Fonctionnement, paramétrages avancés, conseils, vous trouverez ici les réponses à vos questions
Sommaire
Mise en route de la tablette
La boîte dans laquelle la tablette est livrée contient :
| La tablette |
| Le guide de l’utilisateur |
| Un câble USB, pour brancher votre tablette | |
| Un embout prise secteur, pour recharger votre tablette grâce au câble USB |
| Le guide technique du constructeur de la tablette | |
| Le guide des garanties et des mentions légales |
Une tablette est un appareil électronique.
Pour fonctionner, il faut que sa batterie soit suffisamment chargée.
Utilisez le guide technique du constructeur pour repérer en priorité le bouton MARCHE / ARRÊT sur la tranche de la tablette et le connecteur d’alimentation pour brancher le chargeur.
Vous pouvez également remarquer le bouton VOLUME, qui vous permet de régler le son qui sort de la tablette lorsque vous regardez une vidéo, que vous écoutez de la musique, ou la radio, ou encore que vous utilisez certaines applications.
Avant le démarrage de la tablette, nous vous recommandons de mettre en charge pendant deux heures pour être certain que la tablette pourra démarrer dans de bonnes conditions.
Connectez le chargeur à votre tablette via le connecteur d’alimentation. La tablette commence à se charger.
Chargez complètement la batterie avant la première utilisation.
L’icône de charge peut ne s’afficher qu’environ dix minutes après le début de la mise en charge. Si vous ne voyez pas l’icône de charge, appuyez une fois sur l’interrupteur de la tablette.
Remarque : Il est possible d’utiliser la tablette pendant son chargement. Cependant, dans ce cas, le chargement se fera très lentement.
Pour déclencher une action sur la tablette, il suffit de toucher les différents boutons présents à l’écran.
Pour sélectionner un bouton : appuyez légèrement avec le doigt sur l’écran à l’emplacement du bouton choisi puis relever le doigt. Utilisez de préférence le bout du doigt pour toucher ou tapoter. Gardez les doigts propres et secs.
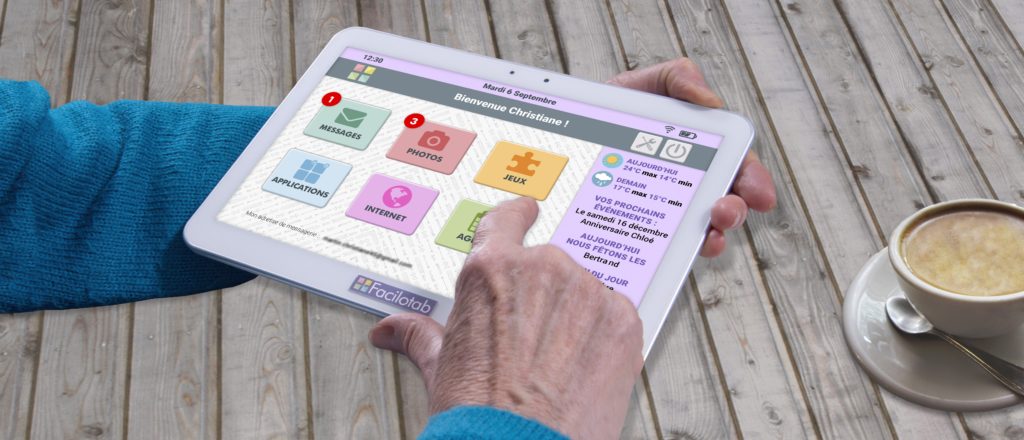
Certains boutons sont parfois présents dans la partie basse de l’écran (dans une bande noire pour certains modèles de tablette) ou sur un des côtés de la tablette.
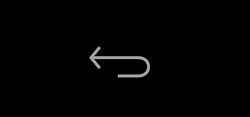 |
| 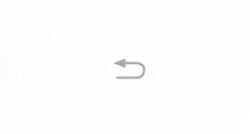 | Retour |
|
| 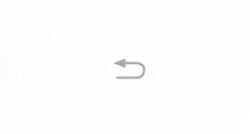 | Fermer le clavier |
|
|
| Accueil |
|
|
| Applications récentes |
Lorsque vous avez besoin de saisir un texte, le clavier va automatiquement apparaître par le bas de l’écran. Il n’y a rien à faire de particulier pour qu’il apparaisse. Si le clavier n’apparaît pas appuyer dans la zone où vous devez saisir votre texte et le clavier apparaîtra.
N’hésitez pas à utiliser un stylet pour tablette, il est parfois plus confortable pour certaine personne. Il sera tout particulièrement nécessaire en cas d’ongles longs, en cas d’imprécision des mouvements, etc.

Un stylet se tient comme un stylo, mais possède un embout en mousse qui n’abîme pas la tablette.
N’utilisez jamais de crayon, porte-mine, feutre, ou stylo ordinaire en remplacement d’un stylet.
Vous pouvez choisir entre le clavier ABCD, comme sur l’exemple ci-dessus, et le clavier AZERTY, le standard des ordinateurs, comme ci-dessous, selon vos préférences.
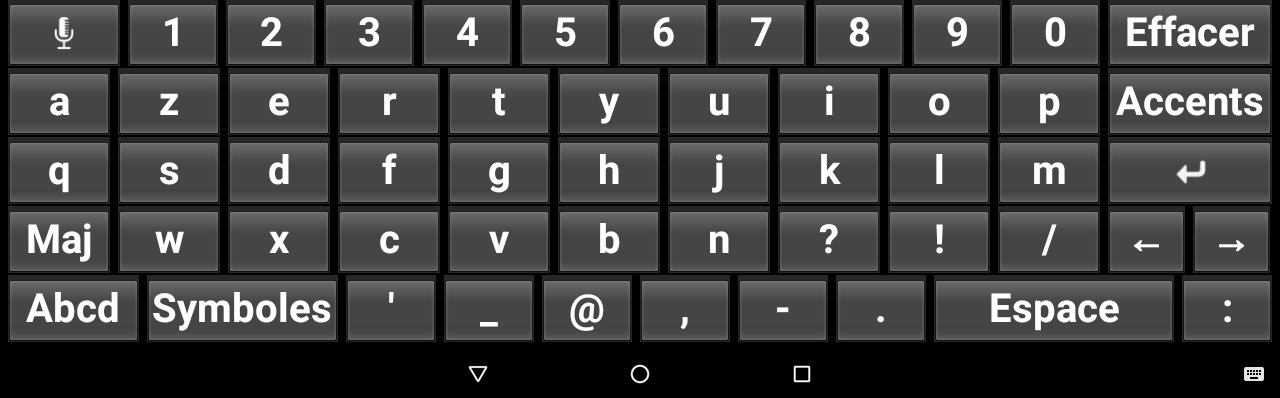
Changez de clavier en appuyant 2 secondes sur la touche en bas à gauche.
Si vous avez l’habitude des claviers d’ordinateurs anglo-saxons, vous pouvez choisir l’option de clavier Qwerty dans les paramètres de Facilotab, menu Texte et Clavier.
Pour écrire un texte sur la tablette, tapotez sur chacune des lettres composant les mots du texte que vous voulez écrire.
Pour saisir une lettre ou un mot en majuscule :
- Appuyez sur la touche MAJ à gauche du clavier

- Le bouton MAJ est alors souligné d’un trait jaune
- Saisissez votre lettre ou le mot à saisir
- Retouchez la touche MAJ pour retourner aux minuscules.
Pour entrer un caractère accentué :
- Appuyez d’abord sur la touche ACCENTS
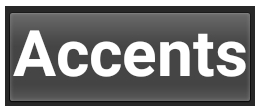
- Touchez la lettre accentuée désirée
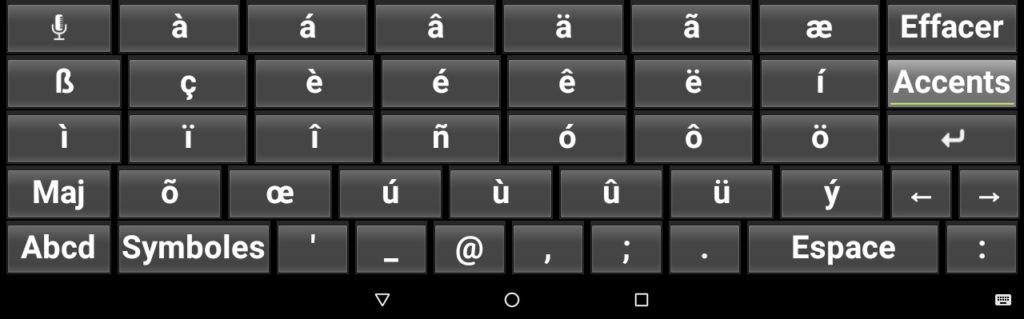
- Le clavier repasse automatiquement au type de clavier précédent (ABCD ou AZERTY) sans accents
- Vous pouvez directement continuer à saisir le reste de votre mot.
Pour saisir un symbole comme le point d’interrogation (?) ou le signe de l’Euro (€) :
- Appuyez d’abord sur la touche SYMBOLES
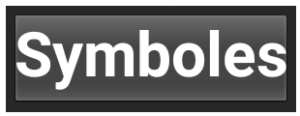
- Touchez le symbole désiré
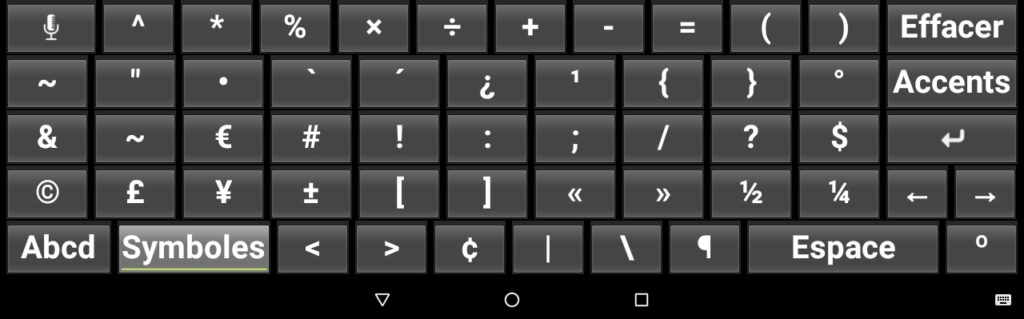
- Appuyez de nouveau sur la touche SYMBOLES pour repasser au clavier précédent (ABCD ou AZERTY)
- Vous pouvez directement continuer à saisir le reste de votre phrase
Les signes de ponctuations les plus courants se trouvent sur le clavier avec les lettres, et les autres sur le clavier des symboles.
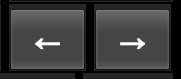
Utilisez les flèches vers la droite et vers la gauche pour déplacer le curseur dans le texte que vous saisissez.
Vous pouvez aussi appuyer minutieusement dans votre texte pour déplacer directement le curseur.
L’écran d’accueil, c’est l’écran qui apparaît automatiquement au bout de quelques instants lorsque vous allumez votre tablette. Vous pouvez toujours y revenir en appuyant sur le bouton ACCUEIL.
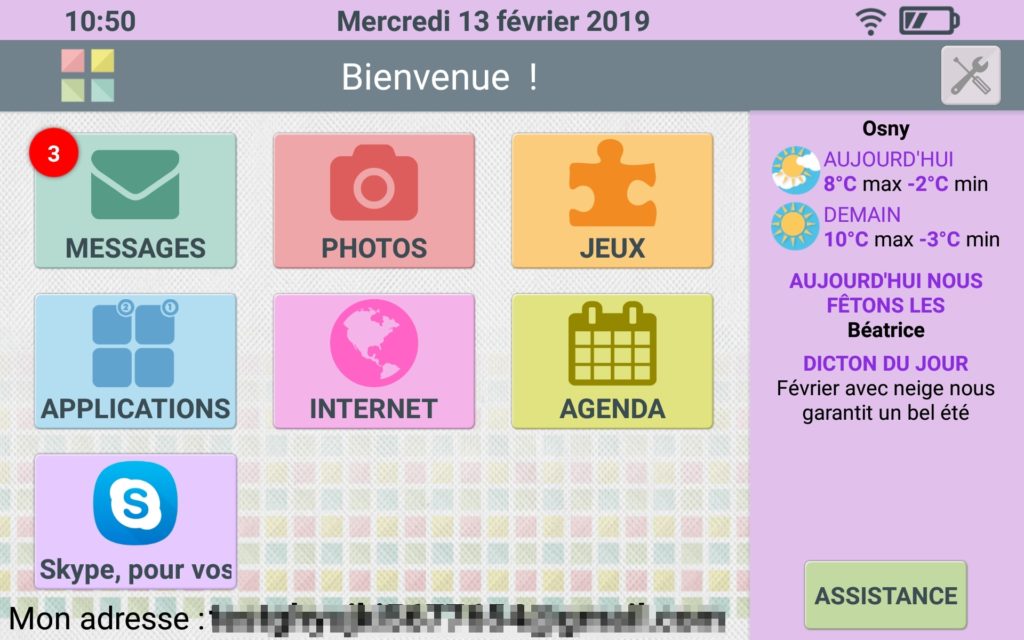
L’icône en forme de pile électrique indique le niveau de charge de la batterie.
| Ce voyant rouge indique que la tablette est très peu chargée. Nous vous conseillons de brancher la tablette au secteur. | |
| Ce voyant indique que la tablette est chargée à plus de 60%. | |
| Ce voyant indique que la tablette est chargée à 100%. | |
| Ce voyant indique que la tablette est en train de charger. |
L’icône ci-dessous indique l’état de la connexion à Internet.

Lorsqu’un point d’exclamation rouge apparaît, comme ci-dessous, cela signifie que votre tablette n’est pas connectée à Internet.

Vérifiez dans les paramètres que la connexion a bien été effectuée (en Wifi ou en 4G).
En haut à droite de l’écran, vous trouverez aussi deux autres boutons :
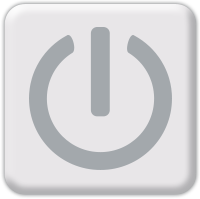
Appuyez sur ce bouton si vous souhaitez éteindre la tablette. Une demande de confirmation est ensuite demandée. Certains modèles de tablettes ne disposent pas de ce bouton.

L’icône ci-dessus vous permet d’accéder aux paramètres de Facilotab.

Dans la partie droite de l’écran, vous trouvez :
- La ville où vous vous situez où celle que vous avez choisis
- la météo du jour correspondant à la commune au-dessus et celle du lendemain
- un rappel du prochain événement enregistré dans votre agenda (si vous en avez ajouté)
- le saint du jour
- le dicton du jour
- le bouton ASSISTANCE, qui vous permet d’avoir de l’aide sur l’utilisation de la tablette.
La partie centrale de l’écran affiche des raccourcis pour les principales utilisations de Facilotab. Vous pouvez par la suite modifier ces raccourcis, en ajouter, ou en supprimer.
| |
| |
| |
| |
| |
|
Ouvrez les Paramètres de Facilotab et appuyez sur Connexion.
Si vous souhaitez établir une connexion en Wifi (vous disposez d’une box Internet), touchez le nom de la connexion correspondant à votre Box Internet. Entrez ensuite le mot de passe grâce au clavier. Si le mot de passe saisi est correct, un message indique que la connexion a réussi.
Remarque : Le bouton DÉSACTIVER LE WI-FI permet de couper toutes les connexions internet.
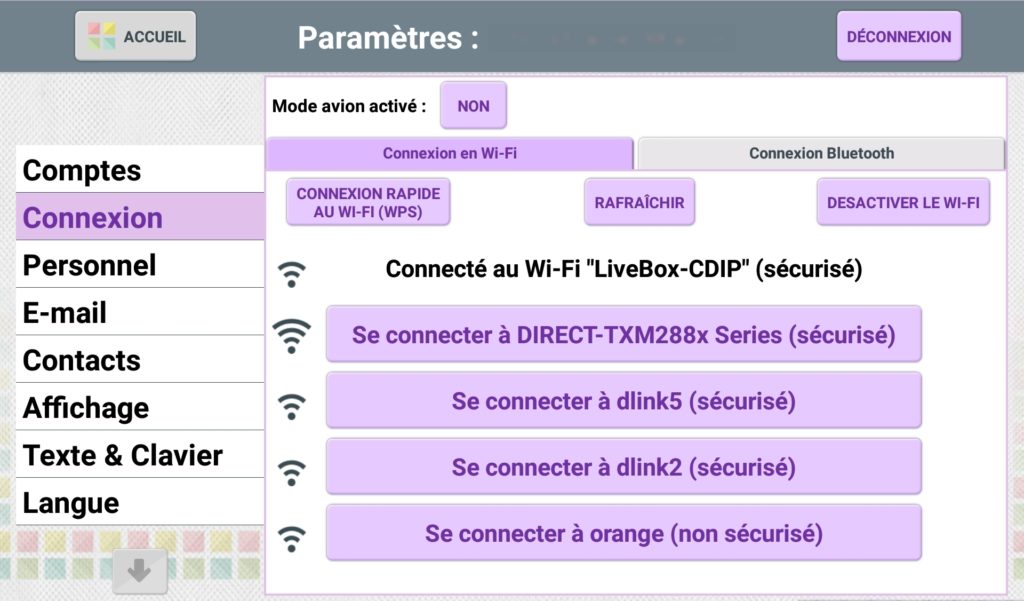
Le mode Avion permet aussi de couper toutes les connexion Internet. Pour pouvoir accéder à internet, vérifiez que le mode Avion indique bien NON.
Si vous voulez établir une connexion en 3G ou 4G : Assurez vous d’avoir bien inséré votre carte SIM dans l’emplacement dédié dans la tablette. Appuyez sur l’onglet correspondant à la connexion 3G. Facilotab indique si la connexion a bien été établi avec la carte SIM.
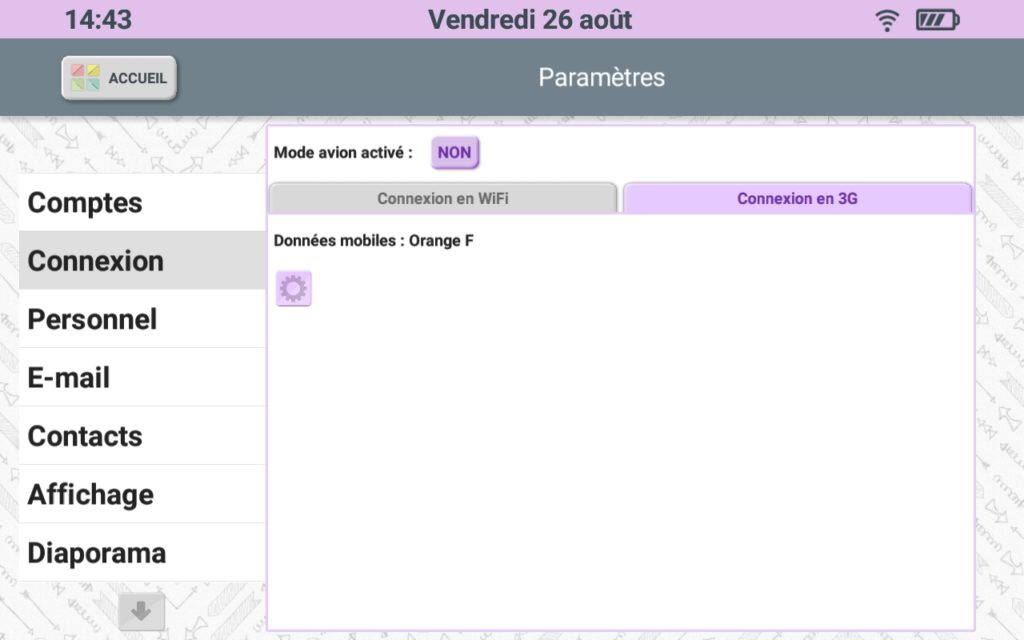
Le wifi 6 est un nouveau type de Wifi qui n’est pas reconnu par la plupart des matériels. Il faut modifier la configuration de la box dans les paramètres pour passer en wifi inférieur et pouvoir connecter la tablette à ce réseau.
Le Bluetooth est une technologie de connexion sans fil à courte portée, permettant de relier des appareils numériques entre eux. Cela vous permet de connecter facilement un clavier ou un haut-parleur à votre tablette.
Pour établir une connexion en bluetooth, ouvrez les paramètres de Facilotab et appuyez sur Connexion. Un onglet gère la connexion en Bluetooth.
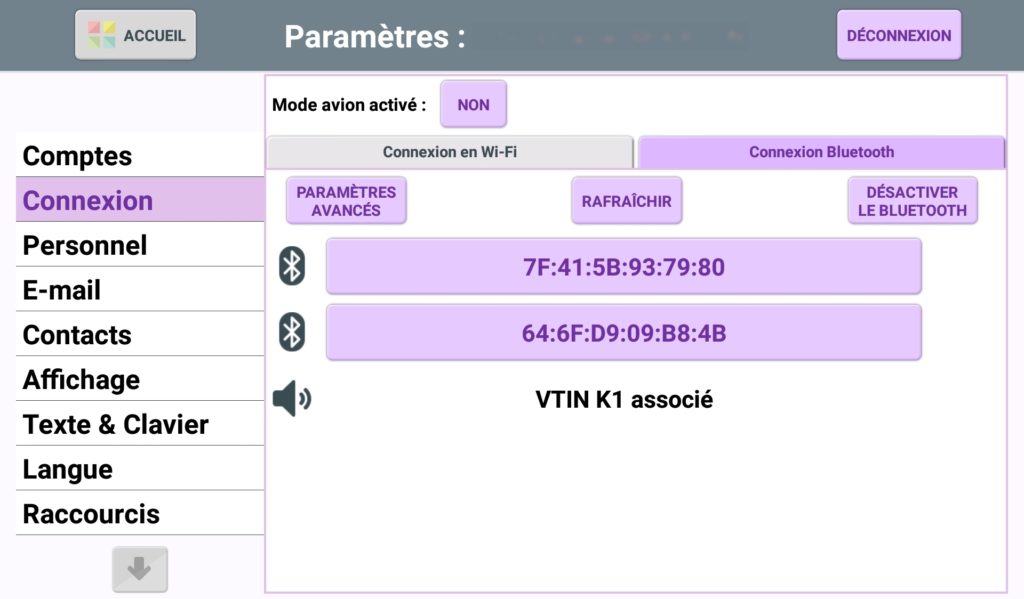
Appuyez sur ACTIVER LE BLUETOOTH pour détecter les appareils à proximité de votre tablette. Exemple : Pour connecter une enceinte : Allumez votre enceinte. Au bout de quelques secondes, vous verrez son noms apparaître à l’écran. Appuyez sur le nom de l’appareil. Un message vous indique ensuite cet appareil est bien associé (connecté) en bluetooth.
Remarque : Lorsque vous connectez un haut-parleur à la tablette, vérifiez que le son soit bien activé sur votre tablette. Si ce n’est pas le cas, le haut-parleur peut se déconnecter automatiquement.
Pour accéder à la gestion des comptes email sur la tablette, ouvrez les paramètres en haut à droite de l’écran d’accueil.
Appuyez sur COMPTES puis sur AJOUTER UN COMPTE
Remarque : Si le menu Comptes n’est pas affiché à l’écran, descendez dans les menus pour trouver le libellé SYSTEME. Cochez Activer la gestion de plusieurs comptes
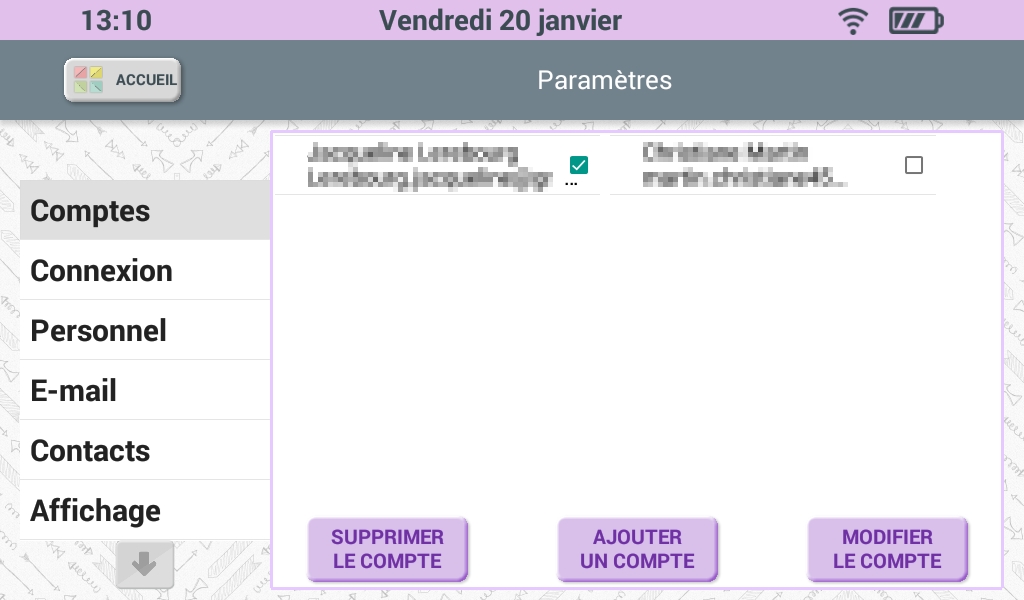
Vérifiez la langue choisie et appuyez sur Suivant. Inscrivez le nom et le prénom de l’utilisateur. Choisissez s’il s’agit d’une adresse gmail ou bien d’une autre adresse de messagerie. Saisissez ensuite l’adresse mail et le mot de passe correspondant pour vous connecter.
Vous pouvez également supprimer un compte. Attention dans ce cas, les photos et les vidéos liées à ce compte seront également supprimées de la tablette.
Par les paramètres, vous pouvez effectuer un certain nombre de réglages afin de configurer la messagerie pour qu’elle soit le plus adaptée possible à vos usages.
Sélectionnez le menu E-mails, et ouvrez l’onglet Configurations.
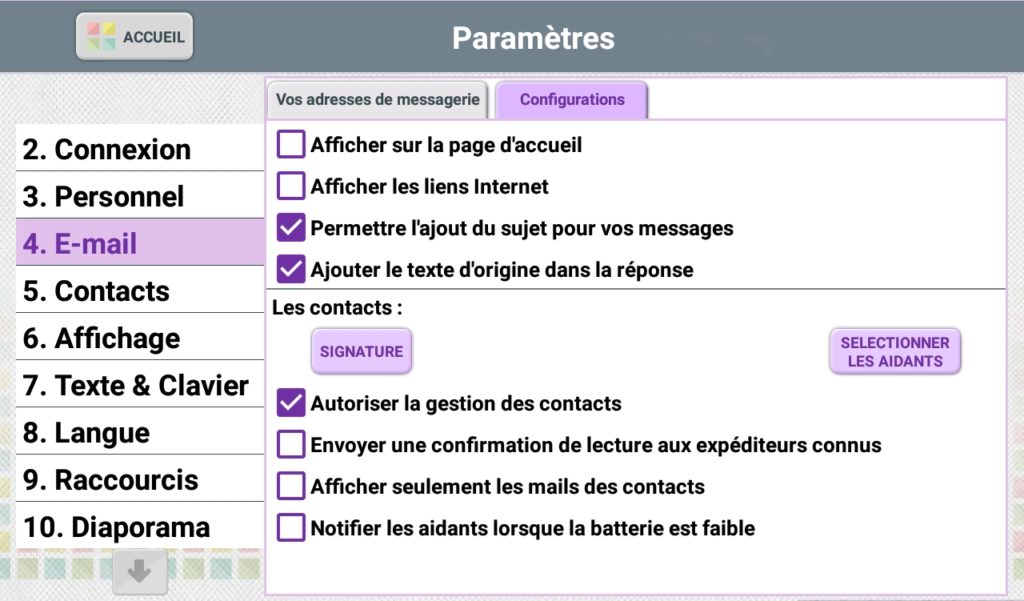
Vous pouvez alors cocher ou décocher plusieurs options, comme :
- Afficher sur la page d’accueil : Cette option affiche votre adresse mail sur la page d’accueil de Facilotab.
- Afficher les liens INTERNET : Lorsque le mail reçu contient des liens internet, ceux ci sont automatiquement séparés du mail et affichés sur la partie droite de l’écran.
- Permettre l’ajout d’un sujet pour vos messages : Lorsque vous ecrivez un mail, vous disposerez ainsi de deux zones de saisie. Une première zone sur une ligne pour le sujet. Une deuxième zone plus grande pour le texte.
- Ajouter le texte d’origine dans la réponse : Lorsque vous répondez à un message, la personne disposera de l’historique de vos échanges dans le mail.
Certaines options se rapportent plus précisément aux contacts :
- Autoriser la gestion des contacts : Dans le cas d’un accès aux paramètres par mot de passe, la gestion des contacts est disponible même si le mot de passe n’est pas connu.
- Envoyer une confirmation de lecture aux expéditeurs connus : Lorsque vous lisez un message reçu, un mail de confirmation de lecture est envoyé à la personne.
- Afficher seulement les mails des contacts : Il s’agit d’un filtrage des mails. Seuls les mails des personnes enregistrés dans les contacts s’affichent. Cela évite l’affichage des mails publicitaires.
- Notifiez les aidants lorsque la batterie est faible : Cette alerte est envoyé par mail aux contacts pour lesquels vous avez notifié qu’ils étaient “Aidant”.
Si vous avez choisi une tablette WiFi + 4G, vous avez peut-être également souscrit à un abonnement 4G auprès d’un opérateur de téléphonie mobile, afin de pouvoir utiliser votre tablette partout sur le réseau 4G de votre opérateur.
Celui-ci vous a fourni une carte SIM, qu’il vous faut maintenant placer dans la tablette.
Assurez-vous que la tablette est éteinte avant d’insérer la carte SIM, selon les instructions présentées dans le Guide technique de la tablette :
– Selon le modèle de tablette, vous devez enlever un cache
– Insérer la carte SIM. Attention à bien respecter le format de la carte Sim
– Rallumer la tablette en maintenant enfoncé pendant 3 secondes le bouton MARCHE / ARRÊT
– Finir la configuration de la carte SIM en saisissant le code PIN donné par votre opérateur.
En cas de problèmes, contactez votre opérateur de téléphonie mobile de préférence.
Vous pouvez aussi tout simplement amener votre tablette avec vous dans la boutique de votre opérateur de téléphonie mobile, afin que la connexion soit faite sur place.
Lorsque vous insérez une carte Sim dans la tablette, le code à 4 chiffre vous est demandé à chaque démarrage de la tablette.
Pour éviter cela :
Dans Facilotab, utilisez la touche pour vous rendre dans l’écran des paramètres.
Puis touchez l’onglet SYSTÈME.
Touchez le bouton PARAMÈTRES à droite du texte.
Choisir SÉCURITÉ puis VERROUILLAGE DE LA SIM.
Touchez ensuite CONFIGURER VERROUILLAGE CARTE SIM.
Puis décochez l’option cochée par défaut VERROUILLER LA CARTE SIM.
Le système Facilotab Classique
Toutes les tablettes disposant d’Android 6.0 ou supérieur fonctionnent parfaitement.
Nous recommandons un minimum de 1 Go de Ram et de 16 Go de mémoire de stockage. Pour la taille de l’écran, nous vous suggérons une taille de 10,1 pouces, soit 25 cm environ de diagonale afin d’avoir des textes écrits de bonne taille.
Réglage des paramètres de la tablette
Il y a 3 niveaux d’utilisation différents de la tablette.
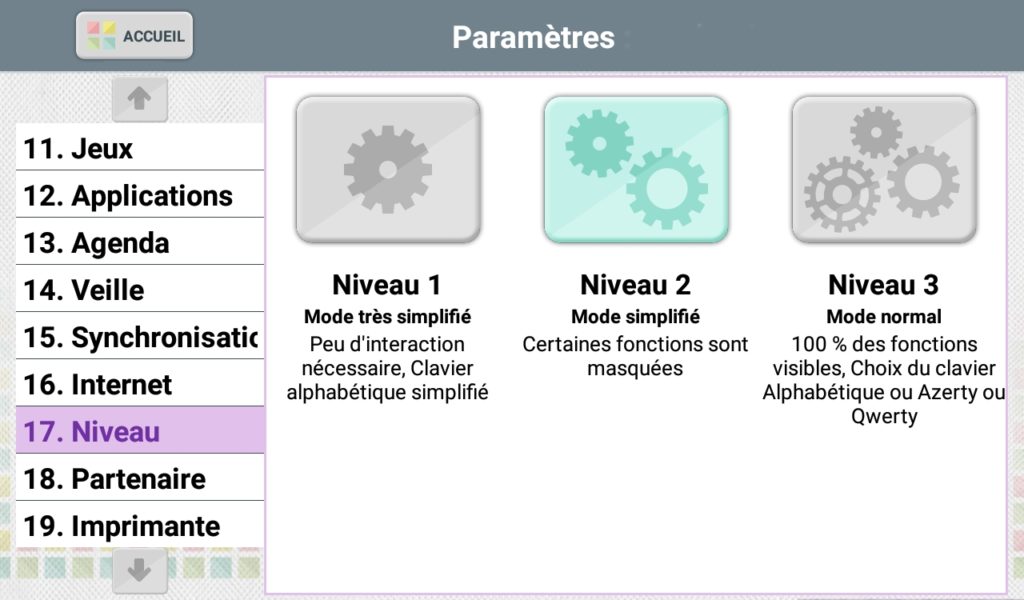
La différence se fait sur les différentes options activées, qui permettent un usage plus ou moins facile de la tablette :
- le niveau 1 demande peu d’interactions avec la tablette, et propose un clavier simplifié ; il est conçu pour les personnes ayant peu l’habitude d’utiliser une tablette. Ce niveau bloque aussi les accès à la suppression des mails et des photos.
- le niveau 2 propose plus d’options dans l’utilisation de Facilotab,
- le niveau 3 permet d’utiliser toutes les fonctionnalités de la tablette.
Par les Paramètres, vous pouvez ouvrir l’écran de gestion des contacts en touchant Contacts.
La gestion des contacts sert principalement pour l’envoi de mails. Les contacts vous permettent d’envoyer des mails plus facilement sans vous souvenir à chaque instant du mail de la personne à laquelle vous écrivez.
Aussi avec nos nouvelles fonctionnalités, ajouter des contacts vous permets de rentrer des informations comme le numéro de téléphone, l’identifiant skype, whats’app pour pouvoir lancer un appel directement en une pression sur le nom.
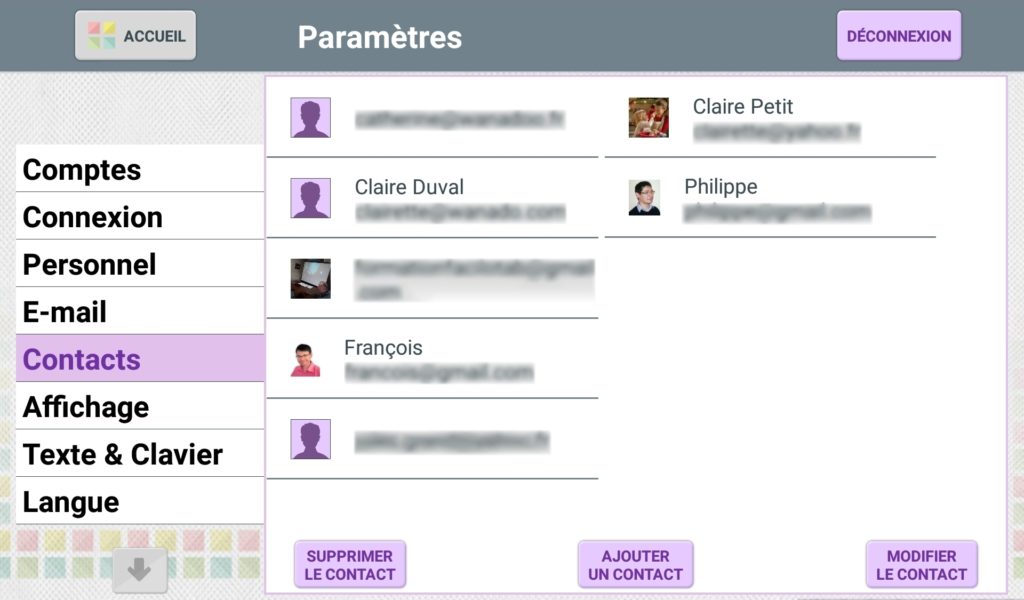
- Pour supprimer un contact, touchez ce contact pour le sélectionner.
- Touchez ensuite le bouton SUPPRIMER UN CONTACT
- Pour ajouter un contact, touchez le bouton AJOUTER UN CONTACT
- Vous arrivez alors devant un écran où vous pouvez inscrire l’adresse email que vous voulez enregistrer, et l’identité de la personne.
- Pour ajouter une photographie, touchez le bouton SÉLECTIONNER UNE PHOTO : vous pouvez choisir une photo parmi toutes celles qui sont enregistrées sur votre tablette
- Pour finir l’ajout d’un contact, touchez le bouton VALIDER
- Pour modifier un contact, touchez le bouton MODIFIER UN CONTACT
- Vous arrivez alors devant un écran où vous pouvez modifier les informations associées à une adresse email
- Pour ajouter une photographie, touchez le bouton SÉLECTIONNER UNE PHOTO : vous pouvez choisir une photo parmi toutes celles qui sont enregistrées sur votre tablette
- Pour finir l’ajout d’un contact, touchez le bouton VALIDER
Vous pouvez paramétrer l’apparence de la tablette, pour qu’elle soit plus agréable à utiliser. Pour cela, ouvrez les Paramètres et touchez le menu Affichage.
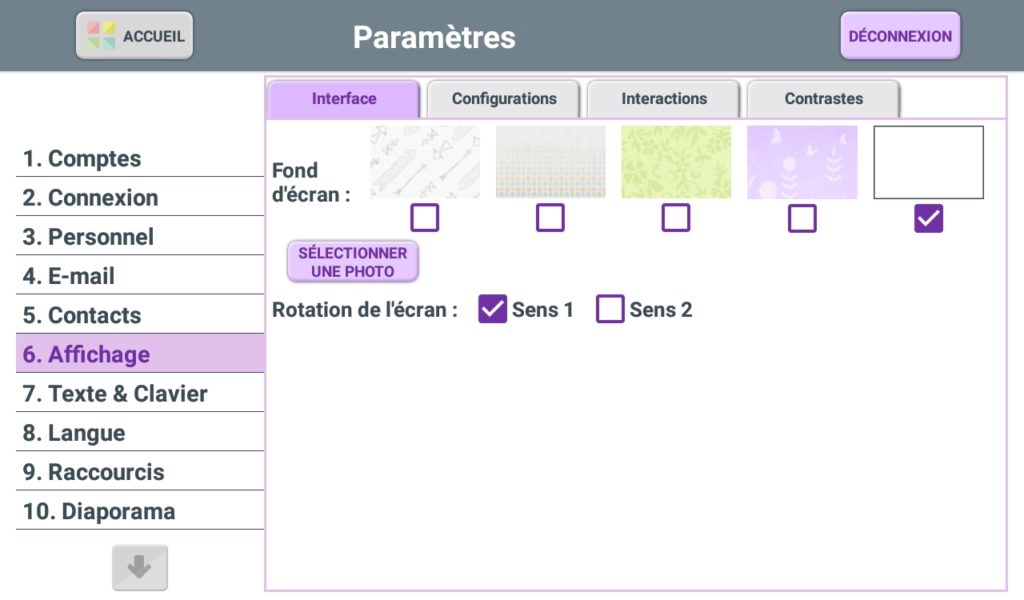
Le fond d’écran : Vous pouvez choisir le fond d’écran de la tablette, en touchant celui que vous préférez pour le sélectionner. Si vous préférez mettre une photo en fond d’écran, touchez SÉLECTIONNER UNE PHOTO et choisissez une photo parmi celles enregistrées sur votre tablette.
La rotation de l’écran : Dans la Facilotab, la tablette se tient toujours dans le sens horizontal. Vous pouvez cependant choisir le sens de la tablette. Si la tablette est branchée au secteur, peut être y aura t-il un sens plus commode pour vous selon l’emplacement de votre prise de courant.
L’onglet Configurations du menu Affichage des paramètres permet de choisir quelques options pour que la tablette soit entièrement à votre main.
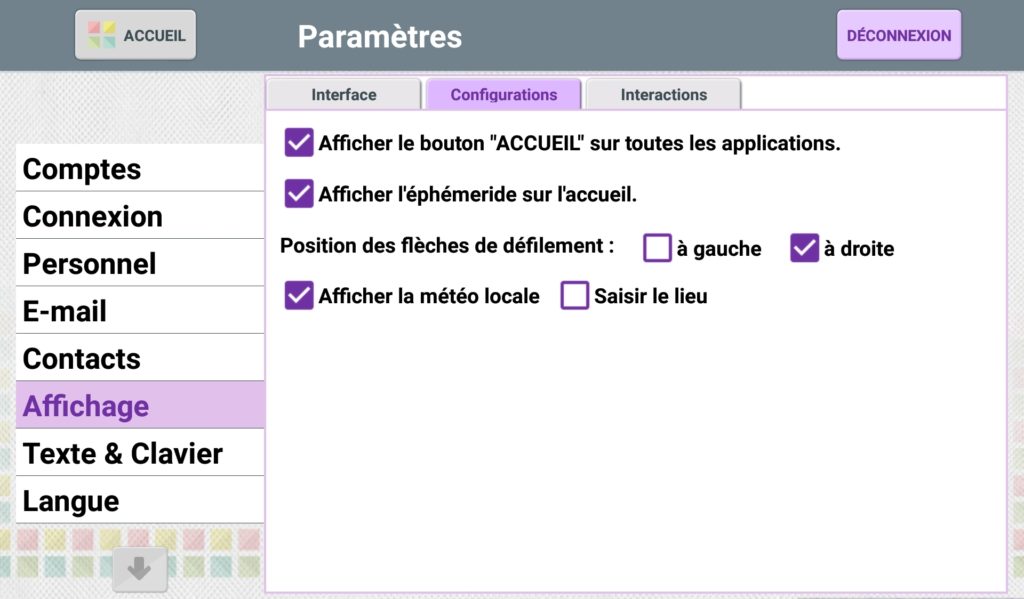
Cochez ou décochez les lignes en les touchant pour activer ou désactiver ce qu’elles proposent.
Afficher le bouton ACCUEIL sur toutes les applications : Lorsque vous ouvrez une application différentes de Facilotab (Ex : Skype, un jeu de Scrabble etc…), l’affichage du bouton Accueil sur les applications vous permet de revenir très facilement sur la page d’accueil de Facilotab.
Positionnement des flèches de défilement : Sur l’écran de consultation des mails, des photos, ou bien sur Internet, vous pouvez faire défiler les pages par des flèches présentes sur le coté de l’écran. Selon que vous êtes droitier ou gaucher, vous pouvez choisir l’emplacement de ces flèches.
L’éphéméride et la météo s’affichent sur la page d’accueil de Facilotab sur la droite de l’écran.
Si vous trouvez que l’écran de la tablette est trop sensible, et que vous déclenchez fréquemment des actions sur votre tablette sans le vouloir, vous pouvez modifier le temps d’appui nécessaire pour effectuer une action, et choisir un appui long.
Par les Paramètres de Facilotab, ouvrez le menu Affichage
Dans l’onglet Interactions, cochez la case Activer l’appui long pour toutes les actions : vous devrez alors maintenir votre doigt ou votre stylet appuyé pendant une seconde pour effectuer une action ou saisir une lettre sur le clavier.
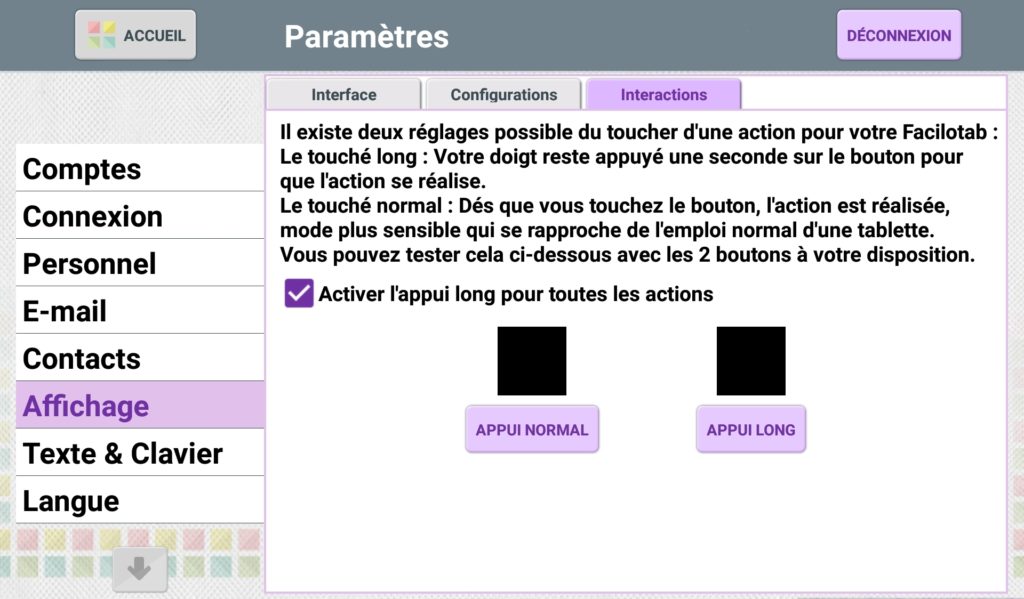
Pour chaque action, ou saisie au clavier, une petite barre se remplit indiquant le temps que vous devez appuyer (1 seconde) pour déclencher l’action souhaitée.
L’onglet Contrastes du menu Affichage des Paramètres permet de modifier les couleurs de l’affichage. Il a été pensé en particulier pour les personnes atteintes de déficiences visuelles.
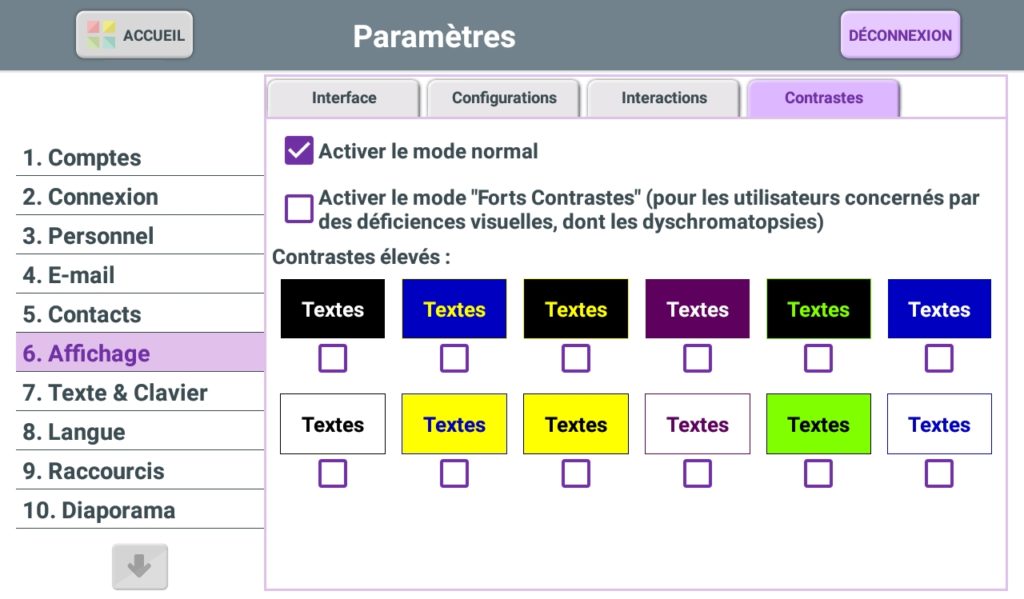
Le mode Forts Contraste : Pour les personnes concernées par des déficiences visuelles, et particulièrement les dyschromatopsies, ACTIVER LE MODE “FORTS CONTRASTES” permet d’augmenter le confort visuel sur la tablette.
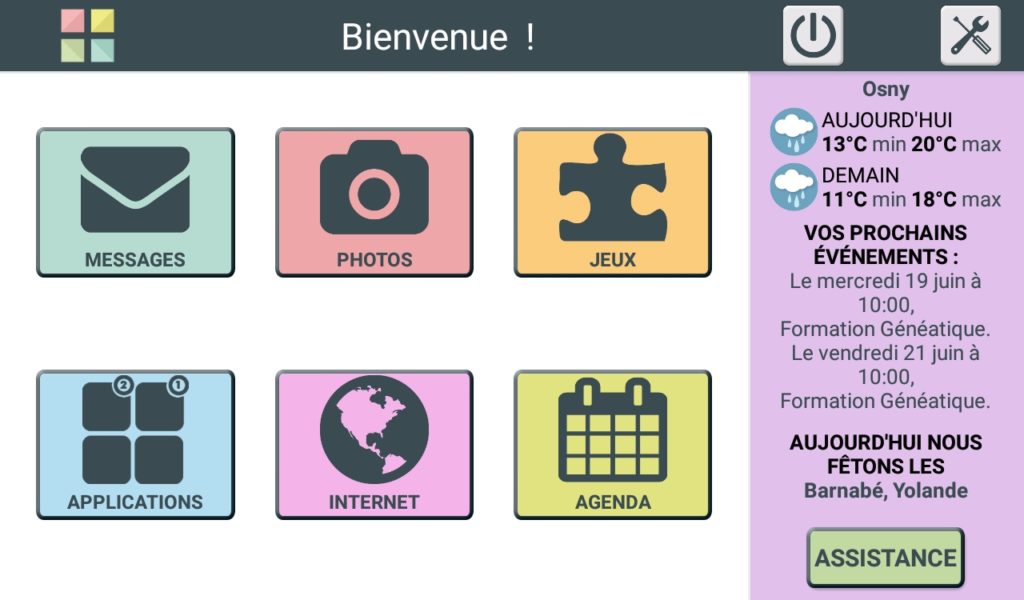
Sur cette écran, vous pouvez également choisir un affichage bicolore (plusieurs choix de couleurs disponibles), conçu pour les personnes atteintes de DMLA.
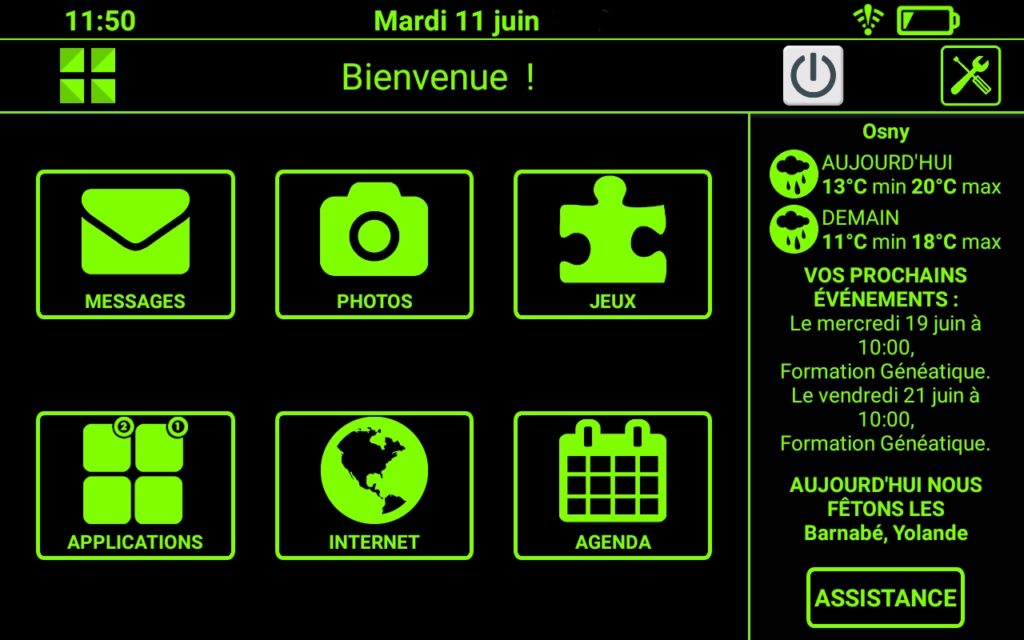
Si vous trouvez que les caractères sont trop petits sur votre tablette, ou trop gros, vous pouvez modifier la taille du texte.
Pour cela, ouvrez les Paramètres, et touchez la ligne Texte et clavier
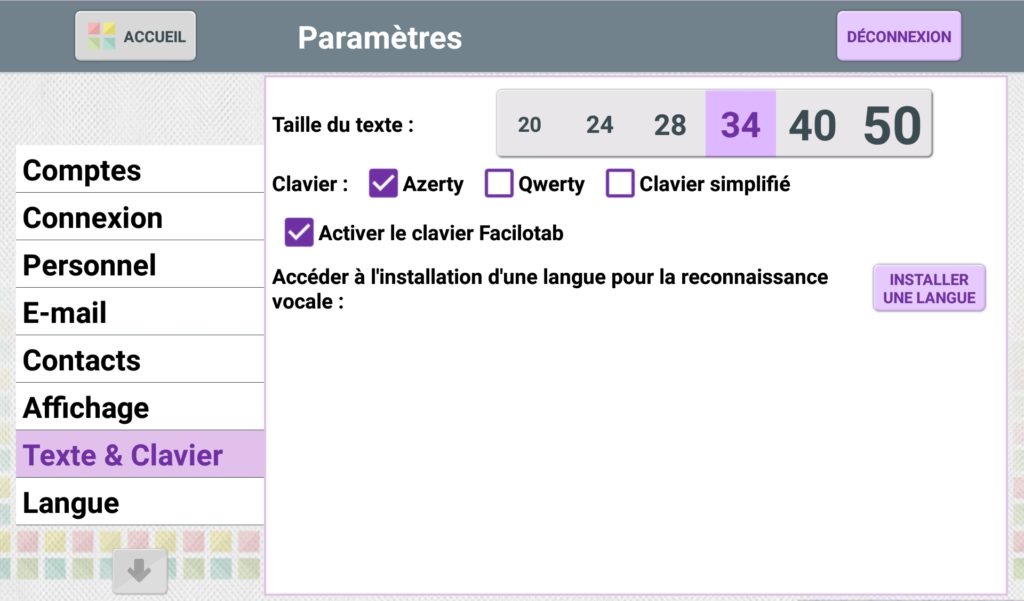
Le chiffre sélectionné en violet est celui de la taille des lettres, touchez un chiffre plus grand pour grossir, et un plus petit pour diminuer la taille des lettres.
Attention seuls les caractères de l’interface Facilotab change, pour changer la taille des caractères sur une page internet rendez-vous dans l’onglet INTERNET > TEXTE
Sur votre tablette, vous pouvez choisir le clavier que vous souhaitez utiliser pour écrire : cela peut être :
- un clavier simplifié Facilotab : Les lettres sont rangées par ordre alphabétique.
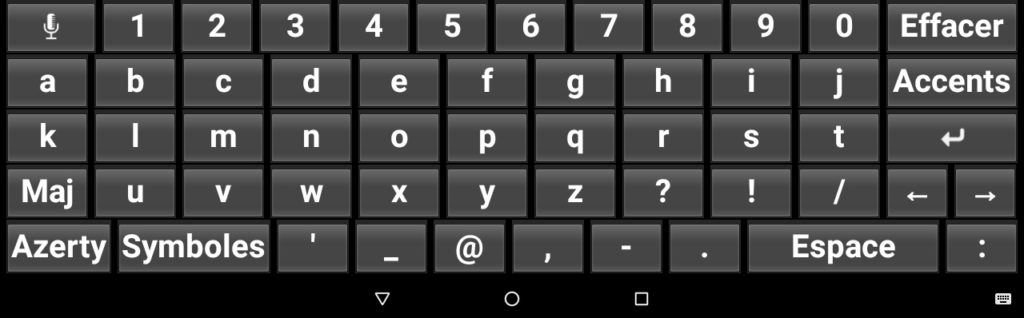
- un clavier Azerty
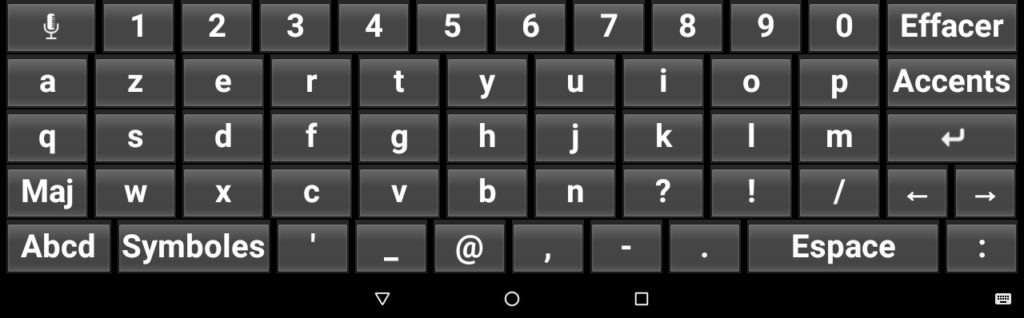
- un clavier Qwerty
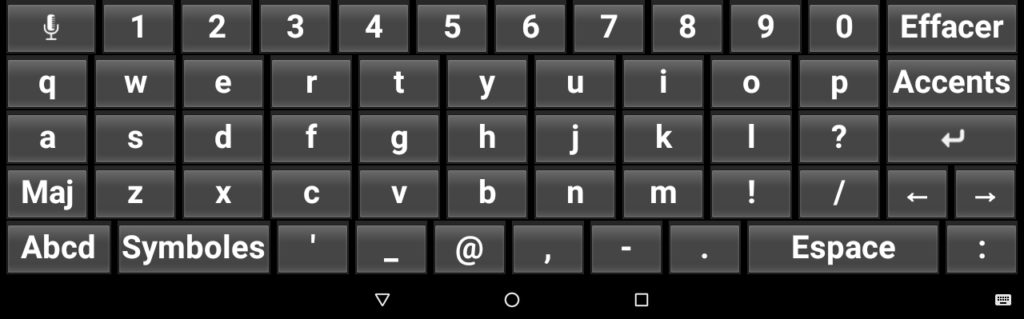
Pour changer de type de clavier, ouvrez le menu des paramètres et touchez la ligne TEXTE ET CLAVIER. Touchez ensuite le nom du clavier que vous voulez utiliser.
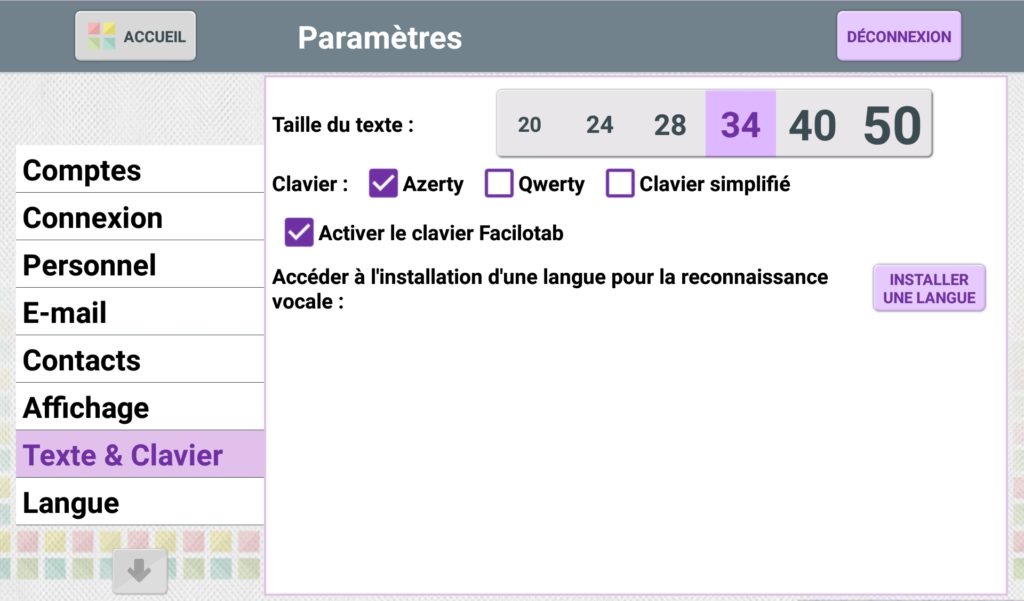
Attention : Laissez la case Activer le clavier Facilotab cochée pour bénéficier des différents claviers proposés sur votre tablette.
Si la tablette est connectée à Internet, vous pouvez utiliser la reconnaissance vocale pour dicter un message.
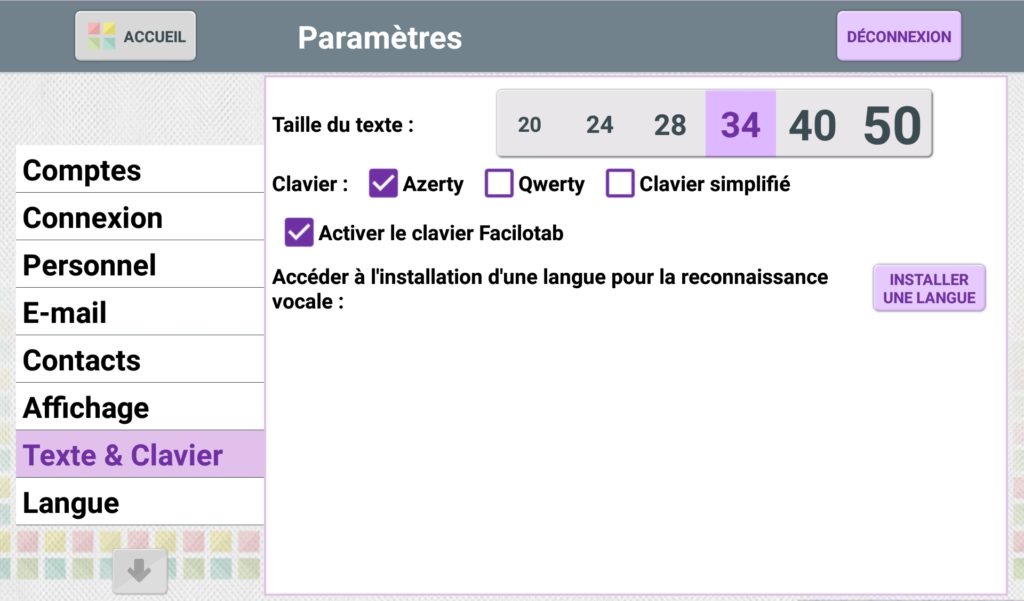
Pour pouvoir utiliser la reconnaissance vocale hors connexion (internet), ouvrez les Paramètres, touchez la ligne TEXTE ET CLAVIER, et appuyez sur le bouton INSTALLER UNE LANGUE.
Vous êtes alors renvoyé vers les paramètres de la tablette. Touchez le nom d’une langue pour l’installer ; puis appuyer sur TÉLÉCHARGER pour confirmer votre choix.
Sur les tablettes disposant d’Android 8 ou d’une version supérieure, une police d’écriture spécialement conçue pour les personnes souffrant de DMLA est disponible.
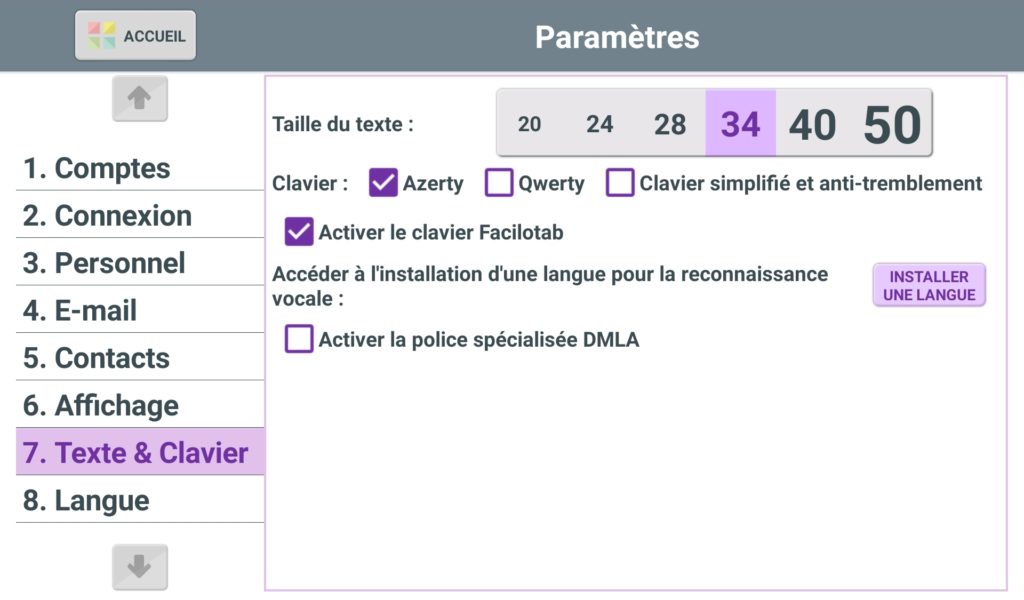
Les textes sur la tablette sont alors inscrits de façon différente. Cela ne s’applique pas aux boutons.
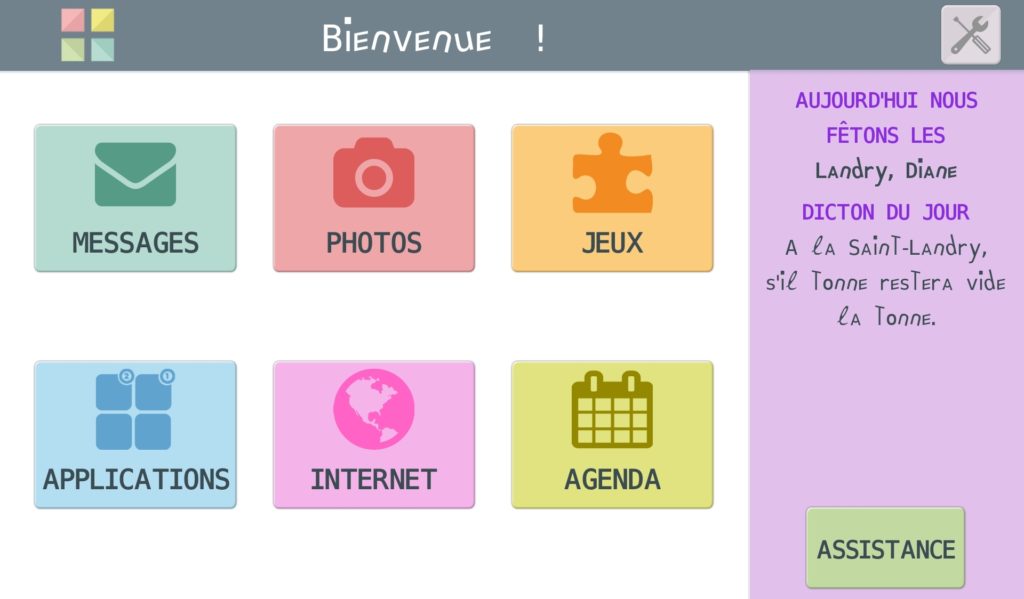
Vous pouvez désormais bénéficiez d’une seconde polices spécialisée pour malvoyants et dyslexiques en cochant la case adéquats
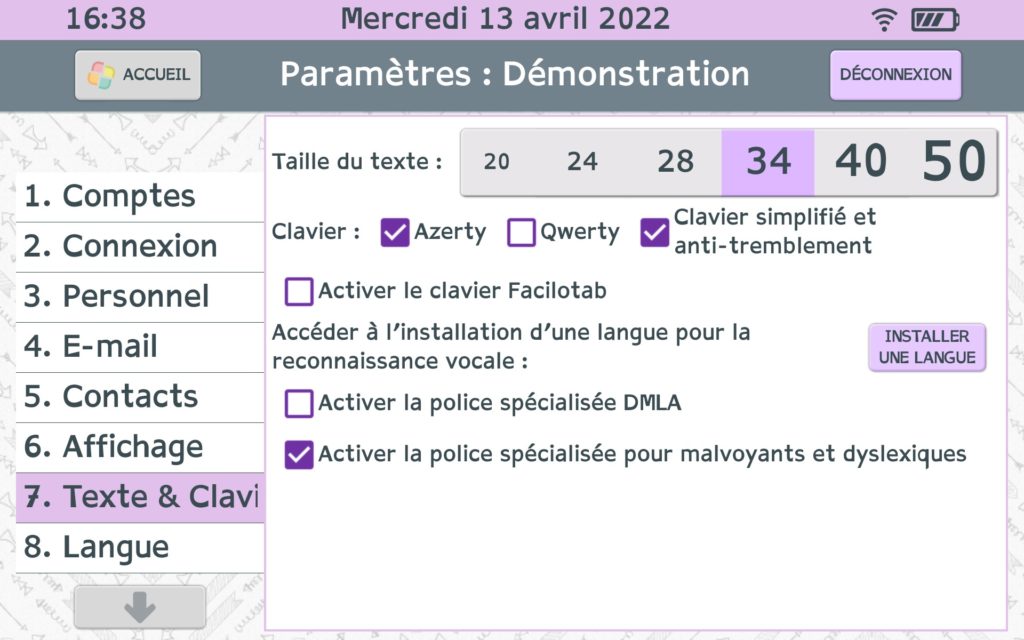
Si la tablette est destinée à une personne qui parle allemand, anglais, arabe, espagnol, italien, néerlandais, polonais, portugais, ou ukrainien, vous pouvez modifier la langue de la tablette, via l’onglet LANGUE des Paramètres.
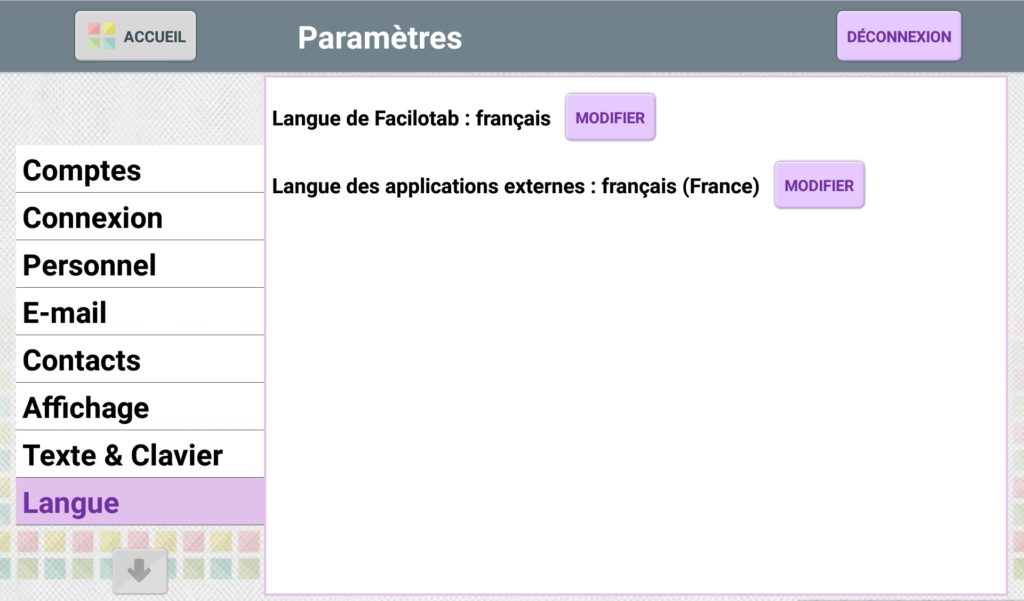
Pour modifier une langue, touchez le bouton MODIFIER.
Vous pouvez également modifier la langue des applications extérieures à Facilotab.
Vous pouvez personnaliser les raccourcis affichés sur l’écran d’accueil de la tablette, et afficher jusqu’à 9 raccourcis.
Ouvrez les Paramètres, puis l’onglet Raccourcis.
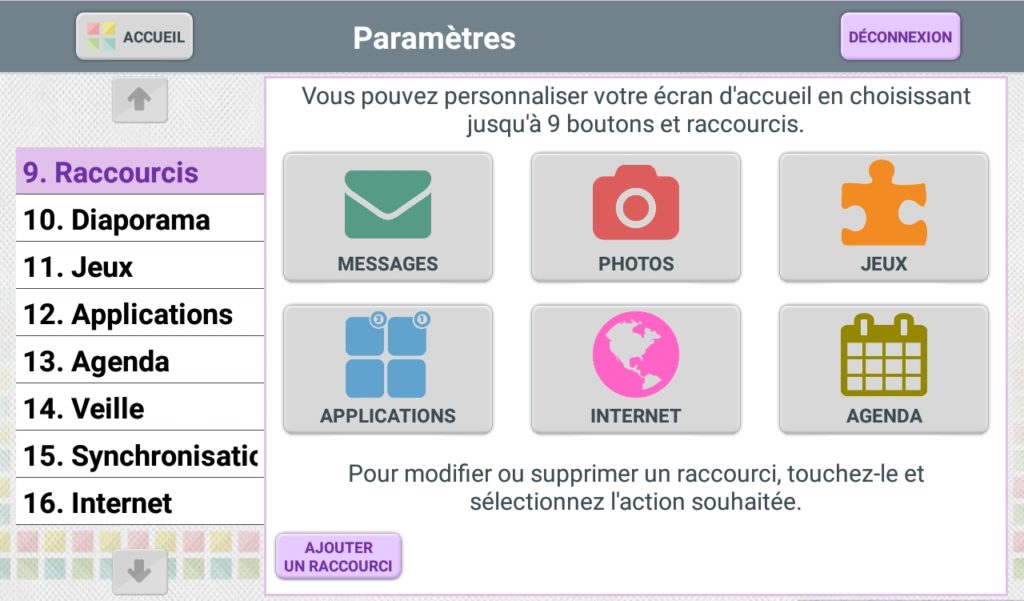
Déplacer un raccourci :
- Touchez un raccourci
- Vous pouvez alors le déplacer avec les boutons DÉPLACER A GAUCHE et DÉPLACER A DROITE
Supprimer un raccourci :
- Touchez le raccourci à supprimer
- Touchez l’icône Corbeille
Ajouter un raccourci :
- Touchez le bouton AJOUTER UN RACCOURCI.
- Choisissez celui que vous voulez ajouter parmi tous ceux qui vous sont proposé dans les 5 onglets puis appuyez sur SAUVEGARDER.
L’onglet Facilotab permet d’ajouter un raccourci vers une fonction de Facilotab : Message, Photos, Jeux, Agenda etc…
L’onglet Application permet d’ajouter un raccourci qui ouvrira directement l’application choisie depuis la page d’accueil. Cochez l’application que vous souhaitez ajouter.
L’onglet Internet permet d’ajouter un raccourci qui ouvrira directement le site sélectionné. Vous choisirez parmi les sites mis en favoris.
L’onglet Contact permet d’ajouter un de vos contact sur la page d’accueil de Facilotab et ainsi le contacter en un clic. Une page de confirmation vous permet de choisir l’application par laquelle vous souhaitez passer l’appel Whatsapp, Skype, google Duo etc…
L’onglet Dossier permet d’ajouter un raccourci pour accéder rapidement au contenu d’une clé USB ou d’une carte SD pour en visionner les photos ou les vidéos.
Modifier un raccourci :
- Touchez le raccourci à modifier
- Touchez le bouton MODIFIER LE RACCOURCI.
- Vous pouvez alors choisir le nouveau raccourci parmi tous ceux disponibles.
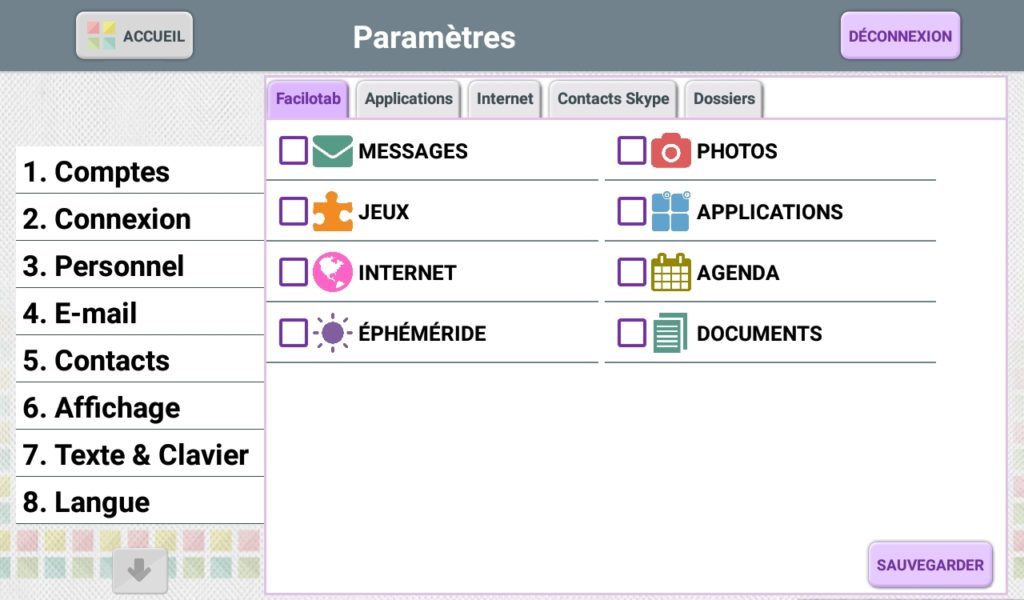
Dans le menu Diaporama des Paramètres, vous pouvez ajuster les caractéristiques du diaporama :
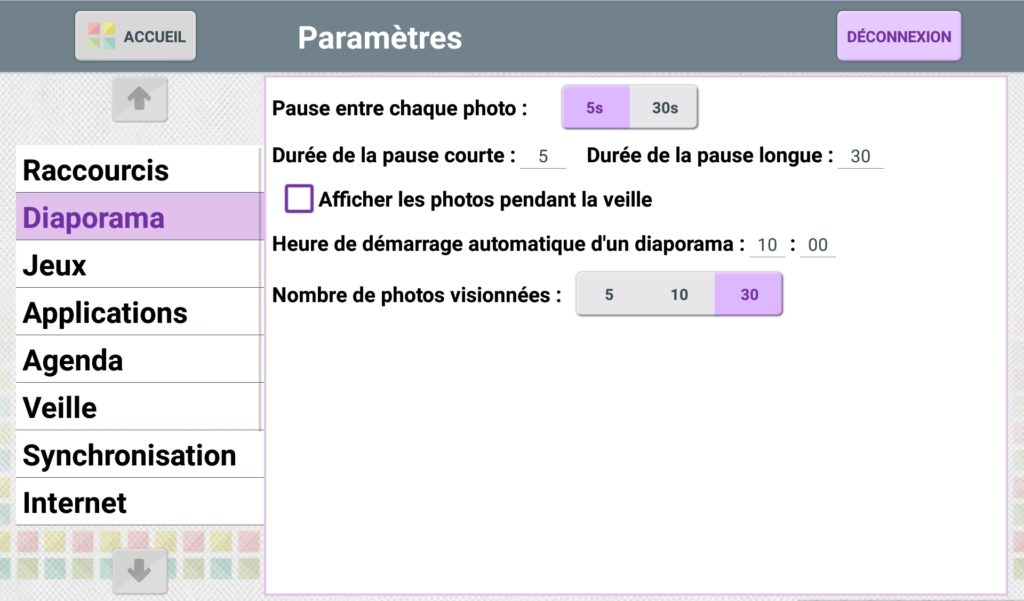
Vous pouvez choisir :
- la durée de la pause entre deux photos : Une pause longue ou une pause courte
- la durée de la pause courte (Minimum 5s) et la durée de la pause longue (minimum 30s)
- l’heure à laquelle le diaporama commence automatiquement
- le nombre de photos de chaque diaporama, 5, 10 ou 30. Si vous choisissez 10, Facilotab lancera le diaporama avec les 10 photos les plus récentes de votre galerie de photos.
- si les photos défilent sur l’écran de la tablette lorsque celle-ci est en veille.
A partir de Facilotab, vous pouvez utilisez d’autres applications (des jeux, des applications bancaires, la télévision …).
Pour gérer les applications sur la tablette, ouvrez les Paramètres, et rendez-vous dans le menu Applications.
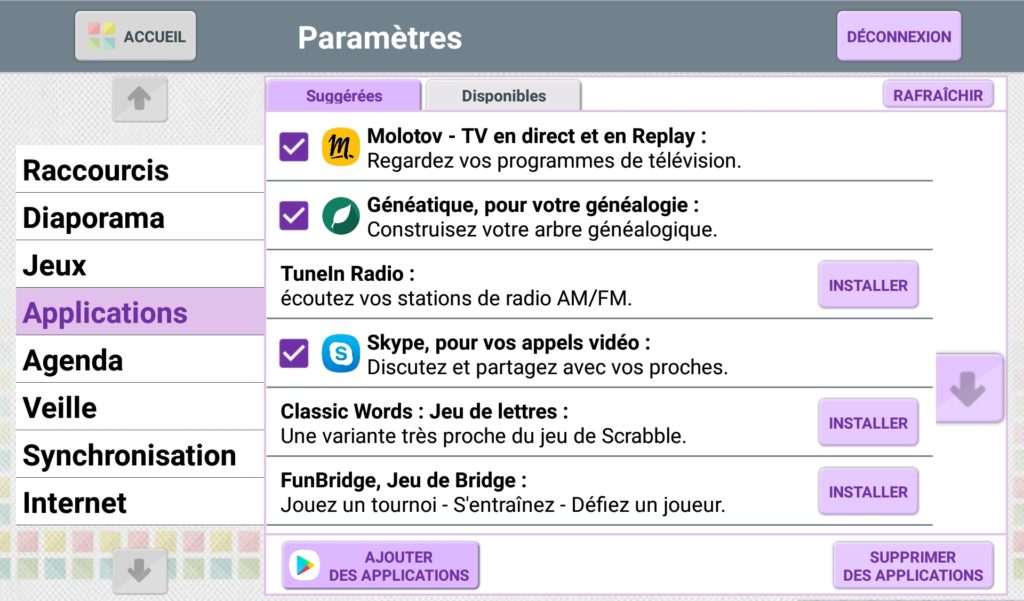
- L’onglet “Suggérées” vous propose quelques applications que vous pouvez installer sur la tablette.
- L’onglet “Disponibles” présente les applications déjà présentes sur la tablette, et que vous pouvez ajouter très facilement à Facilotab.
Pour ajouter une application, il suffit de toucher son nom si elle est déjà disponible sur la tablette.

Si vous voulez installer une nouvelle application, touchez le bouton INSTALLER.

Vous pouvez également télécharger de nouvelles applications depuis Google Play, en appuyant sur le bouton AJOUTER DES APPLICATIONS.
Attention : certaines de ces applications sont payantes.
Pour supprimer des applications, appuyer sur SUPPRIMER DES APPLICATIONS. Appuyer ensuite sur l’application que vous voulez supprimer, puis sur le bouton SUPPRIMER .
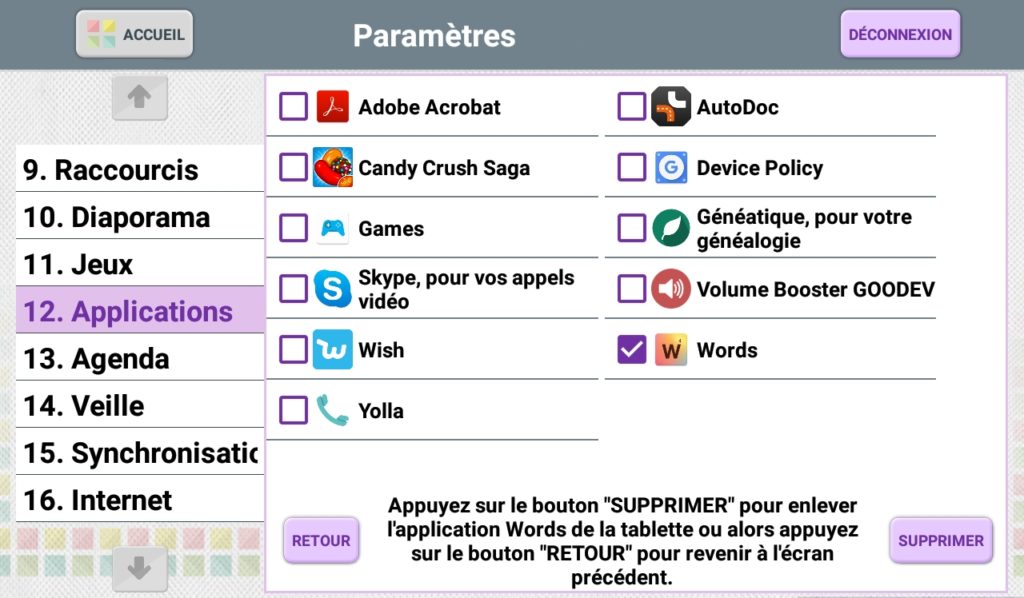
Le menu Agenda des Paramètres permet de personnaliser les rappels sonores des événements de l’agenda.
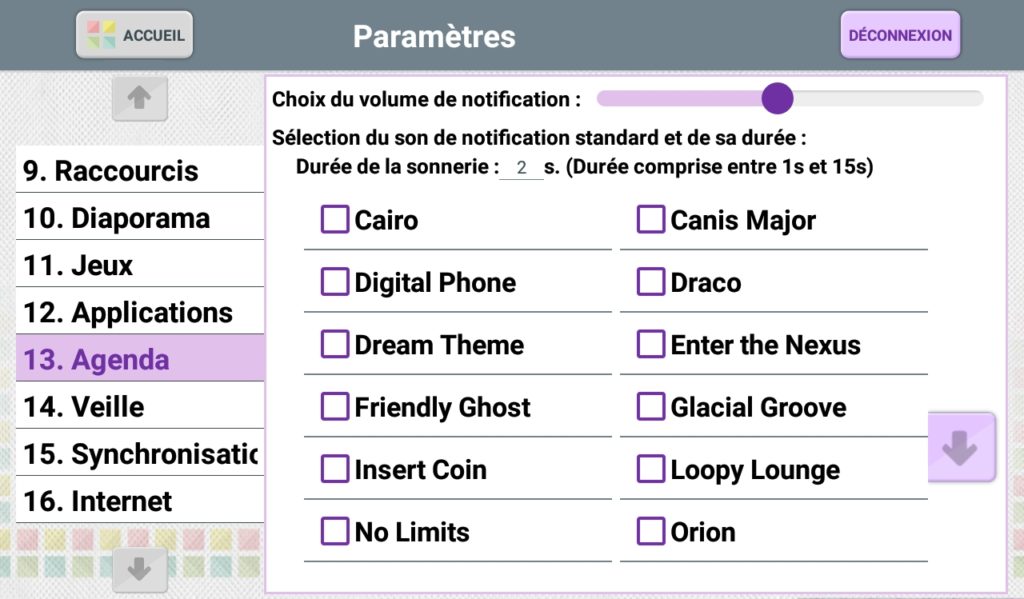
Vous pouvez choisir ici :
- le volume des notifications
- la durée de la sonnerie
- l’air de la sonnerie : touchez un nom pour l’écouter et le sélectionner
Pour choisir le mode de veille de votre tablette, ouvrez le menu Veille dans les Paramètres.
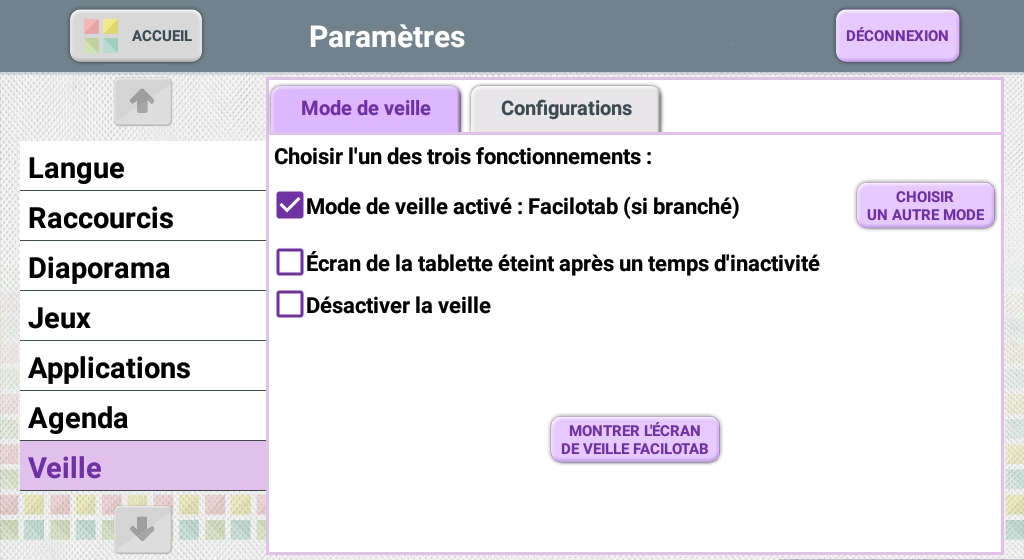
Cochez la case du mode de veille que vous préférez :
- Mode de veille activé : Facilotab (si branché) : la date et l’heure sont affichées sur un fond noir. Les mails non lus ainsi que les photos peuvent défiler à l’écran.
- Écran de la tablette éteint après un temps d’inactivité : l’écran est noir lorsque la tablette est en veille. Appuyez une fois sur l’interrupteur pour rallumer l’écran.
- Désactiver la veille : pas de veille, la tablette reste toujours allumée.
Selon le mode de veille choisi, l’onglet Configuration vous permet de régler différentes options :
- Le temps d’attende avant que la tablette se mette en veille.
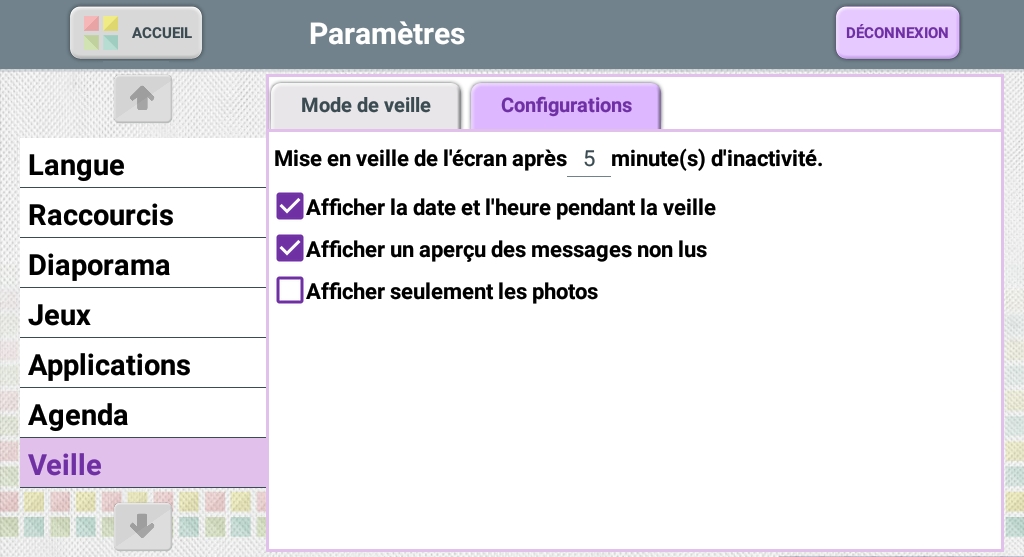
- Le choix d’afficher la date et l’heure, l’aperçu des messages non lus, et / ou les photos de ces messages.
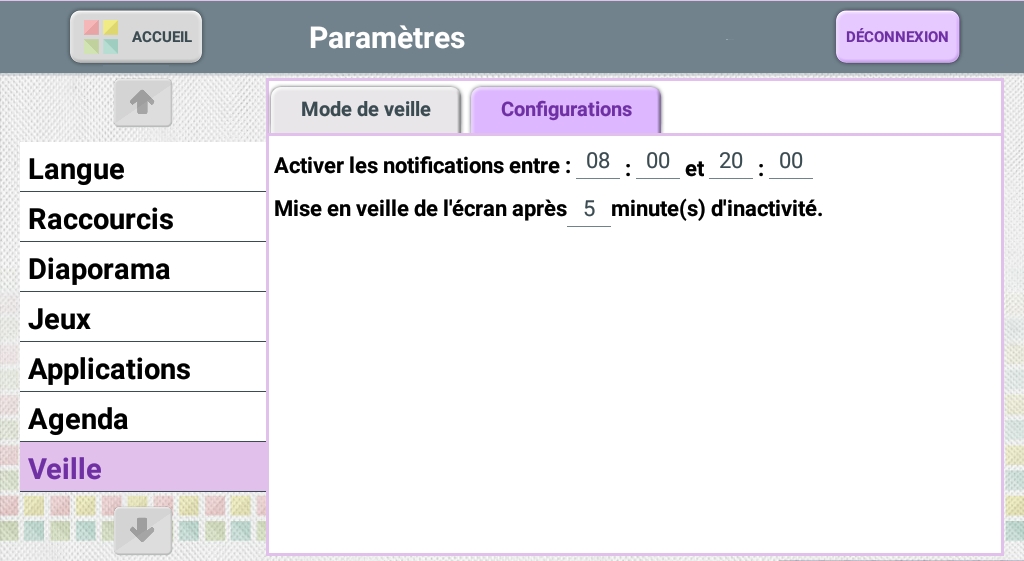
Lorsque vous choisissez le mode veille Facilotab, vous pouvez choisir la période pendant laquelle ce type de veille s’applique. En dehors de cette tranche horaire, l’écran restera éteind.
La synchronisation permet la sauvegarde des données associées à un compte de messagerie sur le serveur Internet de Facilotab.
Ainsi, en cas de changement de tablette et réinstallation de votre compte mail, toutes les données associées seront récupérées (Agenda, Jeux, Contact …)
Il suffit pour cela d’Activer les synchronisations automatiques des données du compte, dans le menu Synchronisation des Paramètres.
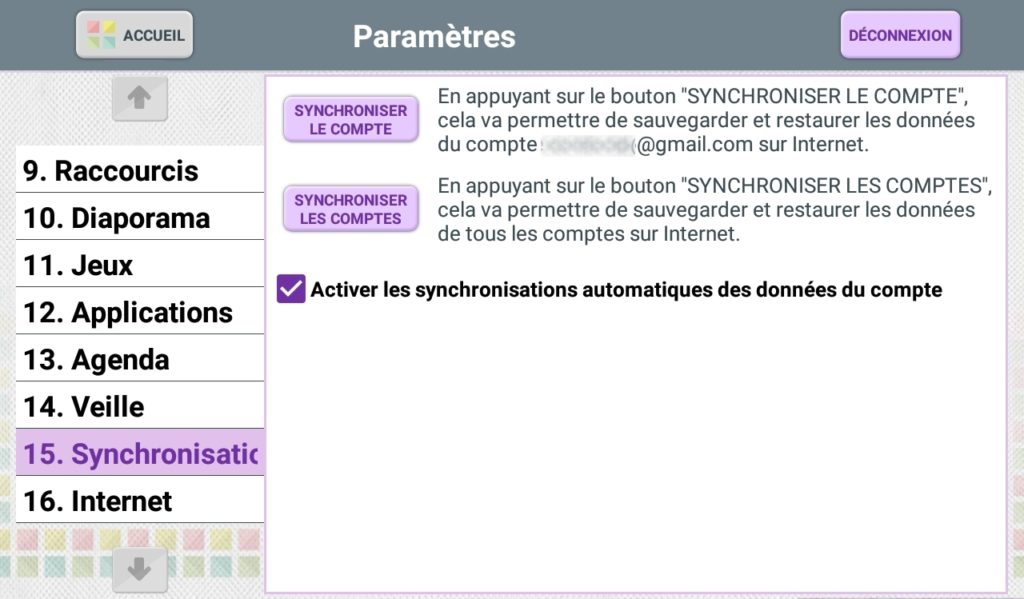
![]() Lorsque vous naviguer sur Internet, vous pouvez mettre en favoris la page consultée en appuyant sur la petite étoile en haut à droite de l’écran. Cela vous permettra de revenir sur cette page plus rapidement.
Lorsque vous naviguer sur Internet, vous pouvez mettre en favoris la page consultée en appuyant sur la petite étoile en haut à droite de l’écran. Cela vous permettra de revenir sur cette page plus rapidement.
Par les Paramètres, et le menu Internet, vous pouvez gérer vos favoris sur Internet :
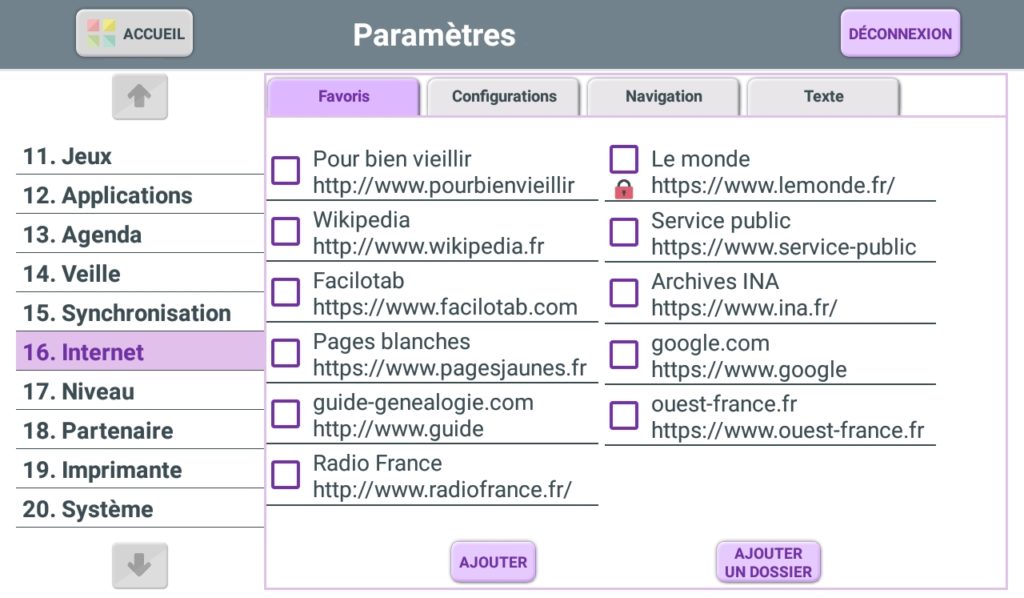
Lorsque vous sélectionnez une page favorite, vous pouvez :
- la déplacer par les boutons DÉPLACER VERS LE HAUT et DÉPLACER VERS LE BAS : cela permet de choisir quels raccourcis sont affichés en premier lorsque vous ouvrez Internet
- la supprimer
- la modifier, changer l’adresse de la page web ou modifier le nom affiché sur le raccourci
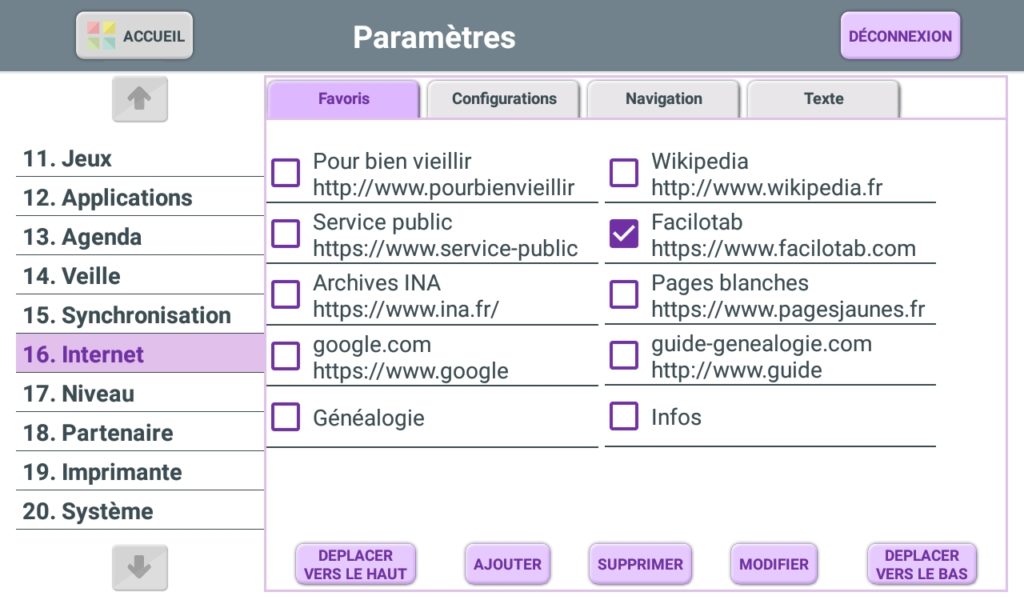
- Le bouton AJOUTER vous permet de rentrer manuellement une nouvelle page comme favori sur votre tablette, en inscrivant l’adresse de la page web.
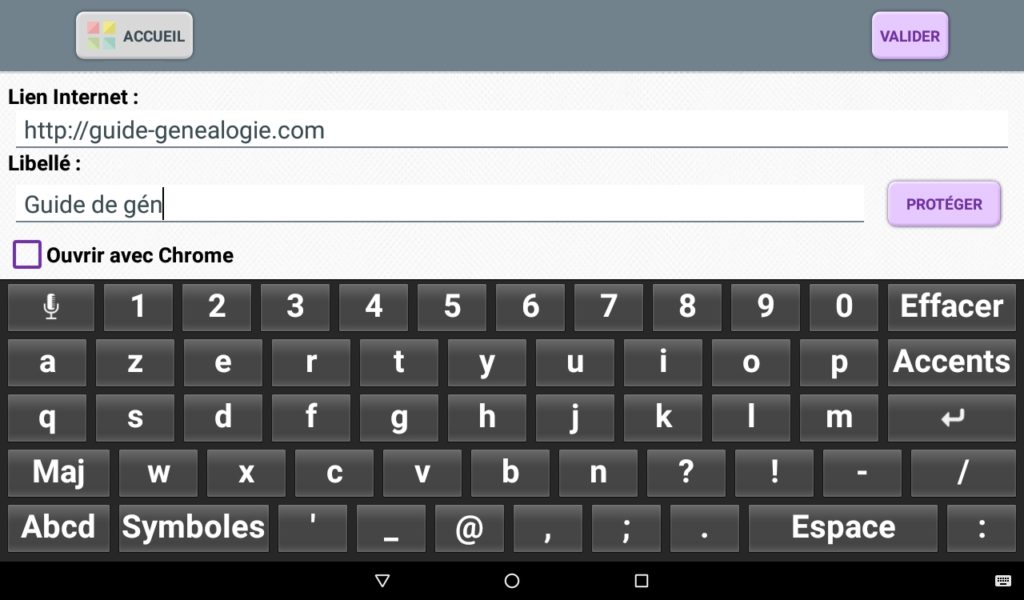
Le bouton PROTÉGER permet de protéger un favoris internet, vous permettant de naviguer sur celui-ci en toute sécurité : une fois le site protégé il est impossible d’être aspiré ou de changer de site autre que celui indiqué.
Le bouton AJOUTER UN DOSSIER permet de créer un dossier qui regroupe plusieurs favoris d’un même type : cela peut être les infos, les recettes de cuisine, etc.
Lorsque vous sélectionnez un dossier, le bouton AJOUTER est remplacé par un bouton OUVRIR LE DOSSIER, qui permet de voir quels favoris sont enregistrés dans un dossier.
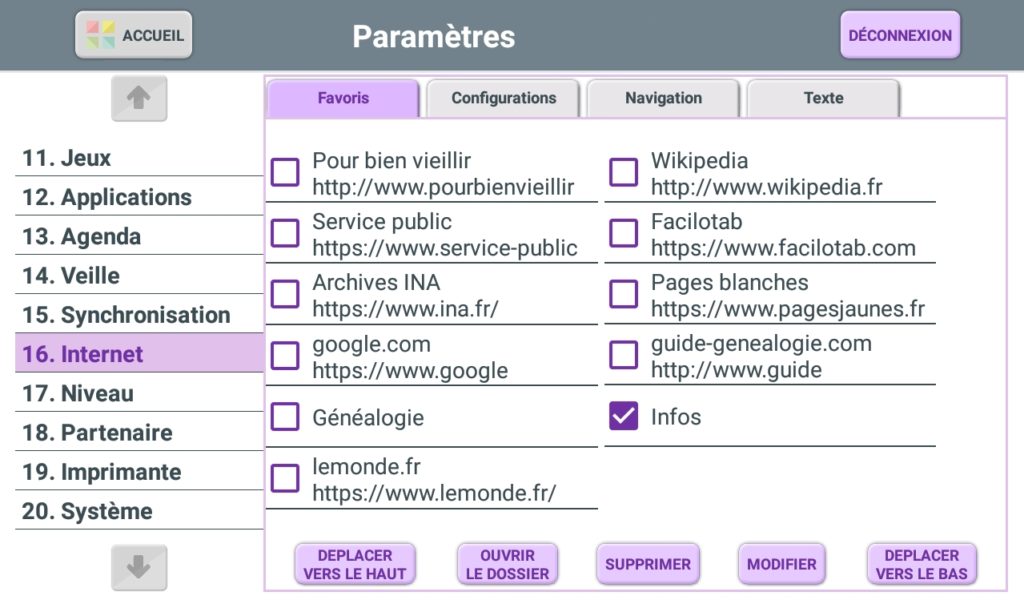
A l’intérieur d’un dossier, vous pouvez créer des sous-dossiers avec le bouton AJOUTER UN DOSSIER, et ajouter des nouvelles pages comme favoris Internet, avec le bouton AJOUTER. Pour revenir à l’écran précédent, appuyez sur RETOUR AU DOSSIER PRÉCÉDENT.
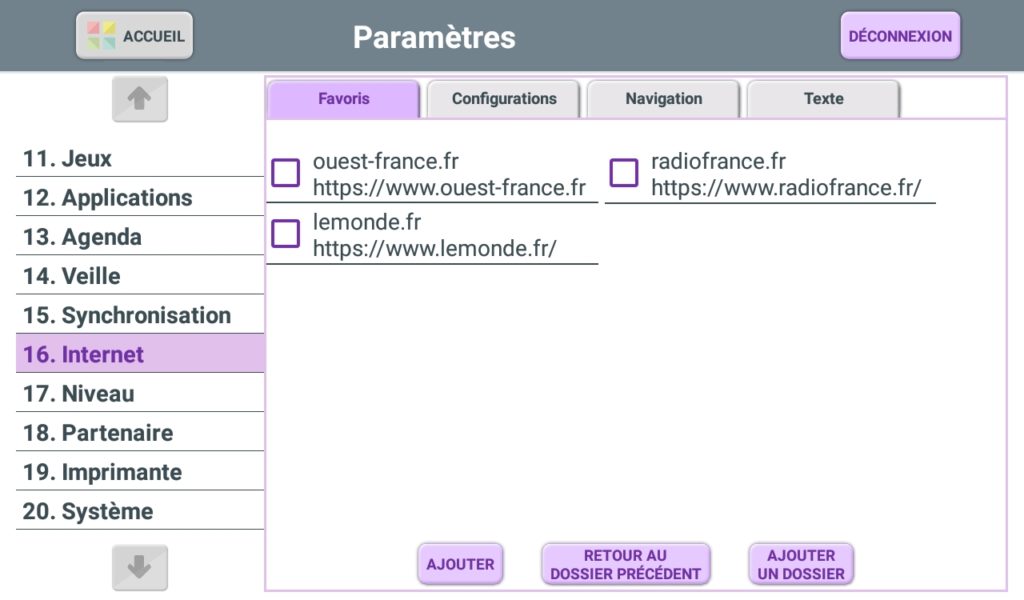
- Ouvrez les Paramètres
- Allez dans le menu Internet
- Ouvrez l’onglet Configurations
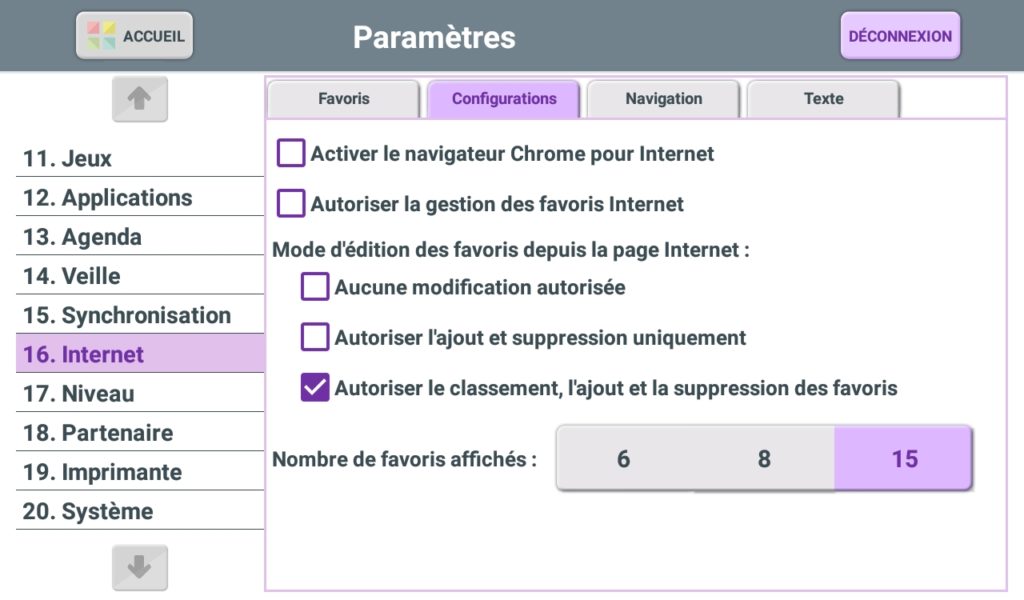
Activer le navigateur Chrome pour Internet
Si vous êtes à l’aise avec la navigation internet, vous pouvez utiliser le navigateur Chrome au lieu de celui proposé par Facilotab. Attention, dans ce cas, les aides à la navigation ne sont pas disponibles.
Autoriser la gestion des favoris Internet
Cochez cette case si vous souhaitez pouvoir gérer les favoris directement depuis Internet, au fur et à mesure de votre navigation. Vous pouvez définir un niveau de gestion plus ou moins élevé, qui permet ou non l’ajout, la suppression, et le classement des pages favorites.
Choisissez également le nombre de favoris Internet que vous voulez voir affichés à l’écran dès que vous ouvrez Internet.
- Allez dans l’onglet Navigation
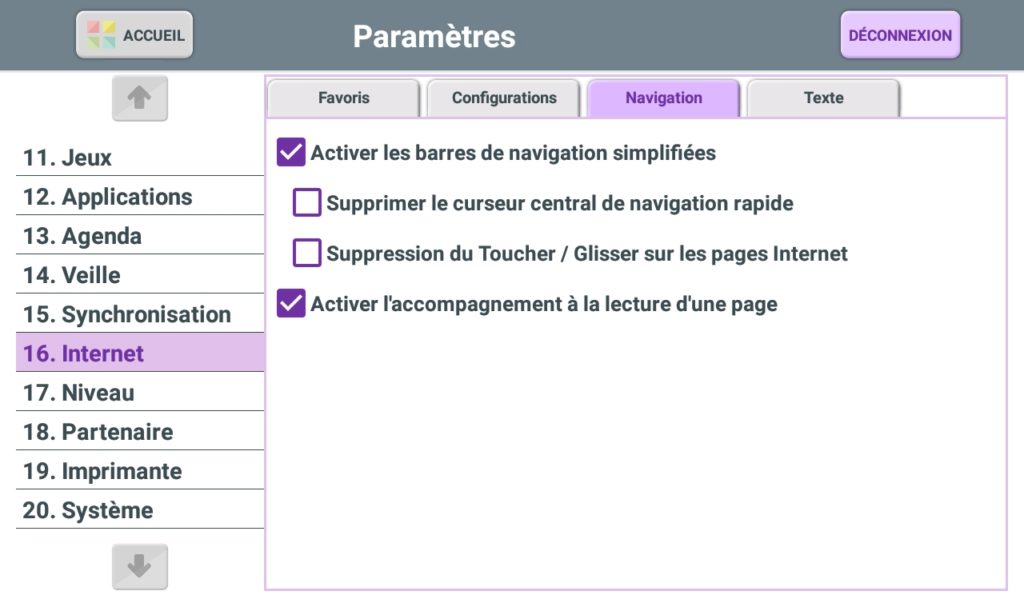
Les aides à la navigation :
Les barres de navigation permettent de faire défiler la page verticalement et horizontalement par simple pression sur une flèches.
Le curseur central permet un défilement plus ou moins rapide.
Le Toucher/Glisser permet de faire défiler la page verticalement et horizontalement en déplaçant son doigt sur l’écran, dans le sens ou la page doit bouger.
L’accompagnement à la lecture d’une case
Cette option permet de pouvoir grossir le texte d’une page Internet et d’utiliser une flèche pour faire défiler la page que l’on lit.
Pour connecter votre tablette à une imprimante, ouvrez les Paramètres, et rendez-vous dans le menu Imprimante.
Si vous possédez l’imprimante recommandée par Facilotab, appuyez sur Connecter mon imprimante à ma box WiFi et suivez les instructions à l’écran.
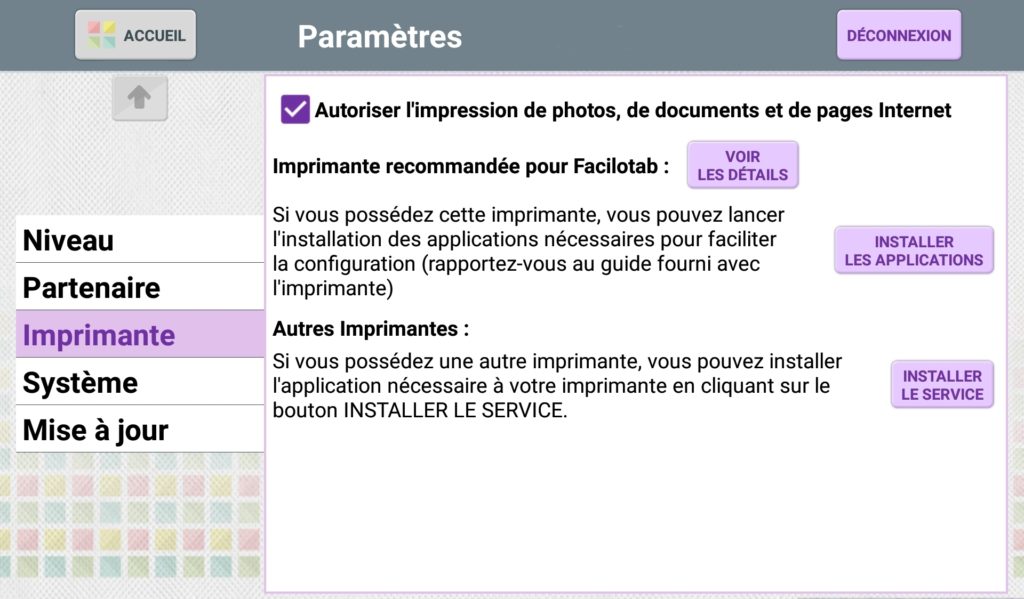
Si vous possédez une autre imprimante, vérifiez que votre imprimante permet bien d’imprimer en Wifi. Si oui, touchez le bouton Installer le service, et installer l’application nécessaire.
Si vous souhaitez limiter l’accès aux paramètres de la tablette, sachez qu’il est possible d’installer un mot de passe qui bloque l’accès à une grande partie des paramètres, mais permet toujours d’accéder aux onglets Personnel, Contacts, Affichage, Texte et clavier, et Diaporama.
Pour installer un mot de passe, ouvrez les Paramètres, puis le menu Système. La première ligne de l’écran vous permet d’inscrire un mot de passe.
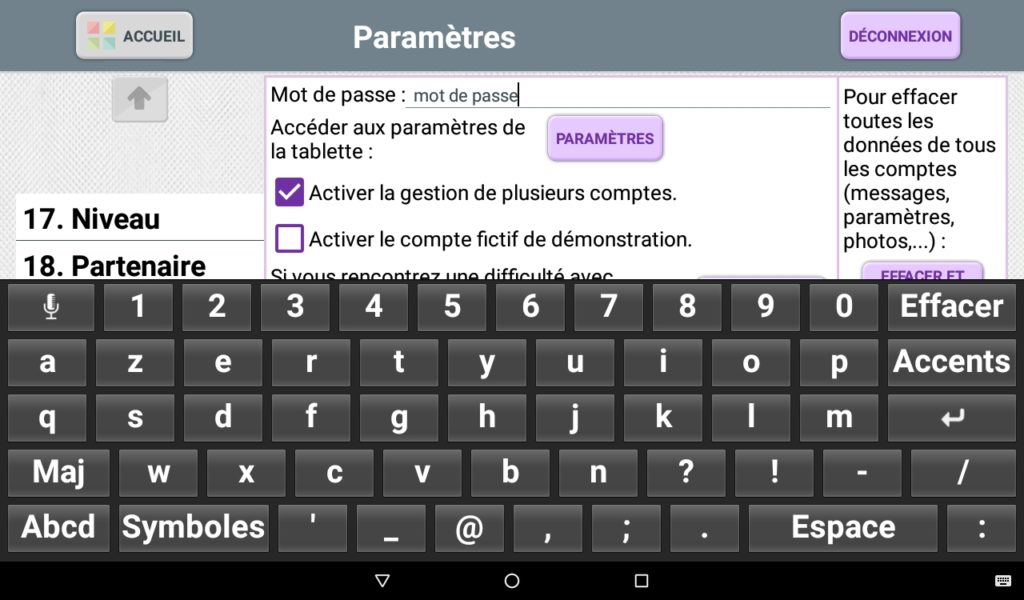
Lorsque l’utilisateur de la tablette cherche à accéder aux paramètres, on lui demande alors un mot de passe. Il peut toutefois l’ignorer sans problème, et touchez le bouton CONTINUER.
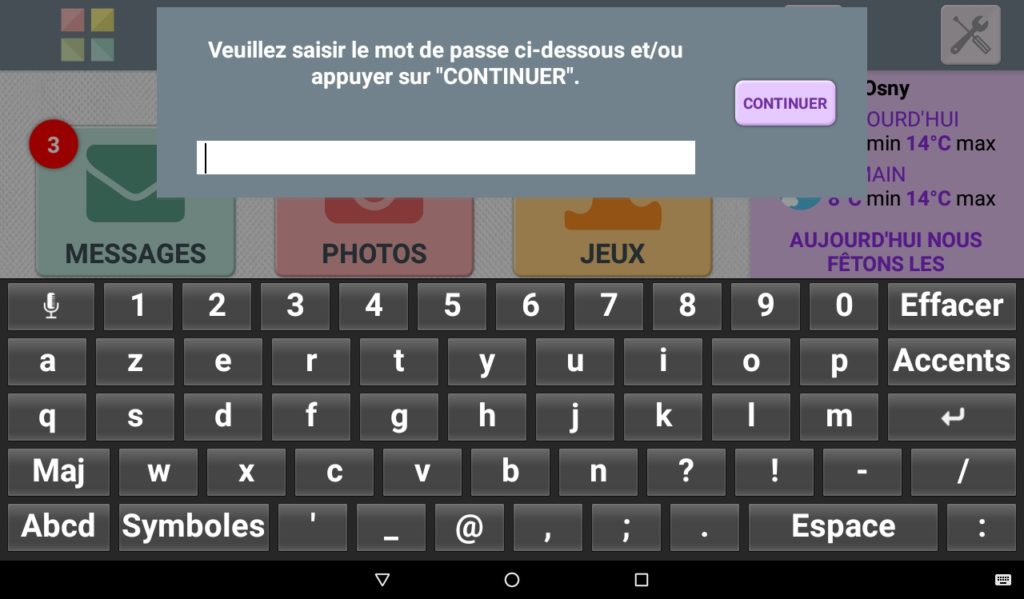
Il arrive alors devant un écran qui lui permet d’accéder à moins de paramètres.
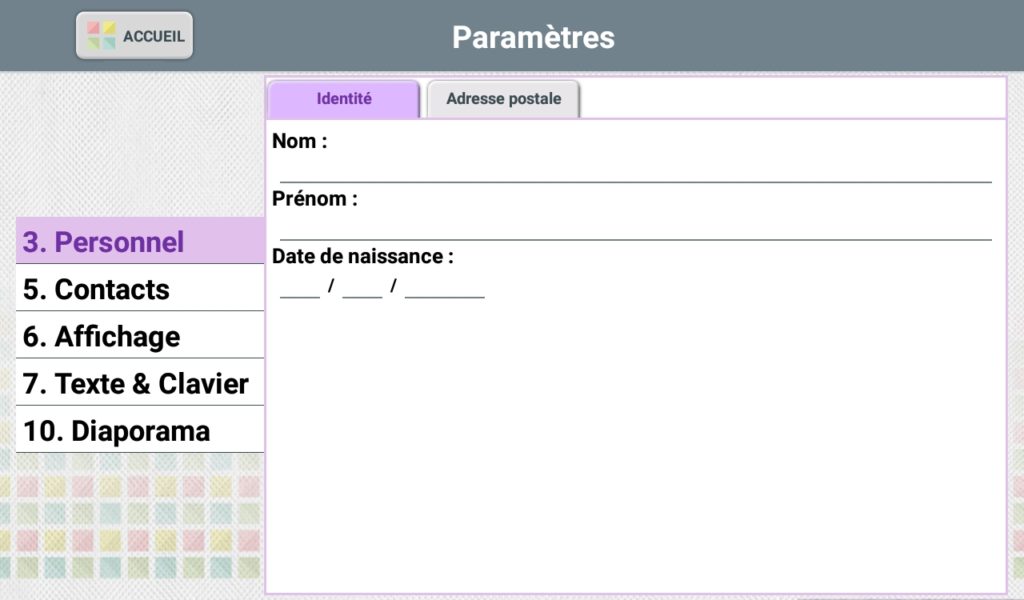
Si vous avez perdu votre mot de passe, vous pouvez le réinitialiser. Il suffit d’appuyer trois fois rapidement sur le mot Bienvenue sur l’écran de l’accueil de la tablette. Un message vous confirme alors la réinitialisation.
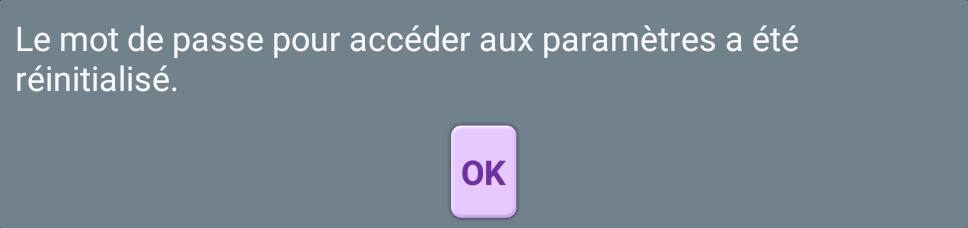
Lorsque vous avez reçu votre tablette (ou installé votre licence) Facilotab, celui ci s’ouvre automatiquement au démarrage de la tablette.
Si vous souhaitez désactivement ce lancement automatique de Facilotab au démarrage de la tablette :
Sur l’écran d’accueil de Facilotab :
- Ouvrez l’écran des paramètres et prenez le libellé SYSTEME
- Appuyez sur “Désactiver le lancement automatique de Facilotab”
Au prochain lancement de la tablette, celle-ci va démarrer sur Android (comme une tablette classique). Pour ouvrir Facilotab, utilisez l’icône qui permet d’afficher les applications. Appuyez alors sur l’icône Facilotab.
Pour activer le lancement automatique de Facilotab au démarrage de la tablette :
- Ouvrez Facilotab sur la page d’accueil
- Ouvrez l’écran des paramètres et prenez le libellé SYSTEME
- appuyez sur “Activer le lancement automatique de Facilotab”
Le système Facilotab propose l’installation de mises à jour correspondant à des évolutions même après l’achat. Ces mises à jours sont là pour vous permettre une utilisation des plus aisées. Toutes les nouveautés apportées sont pensées aussi bien d’un point de vue ergonomique que d’un point de vue fiabilité.
Pour bénéficier de toutes les mises à jour du système :
- Ouvrez les paramètres et prenez le libellé MISE A JOUR.
- cochez l’option Activer les mises à jour automatiques de Facilotab.
Dès qu’une mise à jour est disponible, celle ci s’installe automatiquement sur votre tablette (selon les modèles).
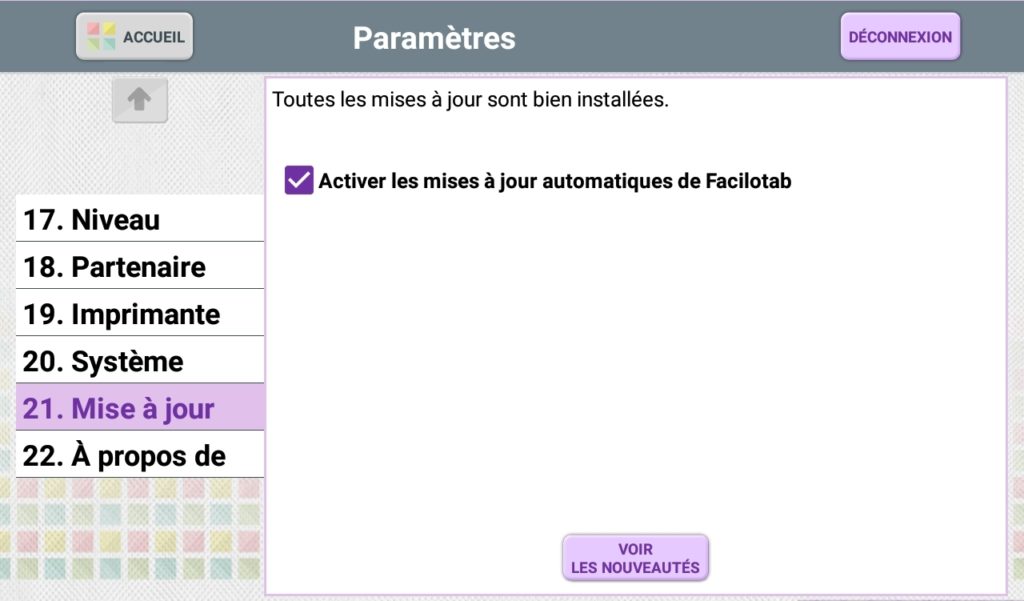
L'assistance
Un aidant est une personne enregistrée dans les contacts d’une tablette Facilotab (éventuellement un proche de l’utilisateur). Mais c’est avant tout une personne à l’aise avec Internet et les tablettes tactiles. Cette personne va disposer d’un accès personnalisé et sécurisé à une page web qui permettra de gérer à distance les contacts et les jeux utilisables par l’utilisateur de la tablette Facilotab.
En souscrivant un abonnement, l’aidant peut aussi :
- Activer à distance les applications : plus besoin d’avoir la tablette en main ou d’expliquer au téléphone, activez vous-même les applications souhaitées.
- Gérer les favoris Internet : permettez à l’utilisateur de naviguer plus simplement sur le net en mettant en avant ses pages préférées. Il n’aura plus qu’à cliquer dessus sans avoir à faire de recherche.
- Accéder à l’agenda partagé de la tablette.
- Organiser l’écran d’accueil : c’est vous qui organisez au mieux l’écran d’accueil pour qu’il soit le plus accessible à l’utilisateur. Ce dernier n’aura plus de recherche à faire dans la tablette ou dans les applications : mettez en avant un lien internet, un contact Skype ou un jeu par exemple.
- Ouvrir la tablette Facilotab de l’utilisateur
- Toucher le bouton Paramètre en haut à droite de l’écran d’accueil
- Choisir à gauche “5. Contacts”
- Toucher le contact que vous souhaitez passer “en aidant” pour le sélectionner
- Toucher le bouton “Modifier le contact” en bas de page
- Cocher à droite “un aidant”
- Toucher le bouton “VALIDER” en haut à droite pour confirmer.
C’est terminé… Vous allez recevoir un message pour vous confirmer l’opération.
Lorsque l’option Aidant est coché sur un contact de Facilotab, celui-ci reçoit un mail pour pouvoir se connecter à la tablette depuis un ordinateur sur Internet.
En tant qu’aidant d’une ou plusieurs tablettes Facilotab, vous bénéficiez d’un espace privé pour pouvoir gérer les contacts et les jeux des tablettes à distance.
Après avoir souscrit un abonnement, vous pouvez également gérer les applications, les favoris Internet, les événements de l’agenda et les raccourcis de l’écran d’accueil.
Pour vous connecter, ouvrez le site : https://www.facilotab.com/ma-tablette?
Connectez vous à votre compte à l’aide de votre adresse e-mail ainsi que du mot de passe que vous avez reçu par mail de la part de Facilotab.
1. AJOUT ET MASQUAGE DE CONTACTS
Un aidant peut ajouter un contact. Il peut également masquer un contact : les coordonnées de la personne masquée seront toujours présentes sur l’interface de gestion à distance mais sera invisible sur la tablette Facilotab de l’utilisateur.
2. MODIFICATION DES CONTACTS
Sur la fiche détaillée de chaque contact, l’aidant peut modifier ou compléter les informations enregistrées. Par exemple, il peut ajouter une photo à une personne pour que l’utilisateur de la tablette puisse identifier les contacts plus facilement.
3. ACTIVATION DES JEUX DISPONIBLES
Cet espace permet de suivre les jeux disponibles sur vos tablettes Facilotab. Si l’aidant ou l’utilisateur de la tablette achètent des jeux optionnels sur la boutique Facilotab, c’est dans cet espace que l’on pourra rentrer les codes d’activation reçus.
4. AJOUT DE FAVORIS INTERNET
Différents onglets permettent de gérer à distance les favoris Internet, En quelques clics l’aidant peur ajouter des nouvelles pages favorites sur Internet, les classer pour faire apparaitre en première position les sites les plus souvent visités.
5. AJOUT D’ÉVÉNEMENT DANS L’AGENDA
Différents onglets permettent de gérer à distance les différents événements de l’agenda, En quelques clics l’aidant peur ajouter ou supprimer des événements et programmer des rappels peut avant l’heure du rendez-vous.
6. MODIFICATION DE L’ECRAN D’ACCUEIL DE FACILOTAB
L’aidant peut, à distance, modifier la présentation de la page d’accueil de Facilotab : Ajouter ou retirer un bouton d’application, ou de favoris internet. Il peut aussi déplacer les éléments en utilisant les flèches.
Pour supprimer un éléments sur la page d’accueil, cliquez dessus puis choisissez de désactiver le raccourci.
Les éléments grisés présents en bas de la page sont les éléments masqués sur la tablette. Pour ajouter un de ces éléments sur la page d’accueil de Facilotab, appuyez sur cet élément puis Activer le raccourci.
Pour ajouter un nouvel élément, cliquez sur le bouton + en bas de la page. Choisissez ensuite l’élément à ajouter (Application, Favoris internet …)
7. TRANSMISSION DES MODIFICATIONS
Pour valider les modifications et les transmettre à la tablette, l’aidant clique sur “Envoyez les mises à jour à la tablette”. Dès lors que la tablette Facilotab est connectée à un réseau WiFi, l’utilisateur apercevra toutes les modifications au bout de quelques minutes.
Sur la page d’accueil de Facilotab, appuyez sur le bouton ASSISTANCE, dans la partie droite de l’accueil, sous le dicton.
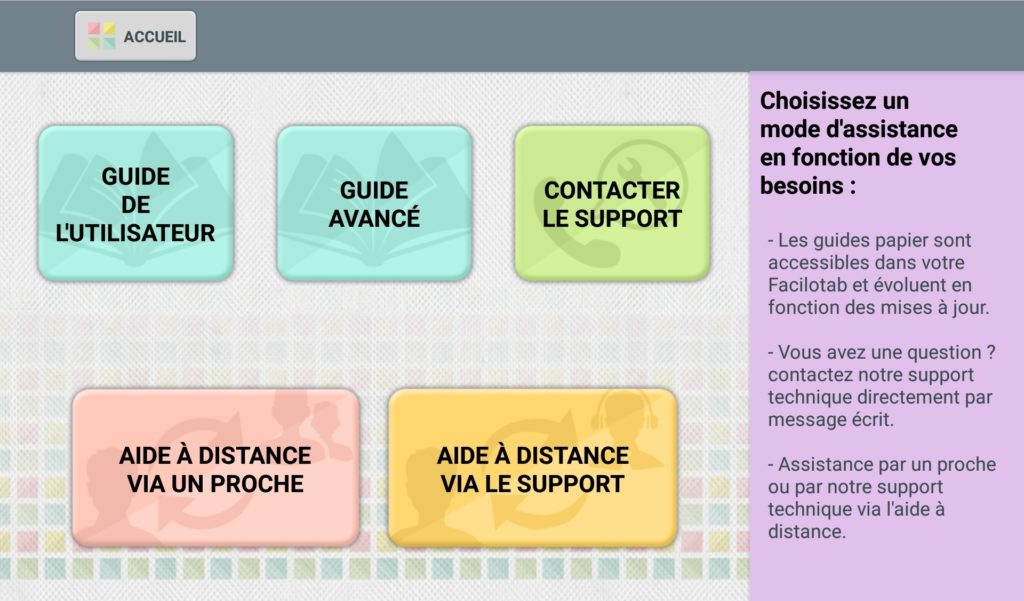
Vous pouvez consulter le guide de l’utilisateur, mais également demander conseil aux techniciens du CDIP, directement depuis la tablette :
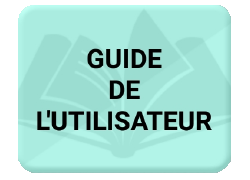 Appuyez sur ce bouton pour consulter le Guide d’utilisation de Facilotab. Vous retrouverez le contenu du guide papier fourni avec la tablette.
Appuyez sur ce bouton pour consulter le Guide d’utilisation de Facilotab. Vous retrouverez le contenu du guide papier fourni avec la tablette.
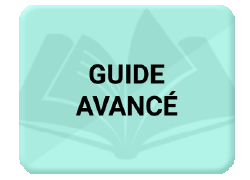 Appuyez sur ce bouton pour accéder au guide avancé de votre Facilotab, que vous consultez actuellement. Vous y trouverez la réponse à toutes vos questions sur Facilotab.
Appuyez sur ce bouton pour accéder au guide avancé de votre Facilotab, que vous consultez actuellement. Vous y trouverez la réponse à toutes vos questions sur Facilotab.
 Touchez cette icône pour envoyer un message au support technique de Facilotab. Saisissez directement votre message puis cliquez sur ENVOYER.
Touchez cette icône pour envoyer un message au support technique de Facilotab. Saisissez directement votre message puis cliquez sur ENVOYER.
Vous pouvez aussi permettre à une personne proche, famille ou ami, de se connecter sur votre tablette Facilotab. Il pourra voir votre écran et vous indiquer où toucher l’écran. Selon le modèle de votre tablette, il pourra même agir à distance à votre place depuis son ordinateur.
Il pourra voir votre écran et vous indiquer où toucher l’écran. Selon le modèle de votre tablette, il pourra même agir à distance à votre place depuis son ordinateur.
Cette prise de contrôle à distance se fait avec le logiciel TeamViewer. La personne avec qui vous allez échanger devra donc installer ce logiciel sur son ordinateur.
Mode opératoire :
- Contactez votre proche par téléphone. Celui-ci doit ouvrir son logiciel TeamViewer
- Touchez le bouton AIDE A DISTANCE VIA UN PROCHE
- Touchez DÉMARRER L’ASSISTANCE
- Communiquez à la personne le numéro ID qui apparaît à l’écran
- Vous toucherez ensuite le bouton pour AUTORISER LA CONNEXION.
- La connexion s’établit.
- Selon les tablettes, vous devrez en plus, cliquer sur le bouton Commencer afin que votre interlocuteur puisse voir l’ecran de la tablette.
Il est également possible de bénéficier d’une assistance à distance par le support technique de Facilotab.
- Touchez le bouton ci-contre.
- Contactez le CDIP par téléphone aux horaires indiqués.
- Le technicien vous guidera par téléphone pour visualiser l’écran de votre tablette et vous indiquer où toucher l’écran.
La messagerie
Le bouton MESSAGES donne accès à un système de messagerie : il s’agit d’une boîte aux lettres qui permet de trouver tous les messages que vos correspondants vous envoient sur votre adresse de messagerie. Vous n’avez aucune manipulation à faire pour voir les nouveaux messages reçus, ceux-ci sont chargés automatiquement par la tablette.
Lorsque de nouveaux messages viennent d’arriver, le nombre de messages non encore lu apparaît en rouge. Appuyez sur le bouton MESSAGES pour les consulter.
La liste de vos messages apparaissent à l’écran. Chaque message est constitué d’un bloc de 2 lignes contenant : Le titre du message avec le début du message. En dessous, apparaît le nom de votre interlocuteur ainsi que la date d’envoi du message.
Le nombre de pièces jointes (photos, vidéos, etc…) est également indiqué en rouge à droite du message.
Dans la liste des messages qui apparaissent, les nouveaux messages non encore lus, apparaissent précédés d’un rond rouge.
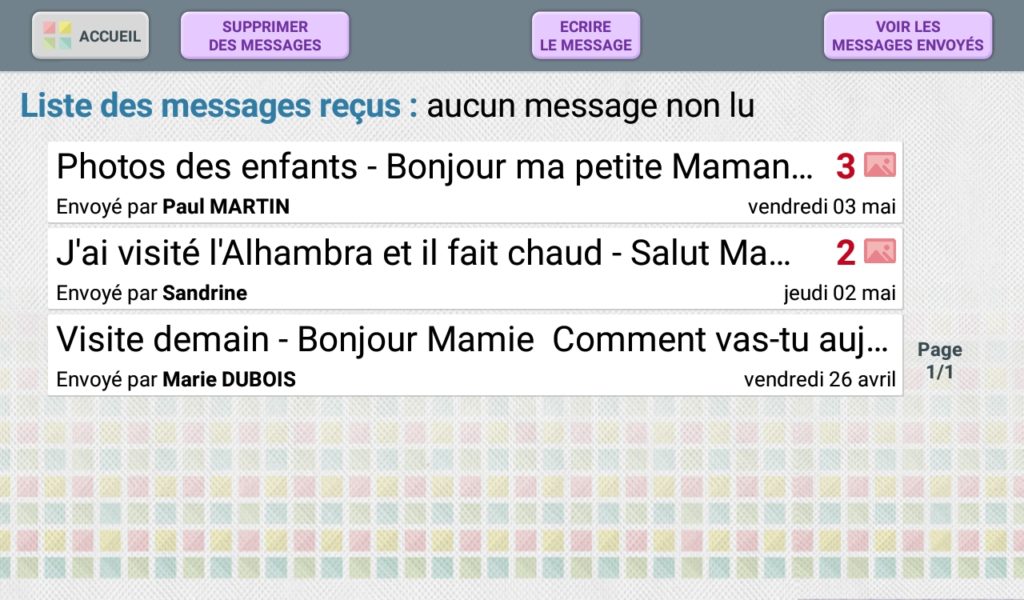
A partir de la page d’accueil de Facilotab, appuyez sur le bouton MESSAGES
Parmi la liste des messages, appuyez sur le message que vous voulez lire.
Le message s’affiche alors en plein écran..
Utilisez les flèches sur le côté pour faire défiler le texte.
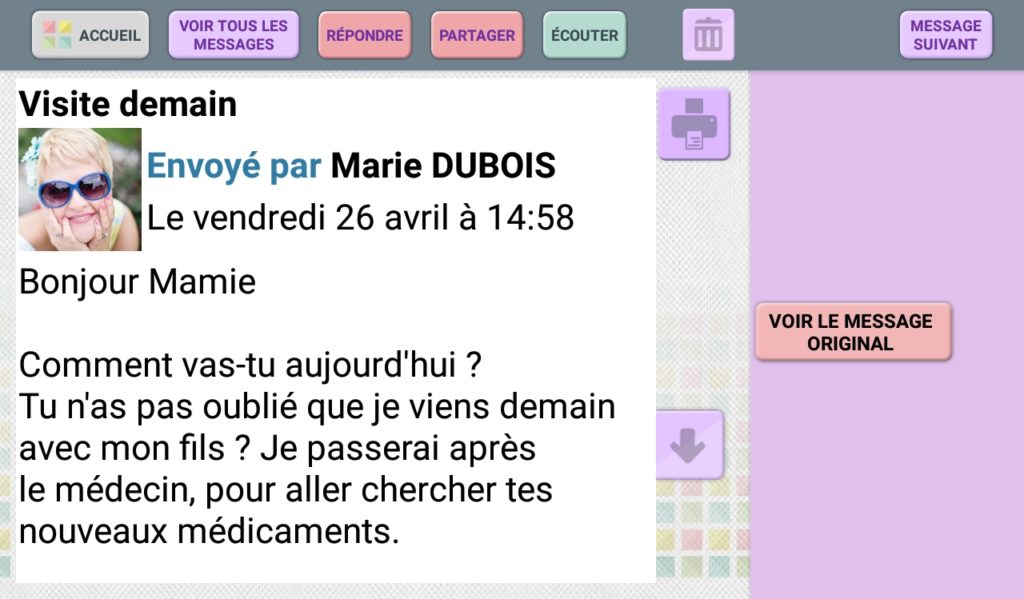
Un automate peut vous lire à voix haute le message que vous avez reçu.
Pour cela, après avoir affiché le message à l’écran, touchez le bouton ECOUTER.
Un encadré s’affiche à l’écran et le message est lu à voix haute.

Pour interrompre la lecture, cliquez sur PAUSE. Vous pouvez reprendre la lecture en cliquant sur REPRENDRE.
Lorsque le message comporte des photos, des fichiers joints, ou des liens vers Internet, ceux-ci sont affichés dans la zone violet clair à droite du message.
LES PHOTOS et VIDEOS
1/ Lorsqu’une photo est jointe à un message, celle-ci est directement visible à droite du message.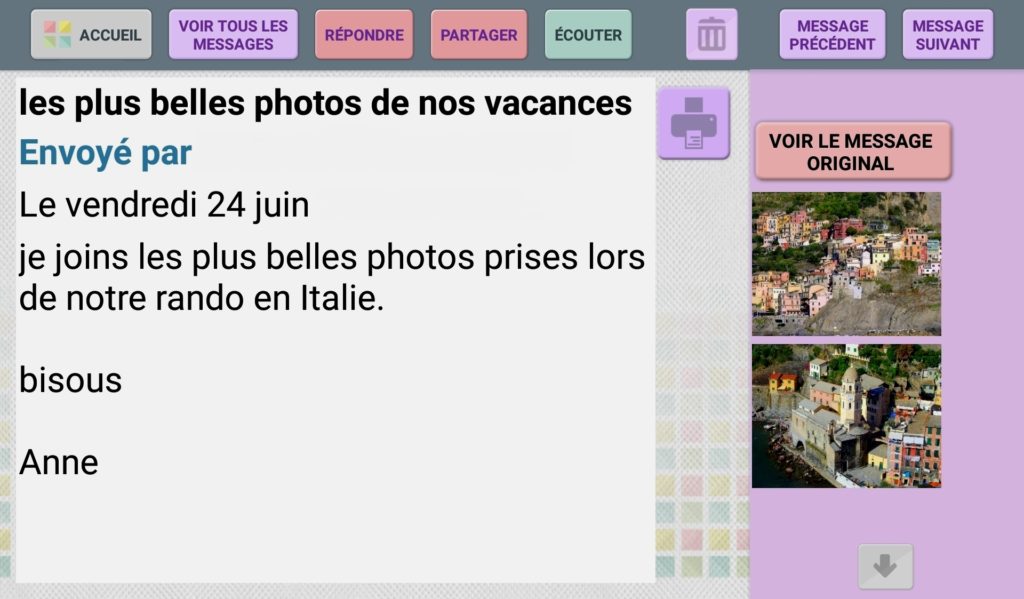
Touchez la vignette de la photo pour visualiser la photo en grand.
Appuyez sur la petite loupe en bas à droite de la photo pour agrandir l’image à l’écran.
Faites défiler les différentes photos de cette galerie en touchant les deux boutons PHOTO PRÉCÉDENTE et PHOTO SUIVANTE .
Revenez au message initial en touchant VOIR LE MESSAGE.
2/ Lorsqu’une vidéo est jointe à un message, celle-ci est directement visible à droite du message. La première image de la vidéo apparaît. Le triangle gris annonce qu’il s’agit d’une vidéo.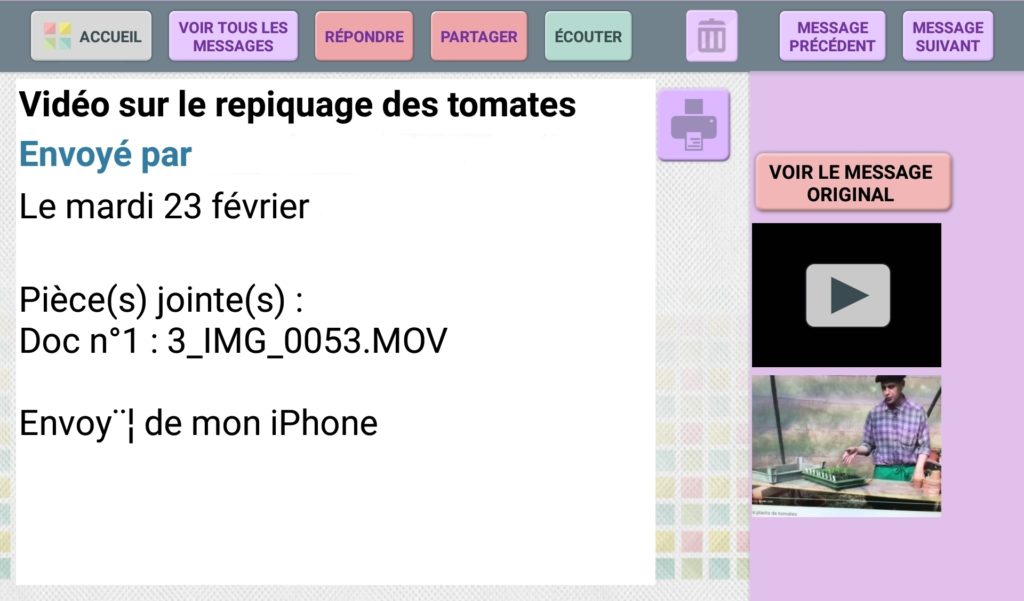
Touchez l’image de la vidéo
Touchez ensuite le triangle gris pour découvrir la vidéo.
Lorsque la vidéo est terminée, vous pouvez faire défiler les différentes photos de cette galerie en appuyant sur le deux boutons PHOTO PRÉCÉDENTE et PHOTO SUIVANTE.
Revenez au message initial en touchant VOIR LE MESSAGE.
AUTRES FICHIERS JOINTS :
Si le message contient en pièce-jointe un fichier texte, un diaporama, ou un document PDF, vous pouvez le visualiser en appuyant sur son bouton à droite.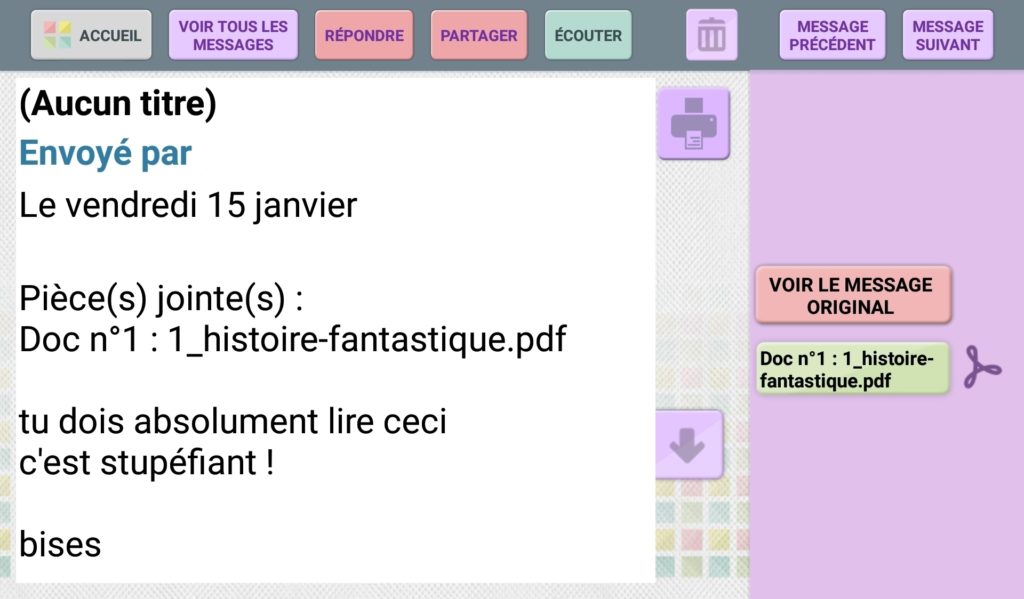
L’application correspondante s’ouvre pour vous faire découvrir le document joint.
Pour revenir à Facilotab, touchez le bouton ACCUEIL.
LES LIENS INTERNET
Si le message contient en pièce jointe un lien vers un site web (vidéo, produit en boutique, Internet, etc), vous pouvez visualiser la page Internet en touchant le bouton Lien N° à droite du message.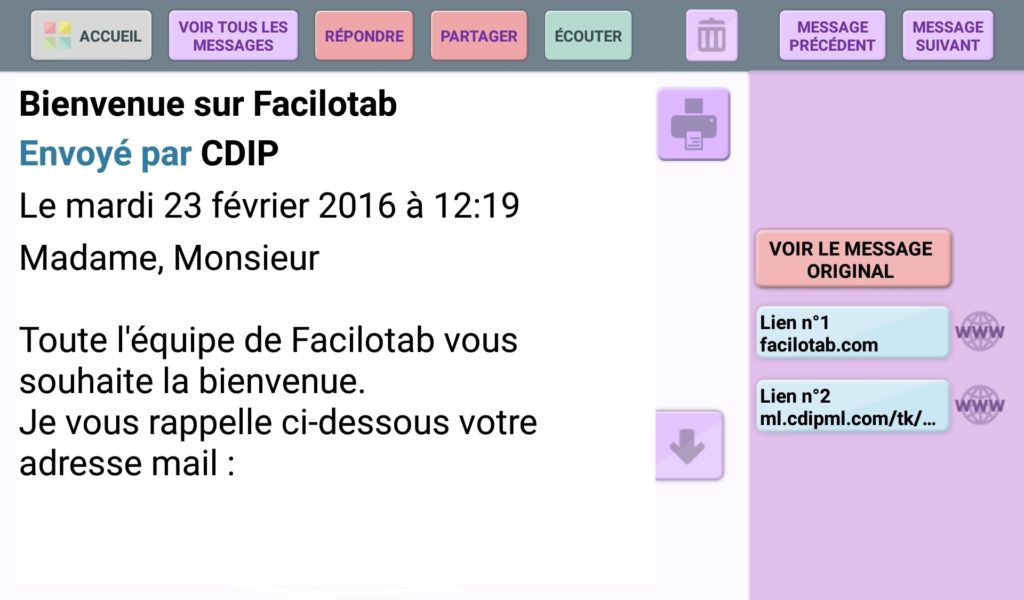
Pour revenir à Facilotab, touchez le bouton ACCUEIL.
Notez qu’une option dans les paramètres de Facilotab, vous permet de ne pas afficher les liens internet présent dans le mail. Cela permet de simplifier la lecture du mail.
- A partir de la page d’accueil de Facilotab, appuyez sur MESSAGES.
- Appuyez en haut de l’écran sur ÉCRIRE UN MESSAGE
- Facilotab ouvre la page des contacts.
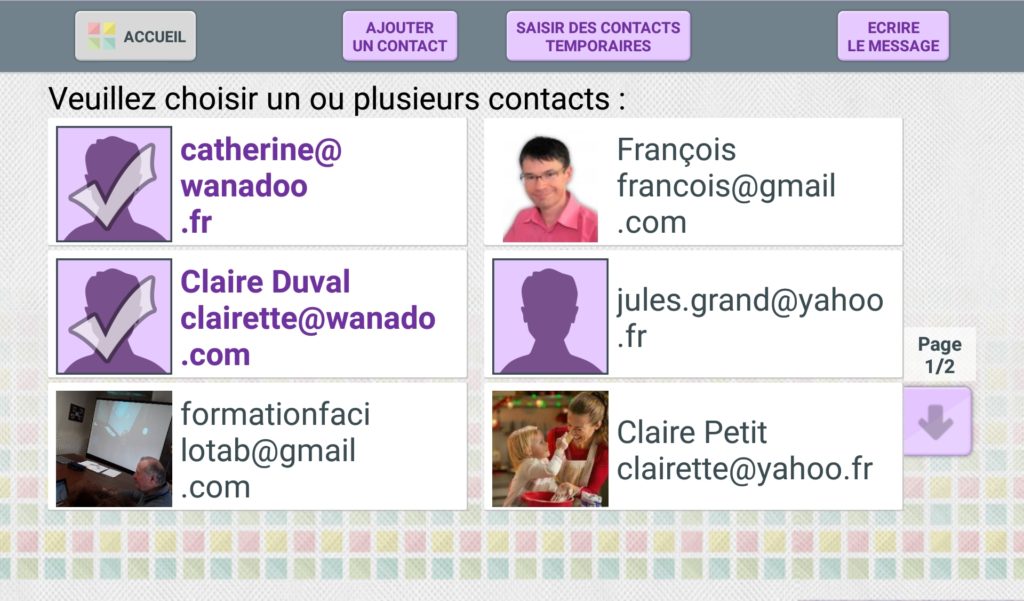
- Cochez le ou les personnes destinataires de votre message.
- Pour décocher un destinataire, touchez-le une 2ème fois
- Appuyez sur ÉCRIRE LE MESSAGE
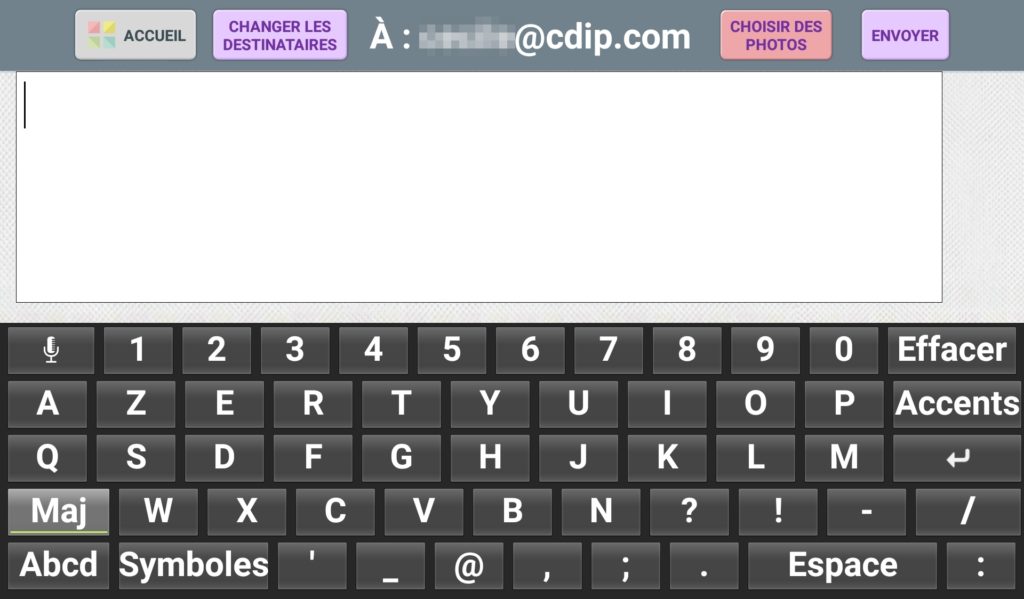
- Rédigez votre message et appuyez sur ENVOYER.
Il existe plusieurs façons d’ajouter un correspondant pour votre messagerie :
1/ Lors de l’écriture d’un nouveau message :
- Cliquez sur MESSAGES puis sur Ecrire un message
- Si vous souhaitez écrire à une personne qui ne se trouve pas encore dans vos contact, appuyez sur AJOUTER UN CONTACT, remplissez le formulaire qui apparaît, appuyez sur Valider puis sur Ecrire le message.
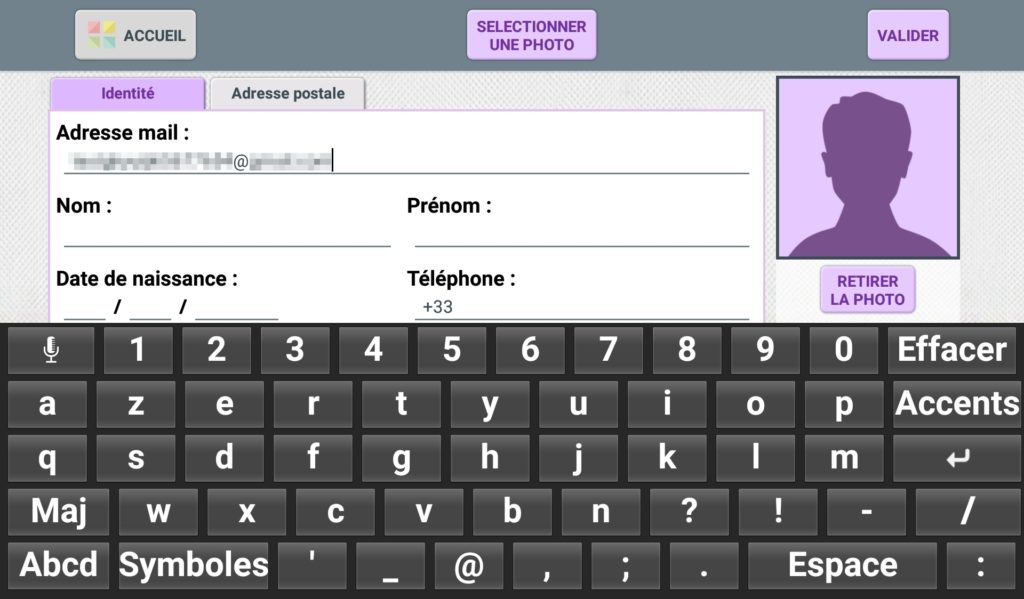
Notez que si vous ne voulez pas enregistrer le mail de votre correspondant dans vos contacts, vous pouvez appuyer sur Ajouter des contacts temporaires. Dans ce cas, saisissez uniquement le mail du correspondant, appuyez sur Valider puis sur Ecrire le message.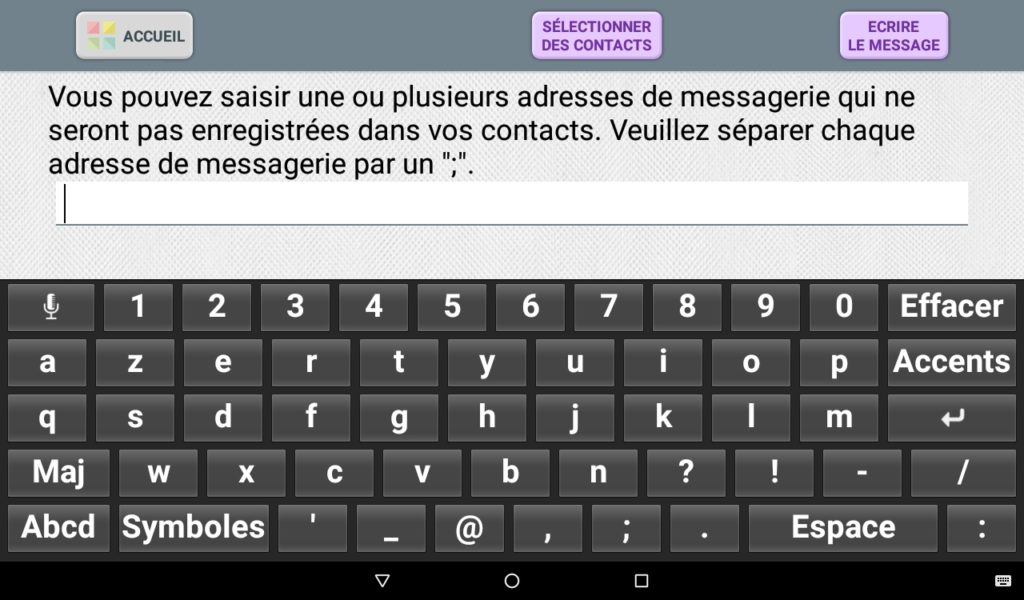
2/ En répondant à un message :
Lorsque vous répondez à un message d’un correspondant qui n’est pas encore dans vos contacts, Facilotab vous demande si vous voulez l’ajouter. Appuyez sur Oui pour ajouter ce contact. Vous pourrez le compléter par la suite avec ces données personnelles (Nom, prénom, photos etc…).
3/ Par l’écran des paramètres :
Dans les paramètres de Facilotab, appuyez sur l’onglet Contacts. Vous pouvez alors ajouter, modifier ou supprimer les contacts pour vos mails.
Si vous avez du mal à taper un texte sur le clavier de la tablette, vous pouvez dicter votre message, grâce à la saisie vocale.
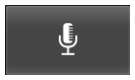
Utilisez la touche MICRO pour ouvrir l’interface de saisie vocale de texte.
Attendez le signal audio « Parlez maintenant » et dictez votre message.
Il suffit de parler tranquillement devant votre tablette, en soignant la prononciation et l’articulation. Il n’est pas nécessaire de parler fort.
Vous pouvez même énoncer la ponctuation que vous souhaitez voir apparaître.
Exemple : Dites « virgule » pour obtenir « , ».
Touchez le bouton TERMINER pour faire réapparaître le clavier. Vous pouvez dicter votre message en plusieurs fois. Pour cela, tapotez de nouveau sur la touche du micro.
Vous pouvez ensuite corriger d’éventuelles fautes d’orthographe ou de grammaire faites par la tablette.
Important : La saisie vocale ne fonctionne que si vous êtes connecté à Internet ( WiFi, 3G ou 4G ) ou si vous avez installé une langue sur la tablette.
Pour répondre à un message, vous devez d’abord ouvrir le message à l’écran.
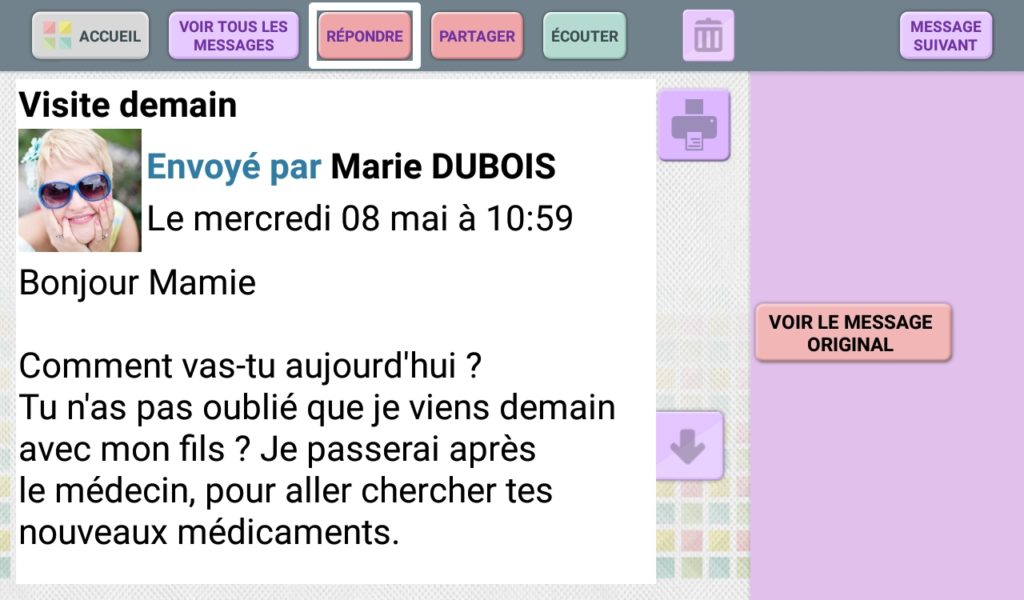
Appuyez sur le bouton RÉPONDRE. Le clavier remonte du bas de l’écran et vous pouvez taper votre message de réponse, de la même façon que lorsque vous écrivez un message.
Vous pouvez également dicter votre réponse.
Si vous souhaitez partager un message que vous avez reçu, ou une photo que l’on vous a envoyée, avec une personne de votre entourage, vous pouvez lui renvoyer ce message y ajoutant un petit mot.
Touchez le message que vous voulez partager pour l’ouvrir.
Appuyez sur le bouton PARTAGER, choisissez la personne à qui vous voulez partager ce message puis appuyez sur Ecrire le message.
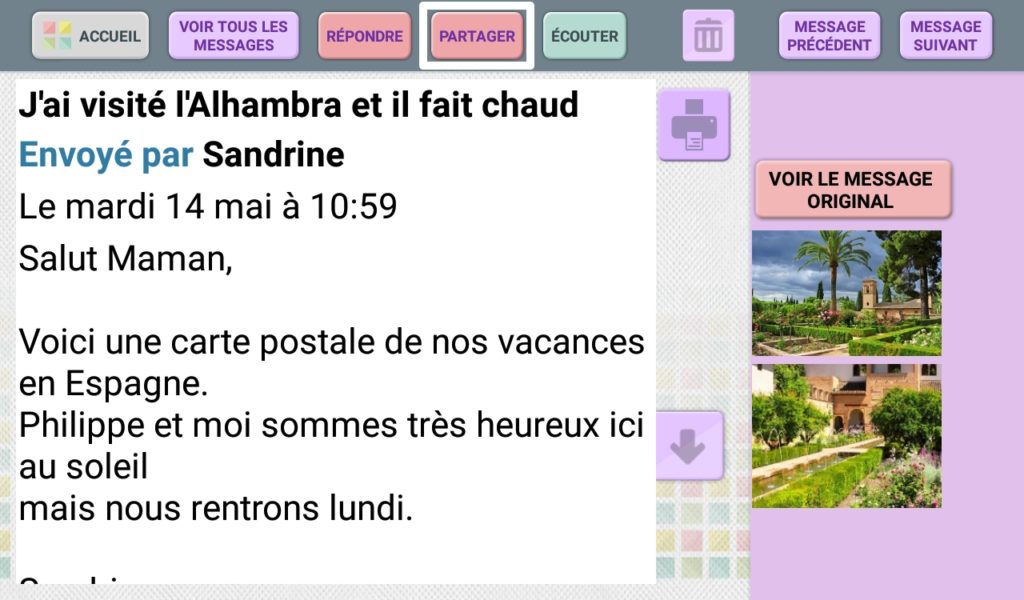
Le clavier remonte du bas de l’écran et vous pouvez taper un message qui accompagne le message que vous partagez, de la même façon que lorsque vous écrivez un message.
Vous pouvez également dicter votre message.
Vous avez été interrompu lors de la rédaction d’un message et vous avez dû revenir à la page d’accueil de Facilotab.
Vous pouvez facilement reprendre votre message sans perdre ce qui a déjà été saisi. Pour cela :
Sur la page d’accueil de Facilotab, appuyez sur le bouton MESSAGES.
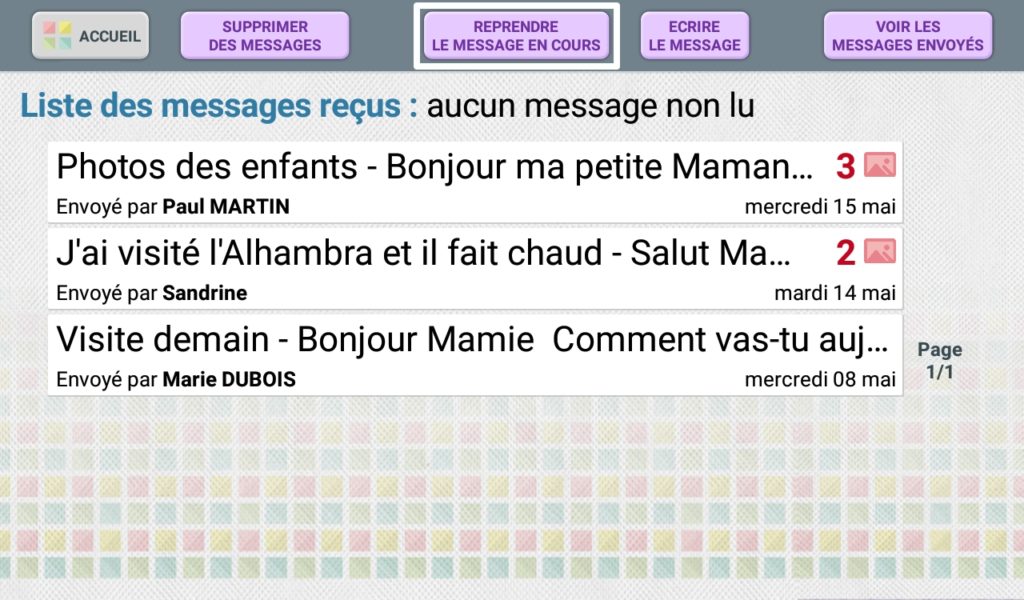
Appuyez en haut de l’écran sur le bouton REPRENDRE LE MESSAGE EN COURS.
Attention : ce bouton n’apparaît que si un message est en attente dans Facilotab.
Facilotab vous permet d’envoyer des messages en y joignant des photos ou des vidéos. Plusieurs méthodes sont possibles :
A partir de la page d’accueil de Facilotab :
- Touchez le bouton PHOTOS
- Touchez la photo que vous voulez envoyer par message.
- La photo apparaîtra en plein écran
- Appuyez en bas à droite le bouton ENVOYER PAR MESSAGE

- Choisissez le ou les contacts à qui vous souhaitez envoyer cette photo
- Touchez en haut à droite le bouton ÉCRIRE LE MESSAGE
- Rédigez votre message et touchez ENVOYER.
A partir de la page où vous rédigez votre message :
- Touchez le bouton CHOISIR DES PHOTOS
- Touchez la ou les photos que vous souhaitez joindre à votre message
- Touchez la photo une seconde fois si vous souhaitez supprimer la sélection
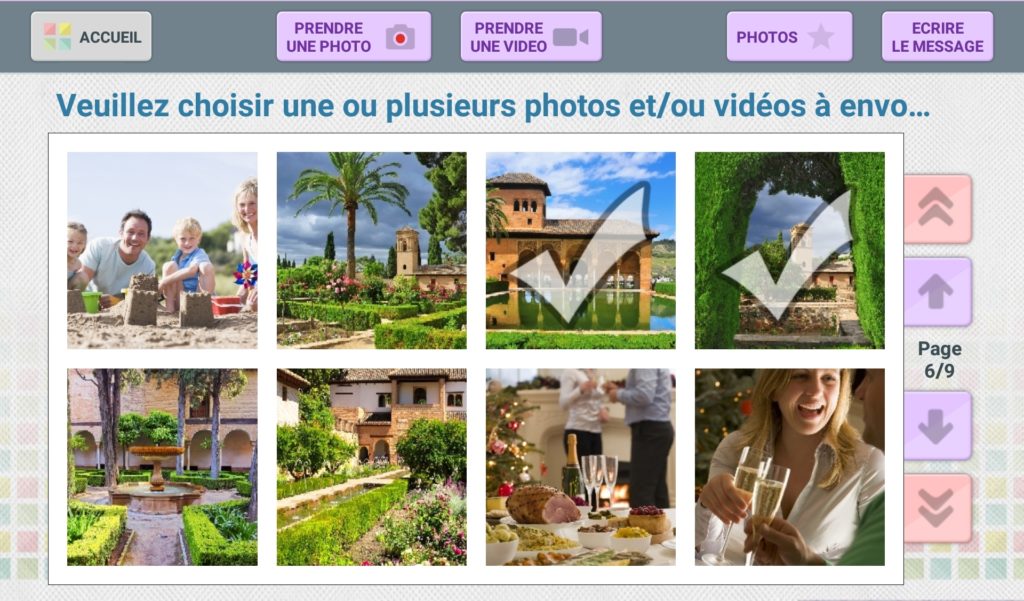
- Les photos sélectionnées sont cochées.
- Appuyez sur ÉCRIRE LE MESSAGE
- Vous revenez alors au message que vous êtes en train d’écrire.
- Vous pouvez terminer votre message et touchez ENVOYER.
Pour supprimer un message sur la tablette, depuis l’écran d’accueil de la tablette :
- appuyez sur le bouton MESSAGES
- touchez le bouton SUPPRIMER DES MESSAGES
- cochez le(s) message(s) que vous voulez supprimer
- appuyez sur SUPPRIMER LES MESSAGES CHOISIS
- confirmer votre choix en appuyant sur RETIRER LES MESSAGES
- touchez le bouton RETOUR pour sortir de la fonction de Suppression de message.
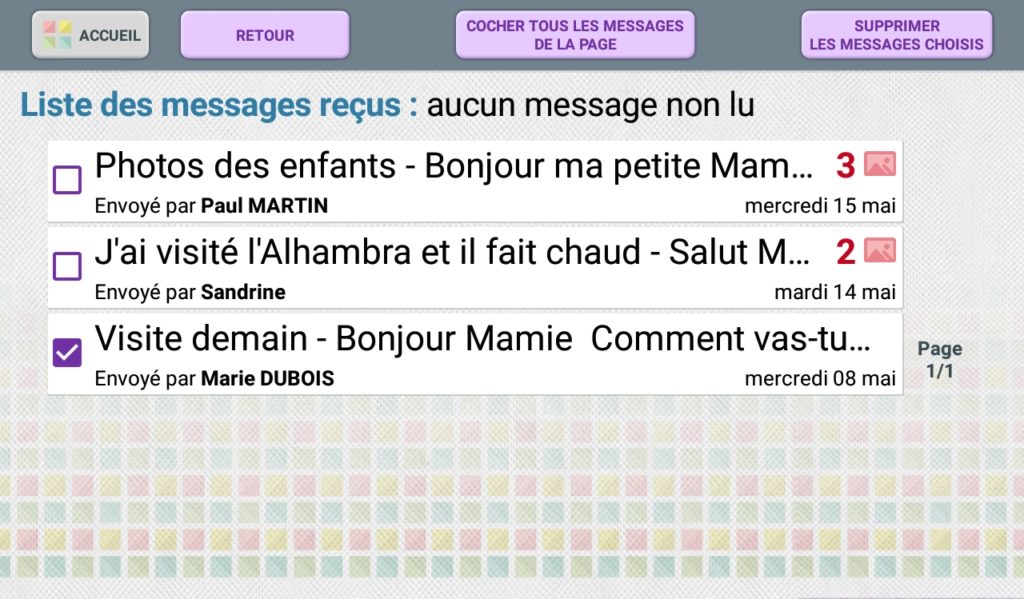
Attention : selon le niveau d’utilisation défini sur la tablette, cette possibilité n’est pas toujours disponible.
Pour supprimer une photo ou une vidéo que vous avez reçu en pièce jointe d’un message,
- ouvrez le message
- appuyez sur la photo ou la vidéo que vous voulez supprimer
- appuyez sur le bouton RETIRER LA PHOTO / LA VIDÉO

Si vous avez supprimé par erreur des pièces jointes que vous aviez reçu par message, vous pouvez les recharger sur la tablette très simplement :
- ouvrez le message
- appuyez sur le bouton RECHARGER [nom de la pièce jointe]
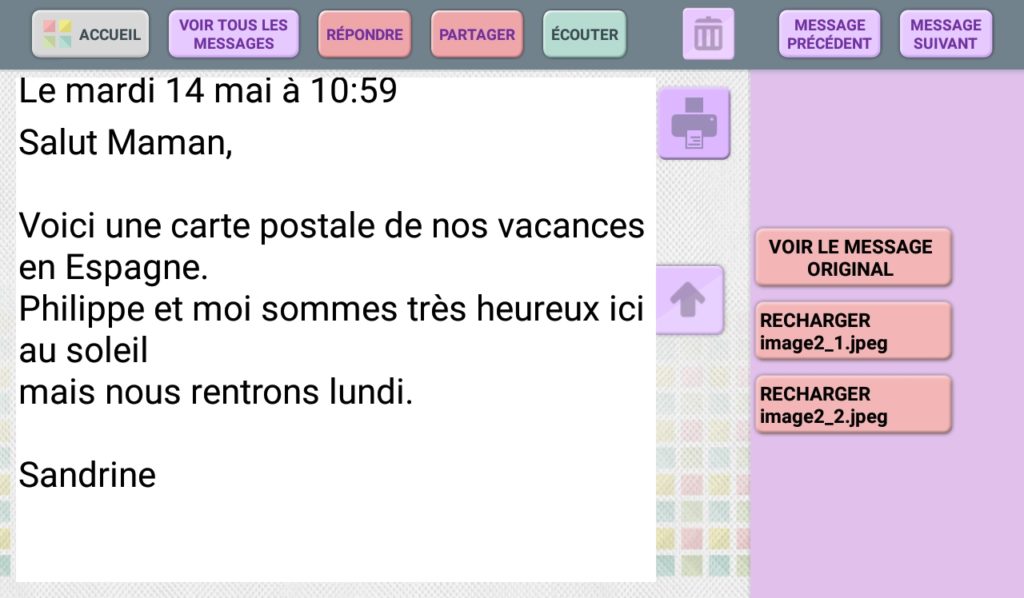
- Une ligne apparaît en haut de l’écran, et annonce que le chargement des fichiers est en cours. Au bout de quelques instants, la pièce jointe réapparaît à côté du message.
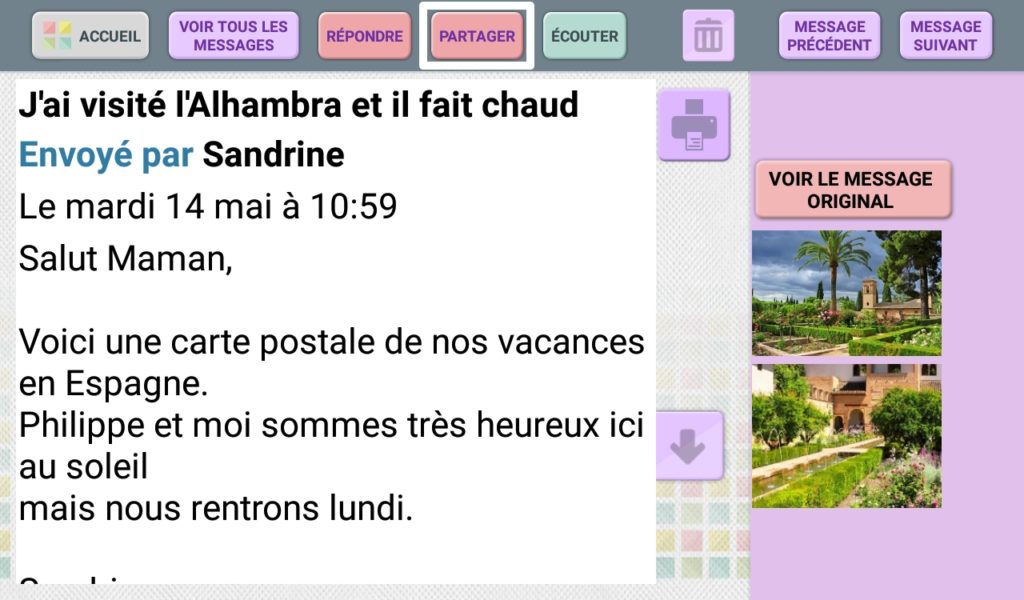
Ajouter une adresse de messagerie :
En plus de votre compte mail principal, vous pouvez ajouter d’autres comptes mail. Ainsi, tous les mails correspondant seront regroupés dans vos messages disponibles.
- Pour ajouter une adresse de messagerie, ouvrez les Paramètres.
- Allez dans le menu E-mail
- Appuyez en bas de l’écran sur Ajouter une adresse de messagerie
- Confirmez par OUI
- Ajouter l’adresse de messagerie
- A l’inverse, pour supprimer une adresse de messagerie, ouvrez les Paramètres.
- Allez dans le menu E-mail
- Sélectionnez l’adresse que vous voulez supprimer en appuyant dessus
- Appuyez sur le bouton SUPPRIMER
- Confirmez votre choix en cliquant sur OUI
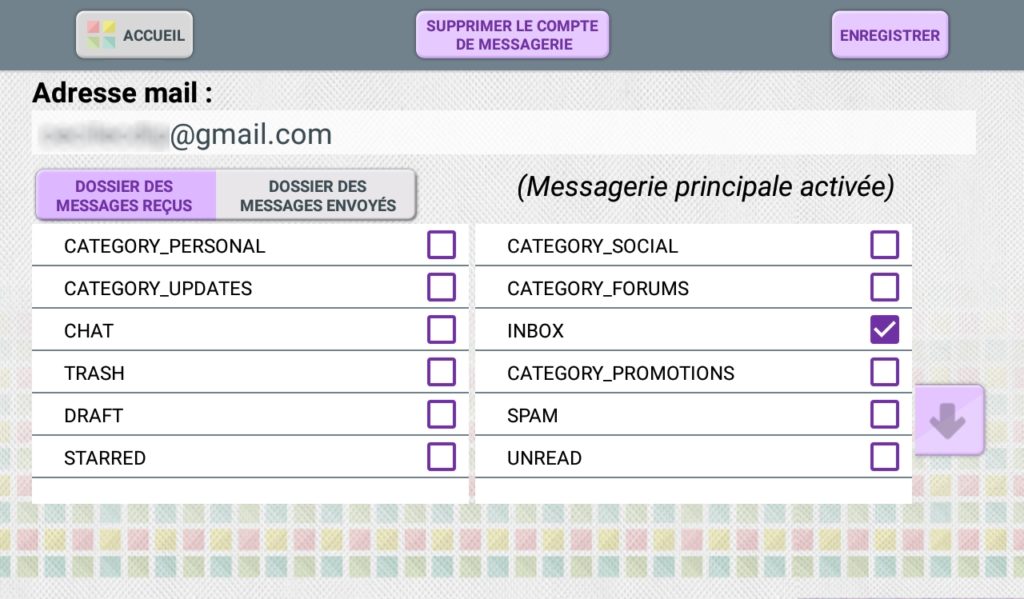
Attention : Si vous supprimez l’adresse du mail principal, vous supprimez votre compte Facilotab contenant aussi vos contacts, Favori Internet, Agenda etc…)
Photos, vidéos et diaporama
Pour regarder une photo ou une vidéo sur la tablette :
- Appuyez sur le bouton PHOTOS
- Pour voir une photo ou une vidéo en grand, touchez-la
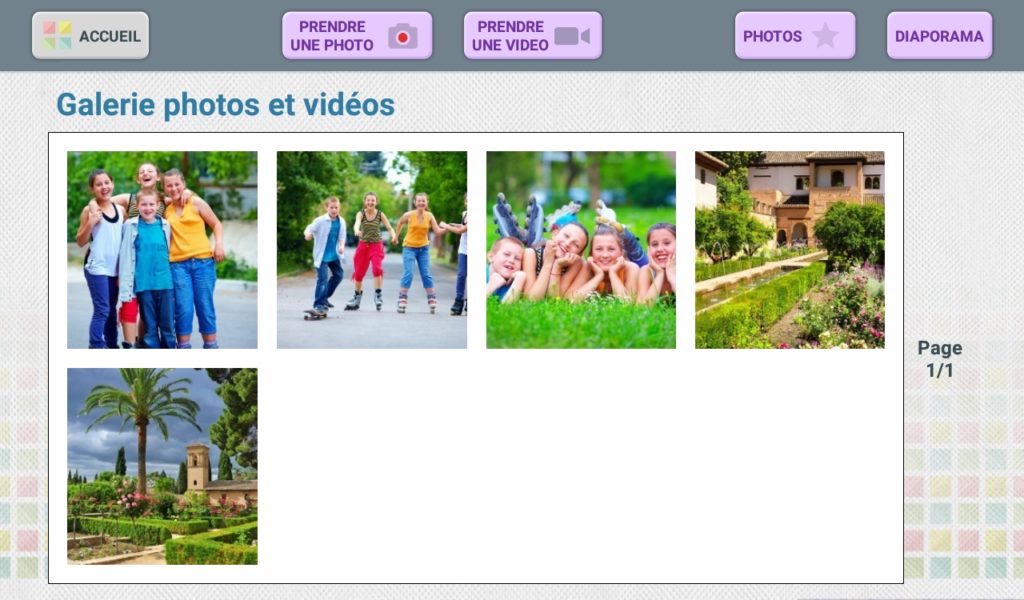
- Pour lancer la lecture d’une vidéo, appuyez sur le triangle au milieu de l’image
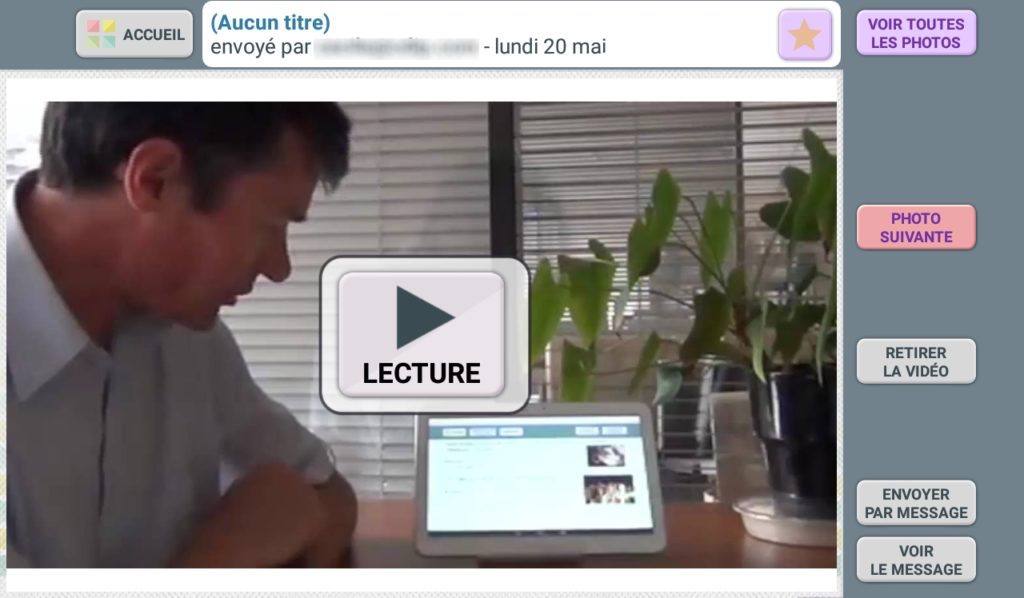
- Utilisez les boutons PHOTO PRÉCÉDENTE et PHOTO SUIVANTE pour passer d’une photo à l’autre

Quand de nouvelles photos arrivent dans un message, elles sont automatiquement marquées comme favorites : l’étoile en haut à droite est activée lorsque vous consultez la photo.

Vous pouvez à tout instant désactiver ou réactiver cette possibilité en appuyant sur cette étoile, qui est grisée lorsque l’option est désactivée.
Pour voir toutes les photos favorites :
- Appuyez sur le bouton Voir toutes les Photos
- En haut de l’écran, appuyez sur le bouton Photos afin d’allumer l’étoile qui l’accompagne. Si l’étoile est grise, toutes les photos (favorites ou non) vont apparaitre.
- A partir de la page d’accueil de Facilotab, appuyez sur le bouton PHOTOS.
- Appuyez sur le bouton PRENDRE UNE PHOTO
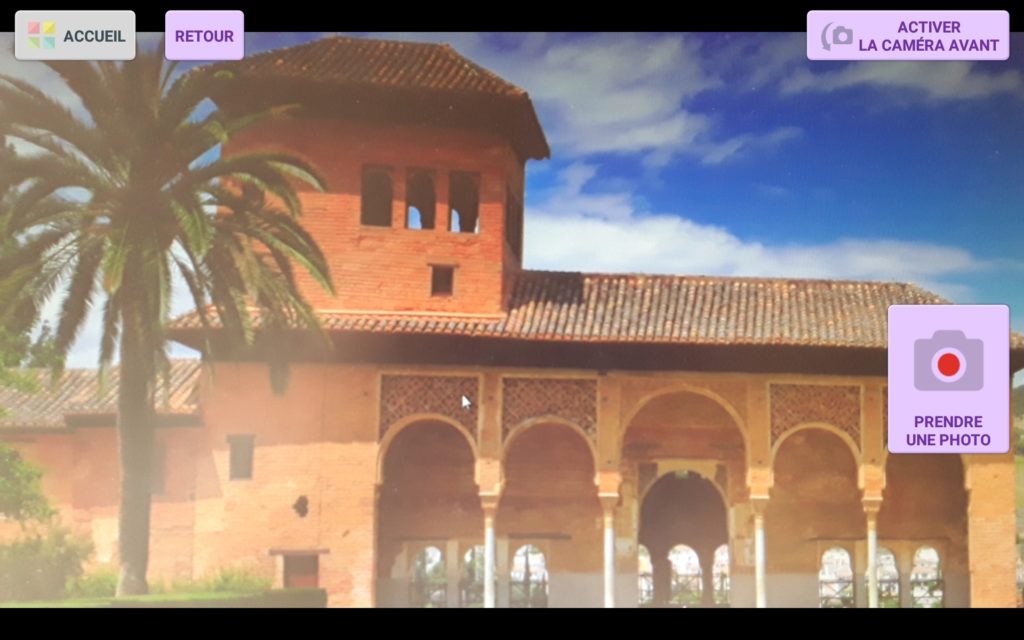
Facilotab vous permet de prendre des photos avec la caméra avant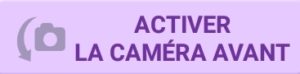 ou avec la caméra arrière de la tablette (au dos).
ou avec la caméra arrière de la tablette (au dos).
Appuyez sur cette icône pour changer la camera utilisée.
Visez ce que vous voulez photographier sur l’écran puis touchez le bouton Prendre une photo.
Vous pouvez tourner votre tablette pour prendre des photos plus hautes que larges.
Quelques secondes après la prise de la photo, celle-ci apparaît en première place dans la galerie photos.
Rappelons que si la photo ne vous plait pas, vous pouvez facilement supprimer la photo que vous venez de prendre :
- Touchez la photo pour l’afficher en grand format
- Touchez le bouton RETIRER LA PHOTO puis confirmez.
A partir de la page d’accueil de Facilotab, appuyez sur le bouton PHOTOS.
Appuyez sur le bouton COMMENCER LA VIDÉO

Facilotab vous permet de prendre des vidéos avec la caméra avant ou avec la caméra arrière de la tablette (au dos).
Appuyez sur cette icône pour changer la camera utilisée.
![]()
Appuyez sur le bouton COMMENCER LA VIDÉO pour commencer l’enregistrement de la vidéo. Lorsque votre vidéo est terminée, appuyez sur le bouton ARRÊTER LA VIDÉO.

Vous pouvez tourner votre tablette pour prendre des vidéos plus hautes que larges. Il vous faudra alors tourner votre tablette pour les regarder.
Après quelques secondes, la vidéo apparaît en première position dans la galerie photos.
Rappelons que si la vidéo ne vous plait pas, vous pouvez facilement supprimer la vidéo que vous venez de prendre :
Touchez la vidéo pour l’afficher en grand format
Touchez le bouton RETIRER LA VIDÉO puis confirmez.
Depuis les photos :
- Appuyez sur le bouton DIAPORAMA.
- Le diaporama des photos démarre automatiquement et montre les dernières photos. Si des photos sont définies comme favorites, il montre les dernières photos favorites uniquement.

En haut à droite, vous disposez de deux petites icônes :

A la fin du diaporama, un message vous demande si vous voulez le revoir.
- Si vous touchez NON, vous revenez à l’écran d’accueil de Facilotab
- Si vous touchez OUI, le diaporama reprend immédiatement au début
- Si vous ne faites rien, le diaporama reprend tout seul au bout d’une trentaine de secondes.
Applications Android
La liste des applications Android installées sur la tablette est disponible par les paramètres de Facilotab par l’onglet Applications. Les applications que vous cochez sont accessibles à partir de la page d’accueil de Facilotab par le bouton APPLICATIONS. Lancez l’application qui vous intéresse en touchant l’icône.
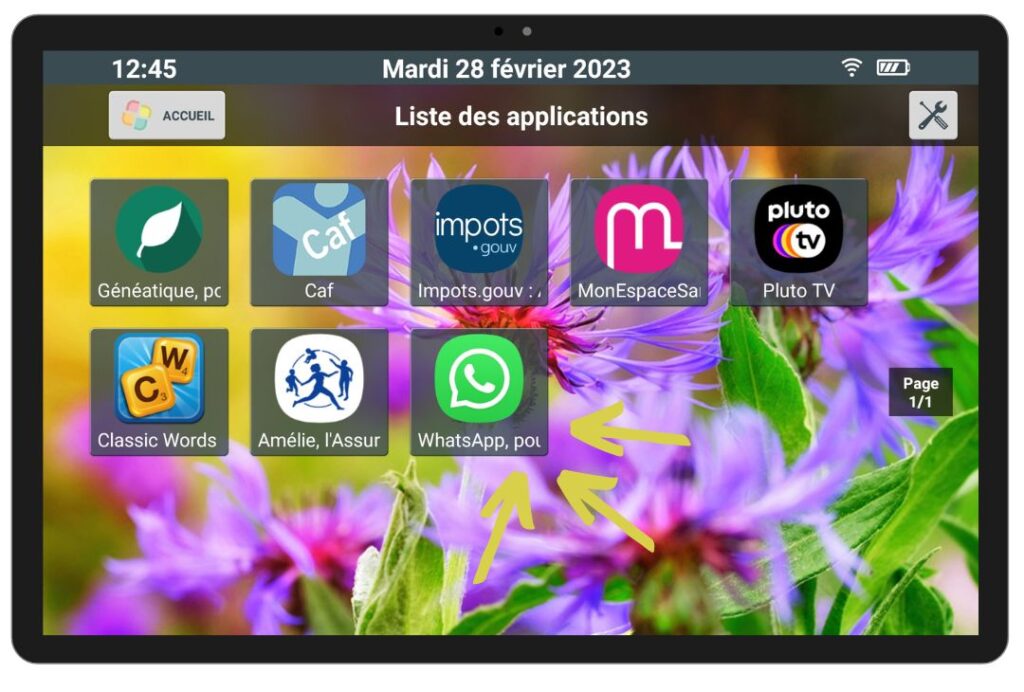
Si vous souhaitez installer une nouvelle application sur votre tablette, appuyez sur le boutons applications, appuyez sur l’icône OUTILS en haut à droite.
Vous pouvez alors sélectionner l’application que vous voulez parmi les applications suggérées ou parmi les applications disponibles.
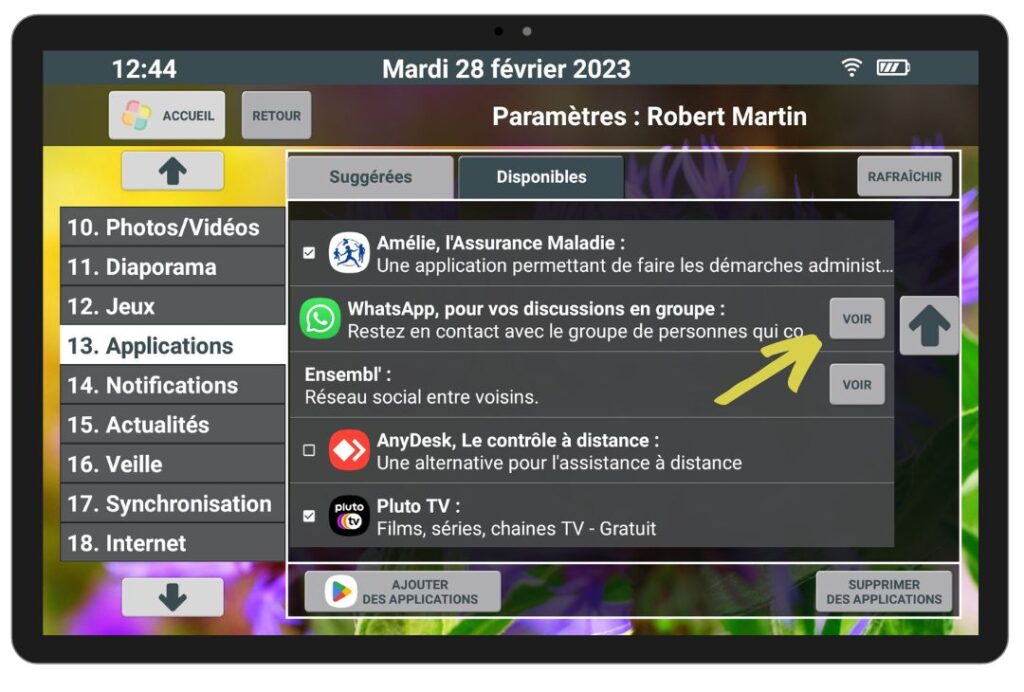
Si vous ne trouvez pas l’application que vous cherchez, appuyez sur AJOUTER DES APPLICATIONS. Vous pouvez alors chercher l’application désirée dans Google Play Store et l’installer sur votre tablette.
Remarque : Pour accéder à Google Play Store, vous devez disposer d’un compte gmail.
Pour supprimer des applications, ouvrez d’abord les paramètres de Facilotab puis sur l’onglet Applications.
1/ Pour garder une application installée sur la tablette mais ne pas l’afficher dans les applications de la page d’accueil : Vous devez juste décocher cette application dans la liste, dans l’onglet Suggérées ou Disponibles.
2/ Pour désinstaller complètement une application de la tablette :
Appuyez sur SUPPRIMER DES APPLICATIONS. Cochez ensuite l’application que vous voulez supprimer, puis sur le bouton SUPPRIMER .
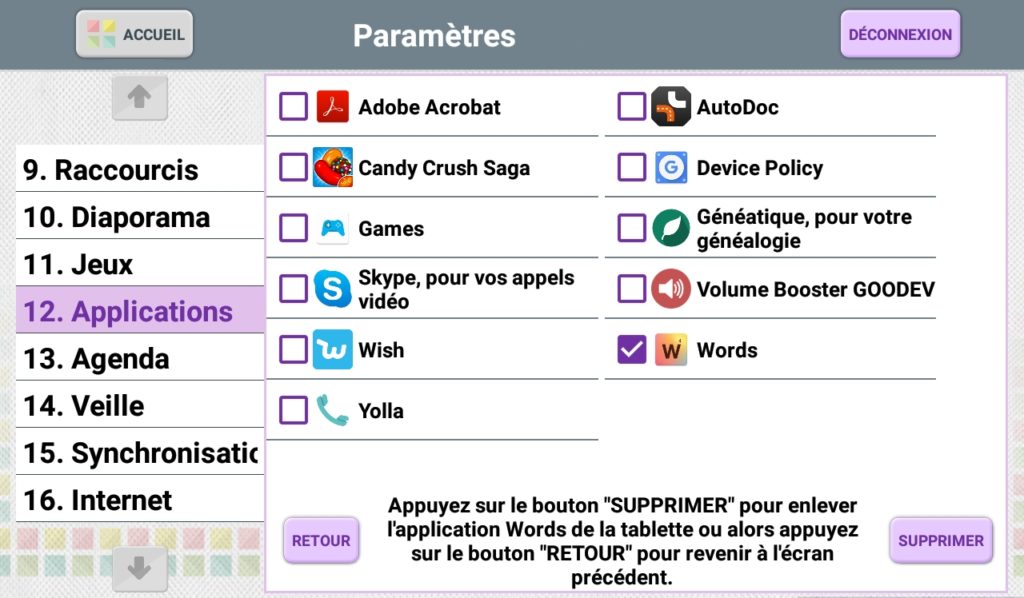
Skype est une application qui permet de téléphoner à distance, et de voir ses interlocuteurs. Il n’y a pas besoin d’installer de carte SIM sur la tablette.
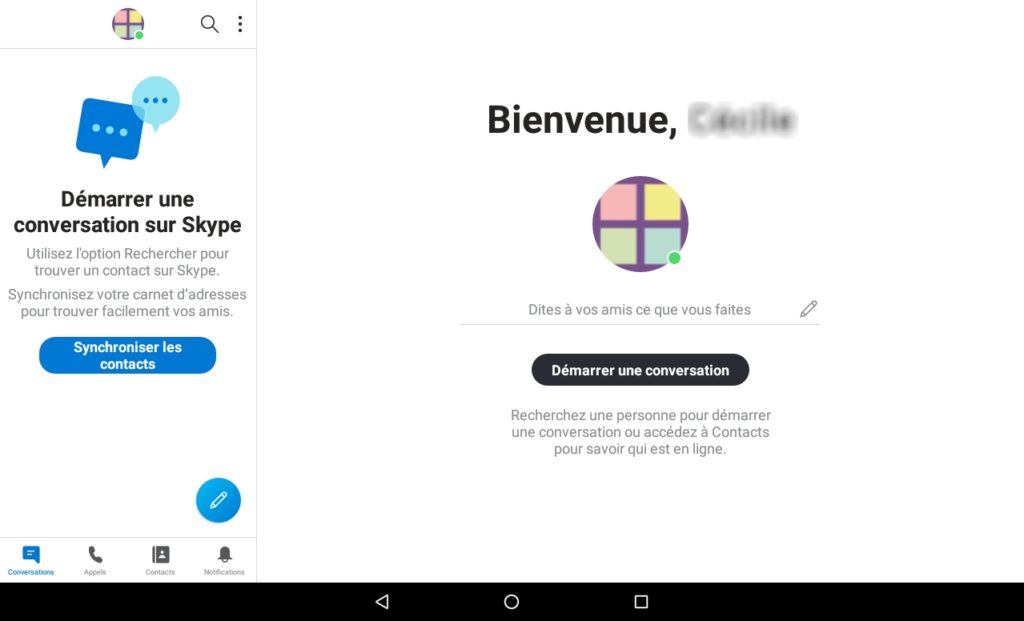
Il faut d’abord installer l’application sur la tablette. Pour cela, ouvrez les paramètres de Facilotab et appuyez sur l’onglet Applications. Dans l’onglet Suggérées, cochez la ligne Skype ou bien appuyez sur Installer. Une fois installé et coché, Skype apparait dans les applications de la page d’accueil.
A la première ouverture de Skype, il faut créer un compte, en inscrivant une adresse de messagerie, un mot de passe, un nom et un prénom, un pays et une date de naissance.
Suivez les différentes étapes d’inscriptions pendant lesquelles Skype va vous envoyer un mail pour confirmer la validité du mail.
Vous pouvez ensuite personnaliser l’apparence de votre compte, ajouter une photo de profil, etc.
Attention : lorsque la tablette est utilisée par plusieurs utilisateurs, il faut se déconnecter de l’application Skype avant de changer d’utilisateur sur Facilotab. Pour cela, il faut appuyer sur la photo de profil, puis sur Se déconnecter.
Chaque utilisateur de la tablette devra alors choisir son compte et se connecter avec son mot de passe en ouvrant l’application Skype.
WhatsApp est une application qui permet de discuter en direct et à distance avec ses proches. Plusieurs fonctionnements sont possible : par “tchat”, dialogue écrit instantané, par audio, envoi d’enregistrement vocal, par vidéo, appel en direct avec audio et vidéo. Il n’y a pas besoin d’installer de carte SIM sur la tablette. Une connexion Wifi suffit.
Il faut d’abord installer l’application sur la tablette. Depuis l’écran d’accueil de Facilotab, il vous suffit de :
- Touchez le bouton “Applications”
- Touchez le petit bouton carré “Clef à molette” en haut à droite
- Dans l’onglet “Suggérées”, appuyez sur le bouton “VOIR” au niveau de la ligne WhatsApp
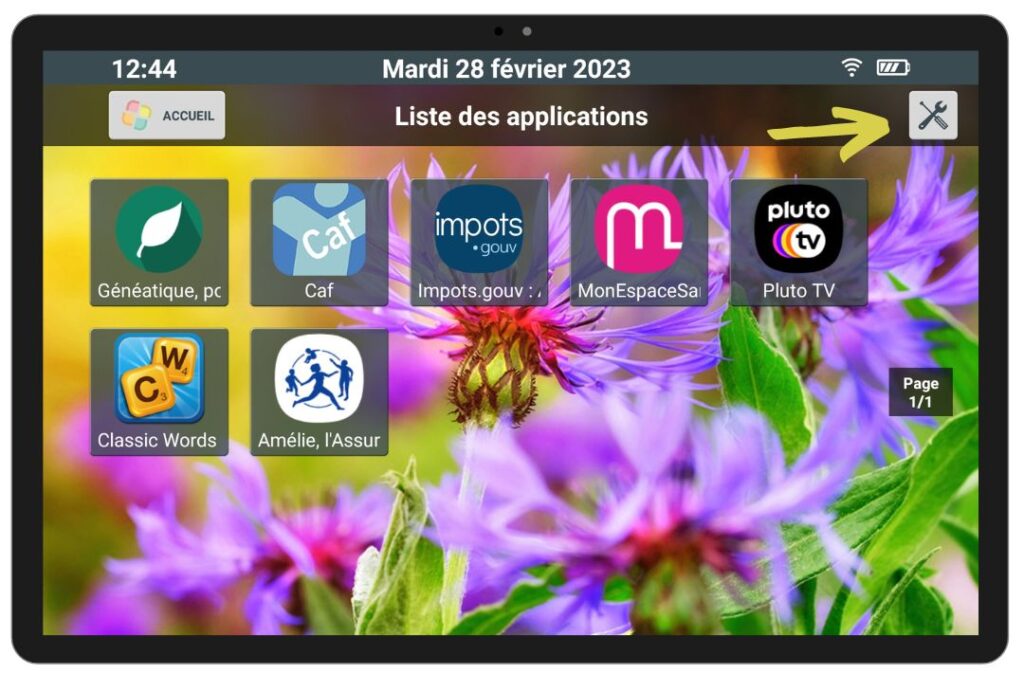
Lors de la première ouverture de l’application il faudra créer un compte :
- Touchez l’application WhatsApp pour qu’elle se lance
- Choisissez la langue d’utilisation (En premier, vous trouverez la langue par défaut de la tablette)
- Acceptez les conditions d’utilisation en touchant “ACCEPTER ET CONTINUER”
- Sur l’écran “Connexion avec votre téléphone” appuyez sur les trois points en haut à droite puis sur “Créer un nouveau compte”.
- Choisissez le Pays et entrez le numéro de mobile de l’utilisateur
- Un code à 6 chiffres sera envoyé sur le mobile ; après réception, entrez-le dans la zone prévue sur la tablette
- Autorisez WhatsApp à accéder aux contacts déjà sur la tablette, ainsi qu’à la galerie pour enregistrer les photos reçues
- Autorisez WhatsApp à sauvegarder vos données sur le Drive Google ou non
- Saisissez le nom ou pseudo de l’utilisateur pour créer le profil.
- L’application est prête
Internet
A partir de la page d’accueil de Facilotab, vous accédez à la recherche Internet par le bouton INTERNET
- Touchez la zone de recherche pour faire apparaître le clavier.
- Saisissez les mots clés de votre recherche
- Appuyez au bout de la zone sur la loupe de recherche.
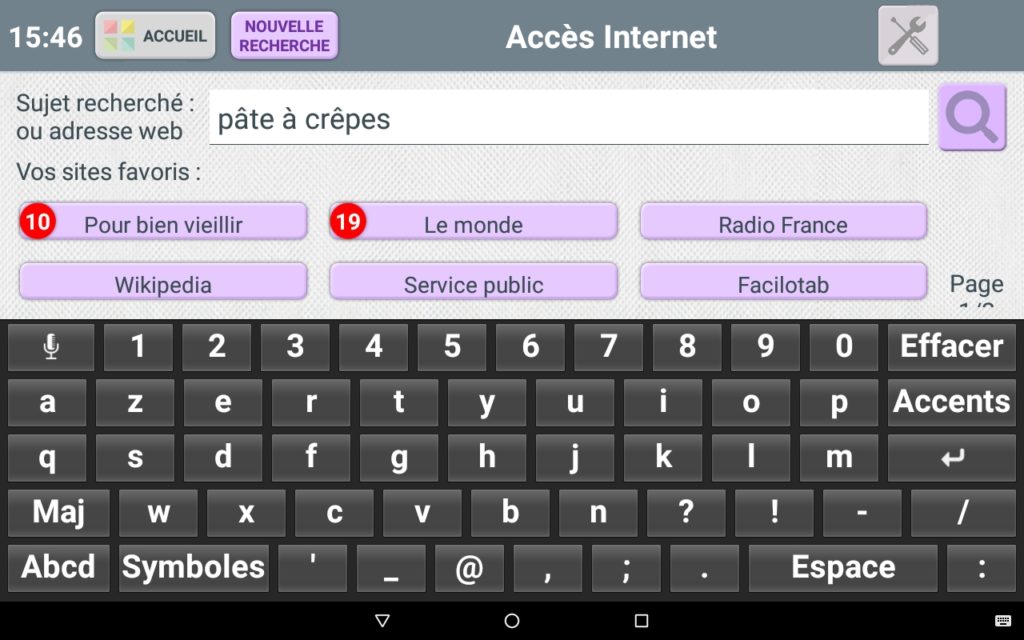
Les différentes sites qui traitent de ce sujet apparaissent à l’écran.
Ouvrez le site qui vous intéresse en touchant le lien bleu contenant le titre du site.
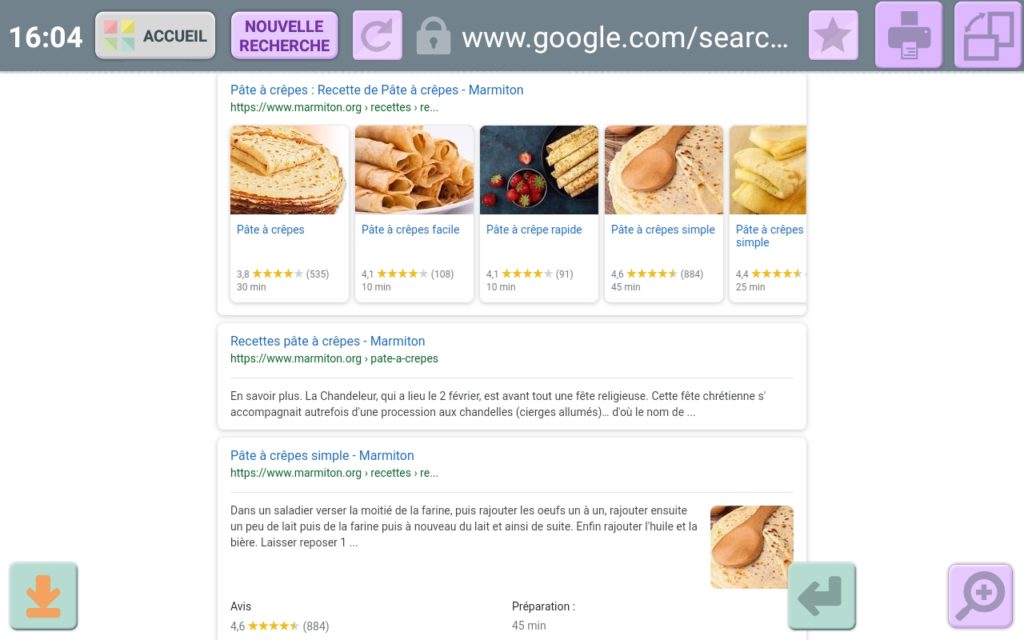
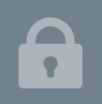 Remarque : Vous savez que le site que vous consultez est sécurisé lorsque un cadenas apparaît à côté de l’adresse de la page web.
Remarque : Vous savez que le site que vous consultez est sécurisé lorsque un cadenas apparaît à côté de l’adresse de la page web.
Lorsque vous êtes sur un site Internet avec Facilotab, vous disposez de plusieurs options :
| |
| |
Ce petit cercle qui tourne en haut de l’écran à côte de l’adresse du site signifie que la tablette est en train de récupérer les données du site. Patientez quelques instants. |
|
Après avoir navigué sur plusieurs pages d’un site Internet, cette icône vous permet de revenir sur les pages précédemment consultées. | |
| |
|
Organiser les favoris :
Lorsque vous allumez l’étoile pour mettre un site en favori, un message vous propose d’enregistrer la page web dans un dossier. cela permet d’organiser vos favoris par thème (Exemple : Thème Cuisine, Information, vidéo …)
Si vous refusez en appuyant sur NON, le nouveau favori apparaîtra sur la page d’accueil Internet avec les autres favoris.
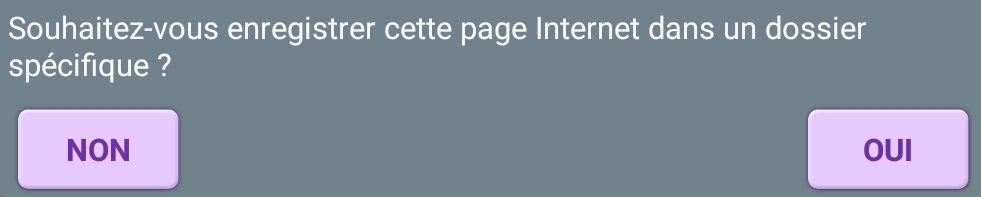
Si vous appuyez sur OUI, touchez le nom du dossier (bouton jaune) dans lequel vous souhaitez enregistrer la page internet que vous consultez. Vous pourrez aussi ajouter un nouveau dossier. Confirmez votre choix en appuyant sur le bouton VALIDER.
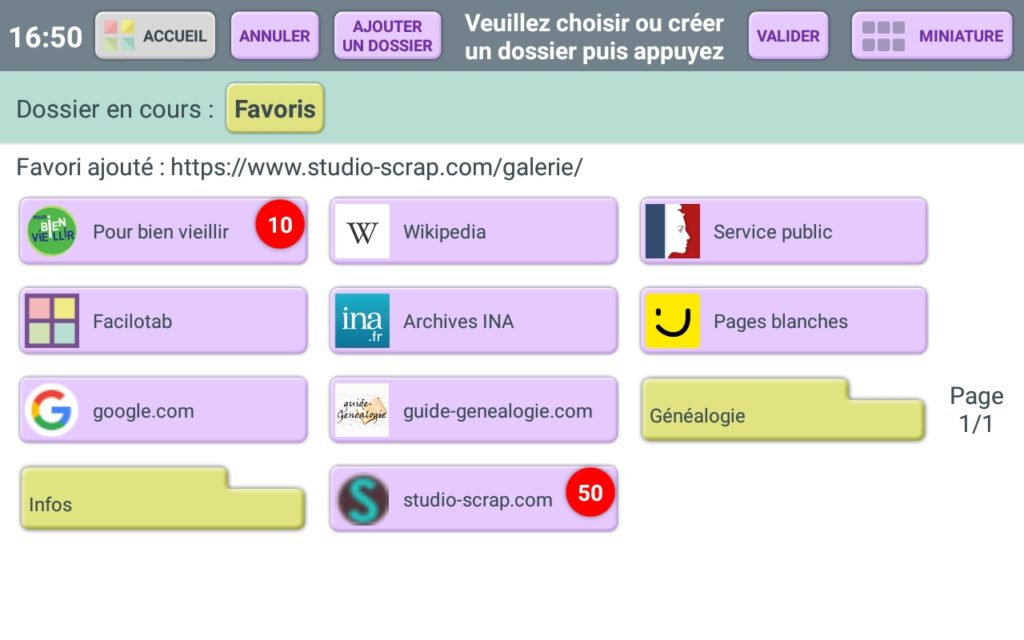
La liste des favoris est une liste de sites Internet que vous aimez et que vous souhaitez visiter régulièrement.
- Depuis la page d’accueil, appuyez sur Internet
- Les sites favoris sont affichés sous la zone de recherche de site.
- Chaque bouton correspond à un site mis en favoris
- Touchez l’un de ces boutons pour ouvrir le site correspondant
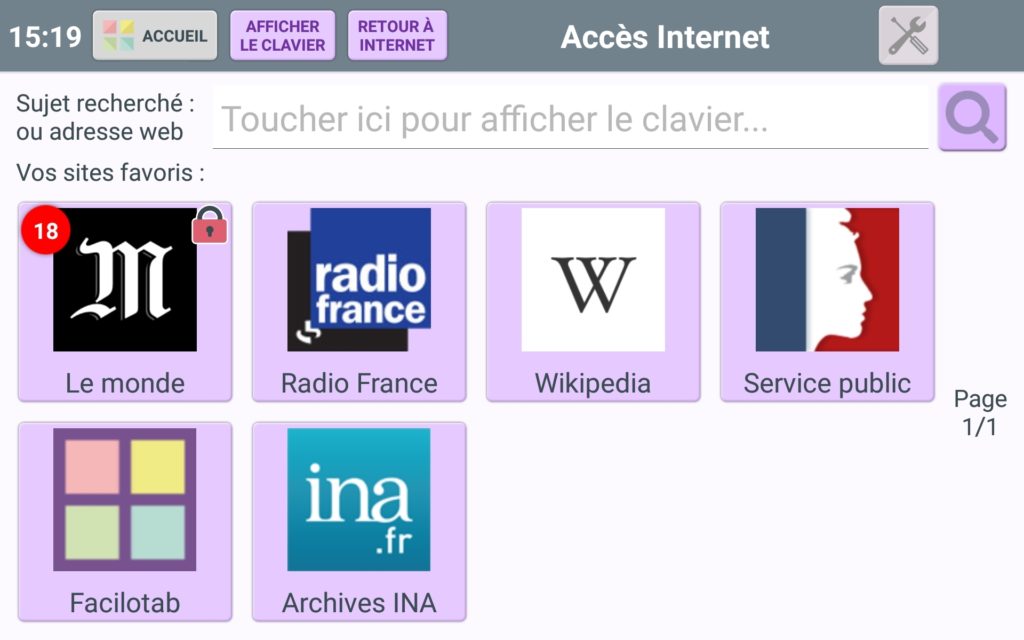
Vous pouvez avoir plusieurs pages de sites favoris, et il faut alors utiliser les flèches vers le bas ou vers le haut pour voir tous les sites favoris.
Si vous avez utilisé des dossier pour ranger vos favoris, appuyez d’abord sur le nom du dossier puis appuyez sur le raccourci souhaité.
Rappel : Pour définir un site comme favori :
- Recherchez puis ouvrez ce site dans Facilotab
- Lorsque vous êtes sur le site, touchez la petite étoile qui est en haut à droite de l’écran. L’étoile doit s’allumer en orange.
- Le site apparaîtra désormais dans la liste des favoris et l’étoile en haut à droite est orangée quand vous visitez ce site.
- Touchez de nouveau cette étoile si vous souhaitez que le site n’apparaisse plus dans la liste de vos sites favoris.
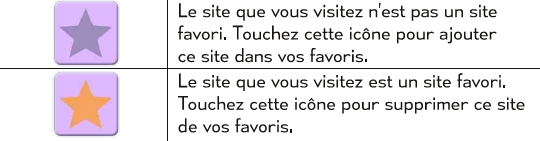
Les documents
Avec Facilotab, vous pouvez consulter des fichiers images, et vidéo, des fichiers PDF ou des documents Word présent sur la tablette ou bien sur une clé USB que vous pouvez brancher.
Pour visualiser ces documents, nous vous conseillons d’ajouter un raccourci Documents sur la page d’accueil.
Par les Paramètres, Appuyez sur le libellé RACCOURCIS
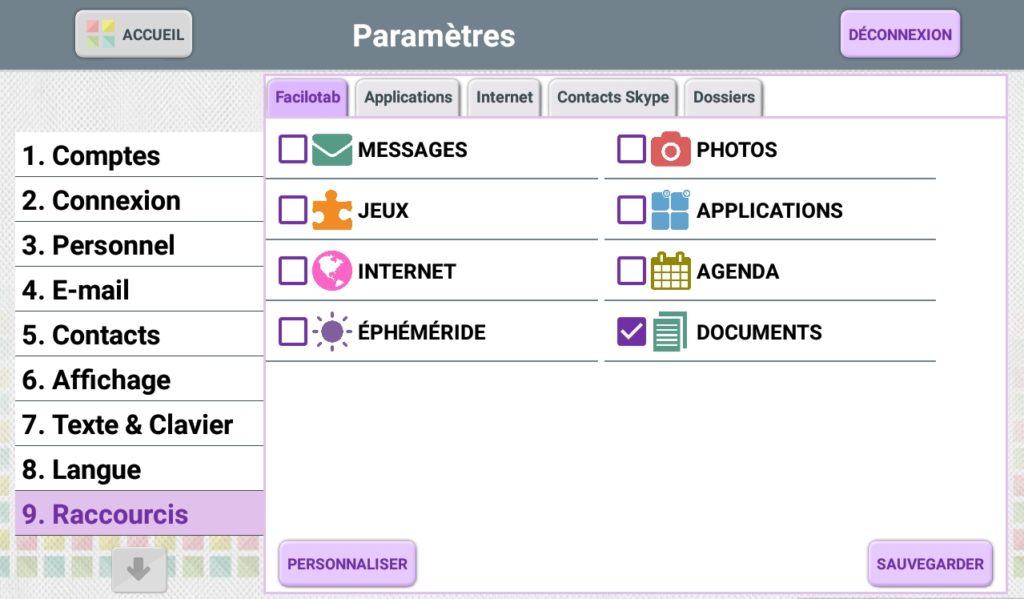
Appuyez sur l’onglet Facilotab puis cochez DOCUMENTS. Appuyez alors sur Sauvegarder puis sur Accueil.
Sur l’écran d’accueil de la tablette, appuyez sur DOCUMENTS. Vous pouvez alors accéder à l’ensemble des documents présents sur la tablette. Si vous avez branché une clef USB, le nom de la clé apparait. Appuyez sur le dossier correspondant pour voir son contenu.
- Touchez les noms des dossiers pour naviguer parmi les documents présents.
- Touchez le nom d’un fichier pour l’ouvrir.
- La barre verte en haut de l’ écran permet de naviguer parmi les différents dossiers.
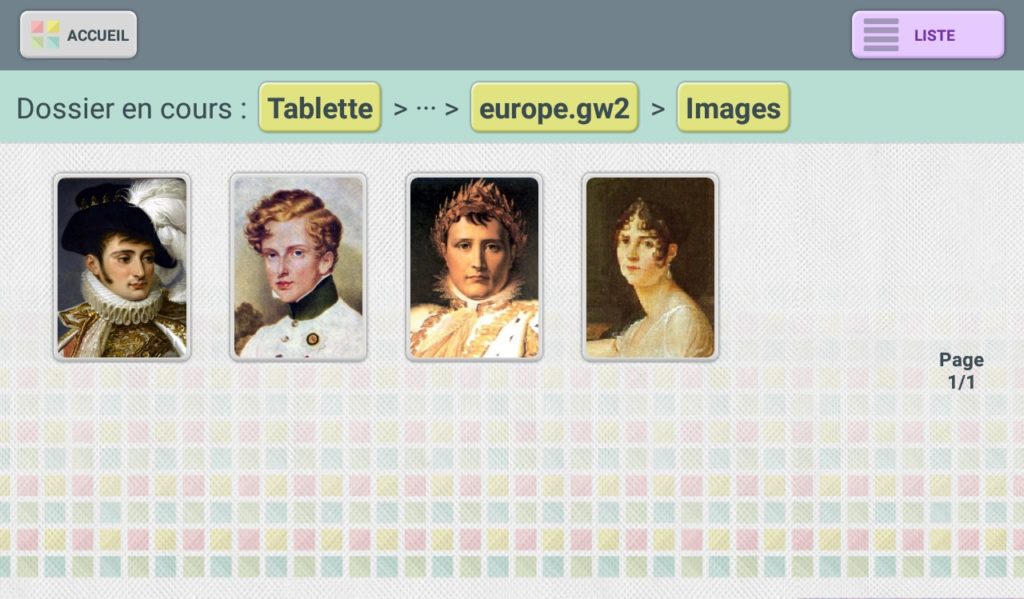
Utilisez un connecteur spécifique pour brancher une clé USB à votre tablette, et consulter les documents qu’elle contient.
Dès que la clé est branchée, Facilotab vous demande si vous voulez lire les fichiers qu’elle contient.

Lorsque vous cliquez sur OUI, Facilotab ouvre automatiquement le répertoire de la clé USB dans le menu Documents. Vous pouvez alors consulter les dossiers et les documents de la clé USB de la même manière que les autres documents sur la tablette.
- Touchez les noms des dossiers pour naviguer parmi les documents présents.
- Touchez le nom d’un fichier pour l’ouvrir.
- La barre verte en haut de l’ écran permet de naviguer parmi les différents dossiers.
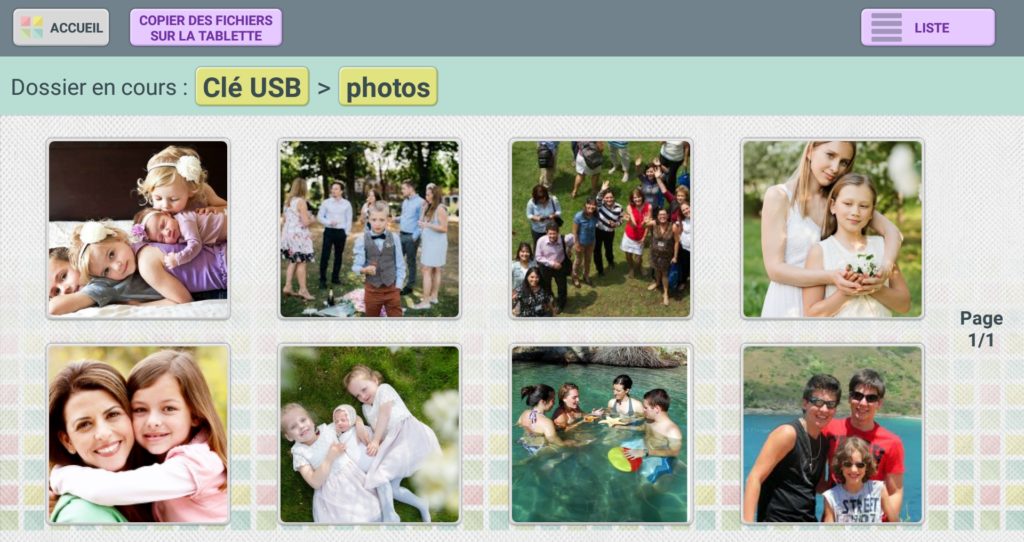
N’hésitez pas à vous reporter au guide technique de la tablette pour savoir où brancher votre clé USB.
Pour copier les photos et les vidéos de votre tablette sur une clé USB, branchez la clé USB à votre tablette, puis allez dans la galerie de photos.
- Dans la barre du haut de l’écran, un nouveau bouton apparaît : COPIER LES PHOTOS SUR LA CLÉ USB.
- Appuyez sur ce bouton.
- Cochez les photos que vous voulez copier.
- Appuyez sur VALIDER
- Un message vous indique quand le traitement est terminé.
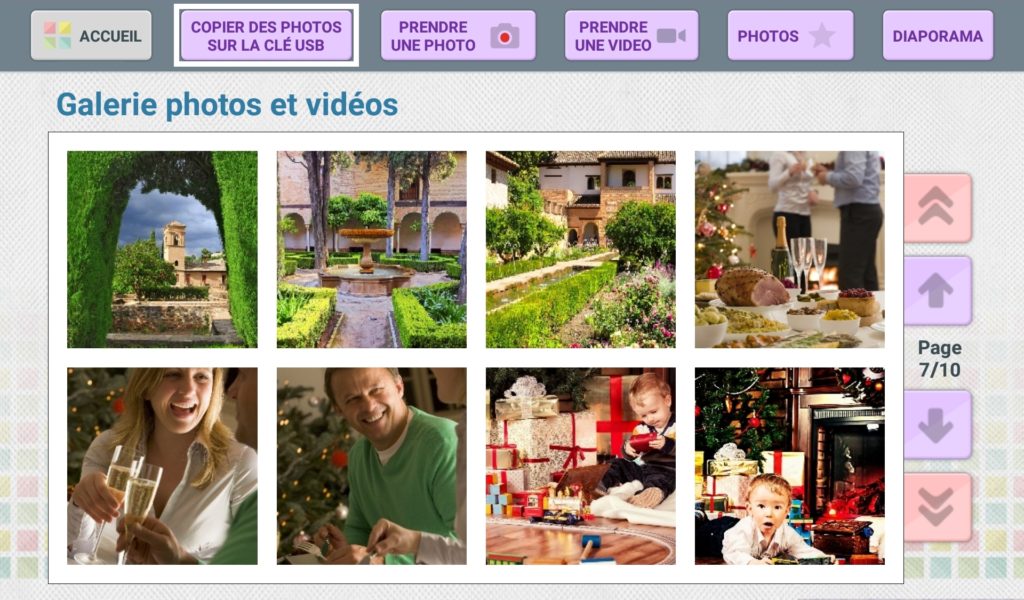
Vous garderez une copie des photos sur votre tablette
Pour copier les documents de la clé USB vers la tablette :
- Appuyez sur le bouton COPIER DES FICHIERS SUR LA TABLETTE (dans la barre en haut de l’écran)
- Touchez les éléments que vous voulez copier pour les sélectionner
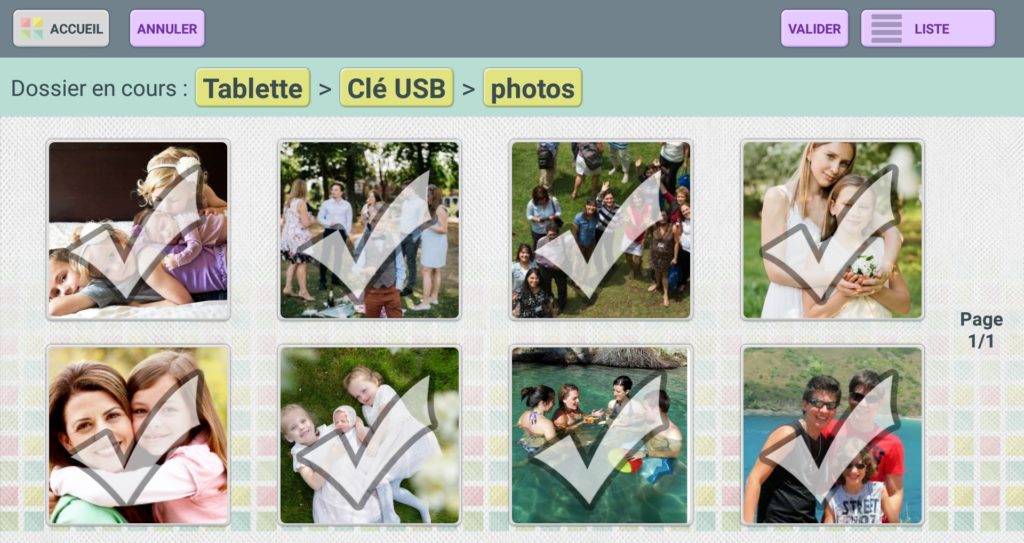
- Appuyez sur le bouton VALIDER
- Lorsque la copie des fichiers est terminée, un message vous annonce la fin du processus.

Agenda
Depuis l’accueil de Facilotab, appuyez sur le bouton AGENDA pour ouvrir l’agenda Facilotab.
Un nouvel écran apparaît, et montre tous les événements que vous avez déjà enregistré dans l’agenda de votre tablette.
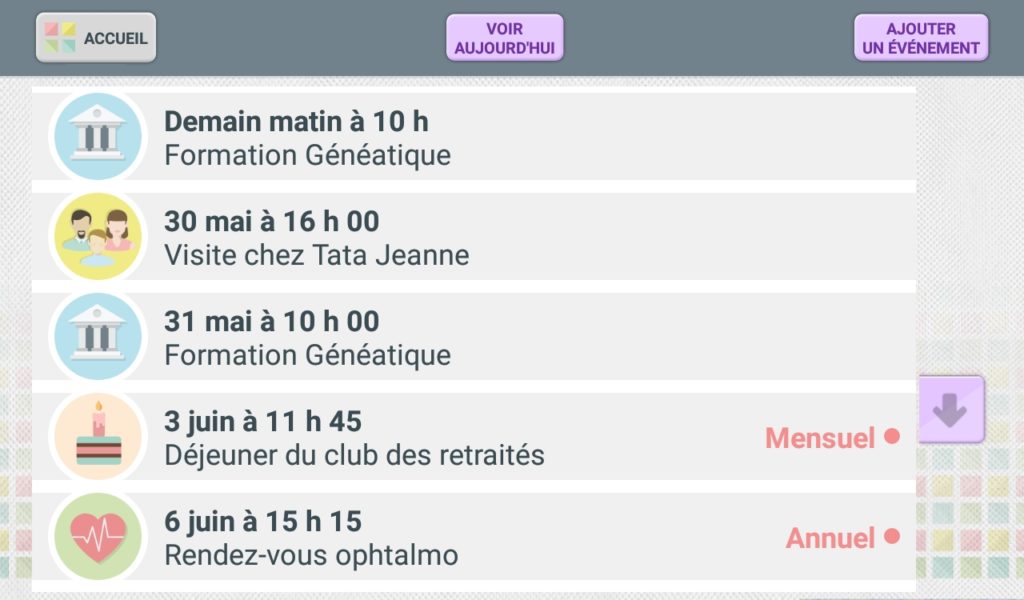
- Utilisez les flèches vers le haut et vers le bas pour voir tous les rendez-vous enregistrés dans l’agenda.
- Pour retrouver rapidement les événements à venir, appuyez sur le bouton VOIR AUJOURD’HUI.
- Pour consulter un événement, et voir le détail, touchez le nom de cet événement.
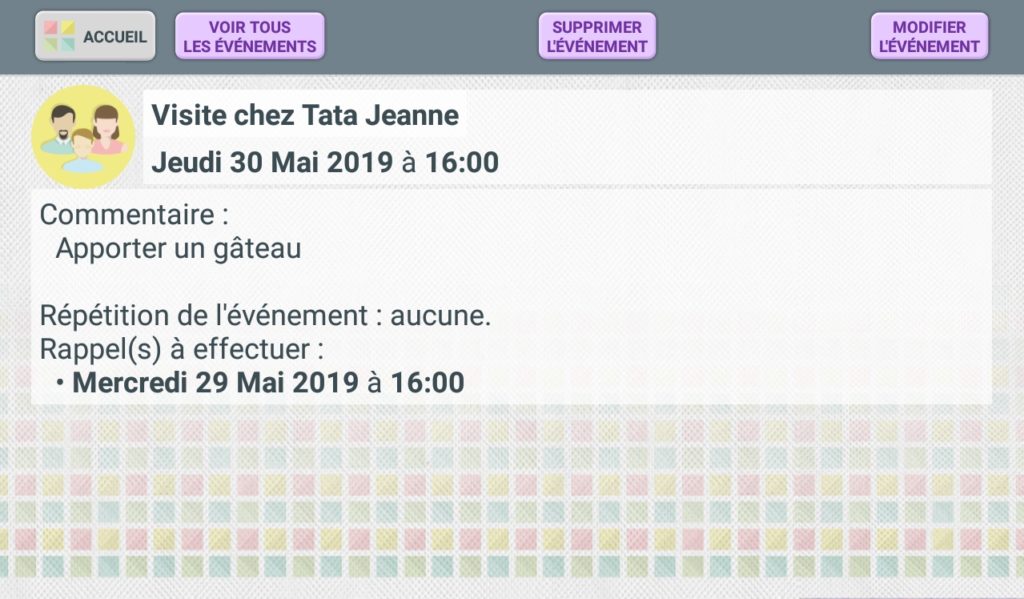
Sur la page qui affiche tous les rendez-vous enregistrés dans la tablette, touchez l’événement que vous voulez modifier.
Cet événement s’affiche alors à l’écran.
- Appuyez sur le bouton MODIFIER ÉVÉNEMENT.
- Vous pouvez alors modifier le titre de l’événement, la date et l’heure, le rappel, etc.
- Utilisez le bouton SUIVANT pour basculer sur un autre écran.
- Pour annuler une modification, appuyez sur ANNULER.
- Pour enregistrer l’événement modifié, touchez le bouton ENREGISTRER L’ÉVÉNEMENT
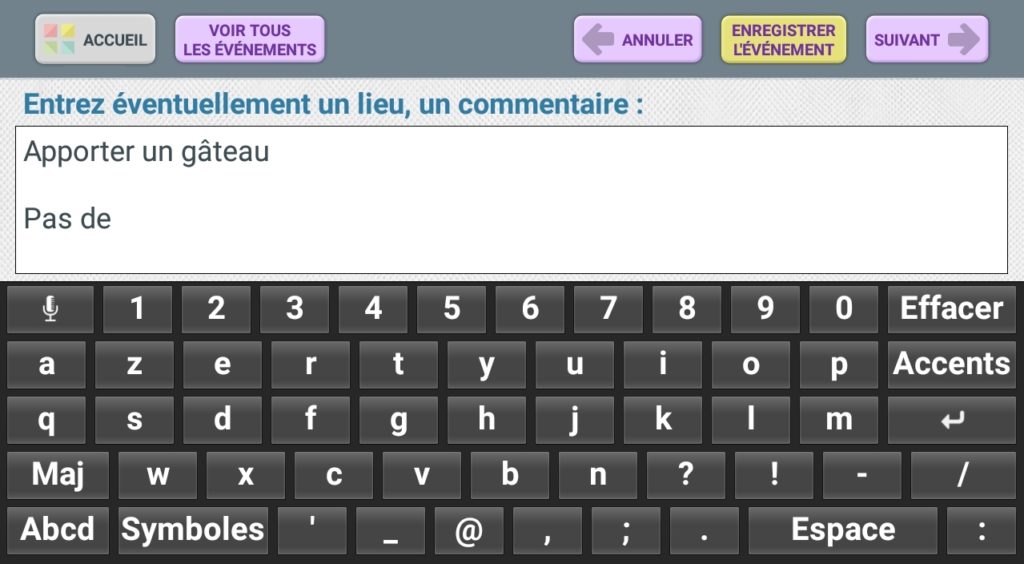
Sur la page qui affiche tous les rendez-vous enregistrés dans la tablette, touchez l’événement que vous voulez supprimer.
Cet événement s’affiche alors à l’écran.
- Appuyez sur le bouton SUPPRIMER L’ÉVÉNEMENT.
- Confirmez votre choix en appuyant sur le bouton OUI
L’événement est alors supprimé et n’apparaît plus dans la liste de tous les événements enregistrés sur la tablette.
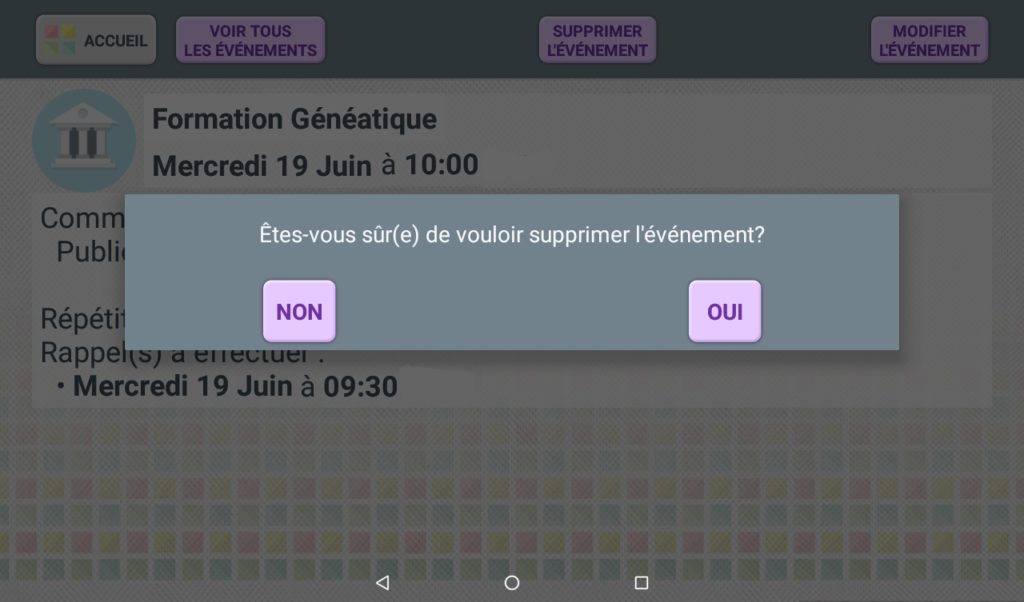
S’il s’agit d’un événement répétable, Facilotab propose de supprimer la date sélectionnée ou de supprimer tous les événements.
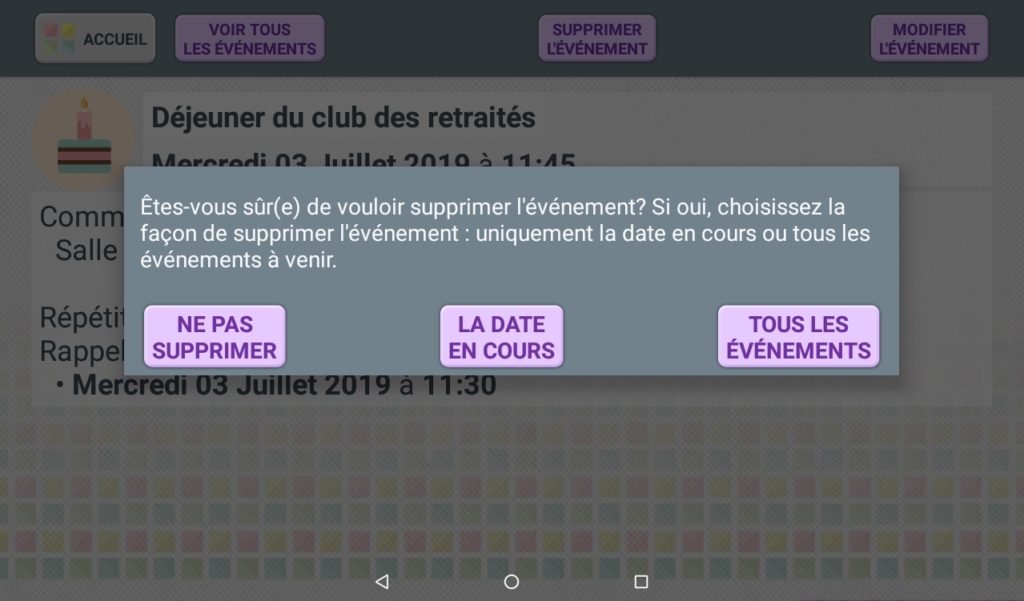
L'impression
Vous pouvez installer le service d’imprimante et connecter votre tablette Facilotab à votre imprimante.
Si vous possédez l’imprimante recommandée par Facilotab, appuyez sur CONNECTER MON IMPRIMANTE À MA BOX WIFI et suivez les instructions à l’écran.

Si vous possédez une autre imprimante, touchez le bouton INSTALLER LE SERVICE, et installer l’application nécessaire.
Lorsque vous regardez une photo depuis la galerie de photos et de vidéos, appuyez sur IMPRIMER LA PHOTO pour l’envoyer vers l’imprimante. Suivez alors les instructions de l’assistant d’impression.
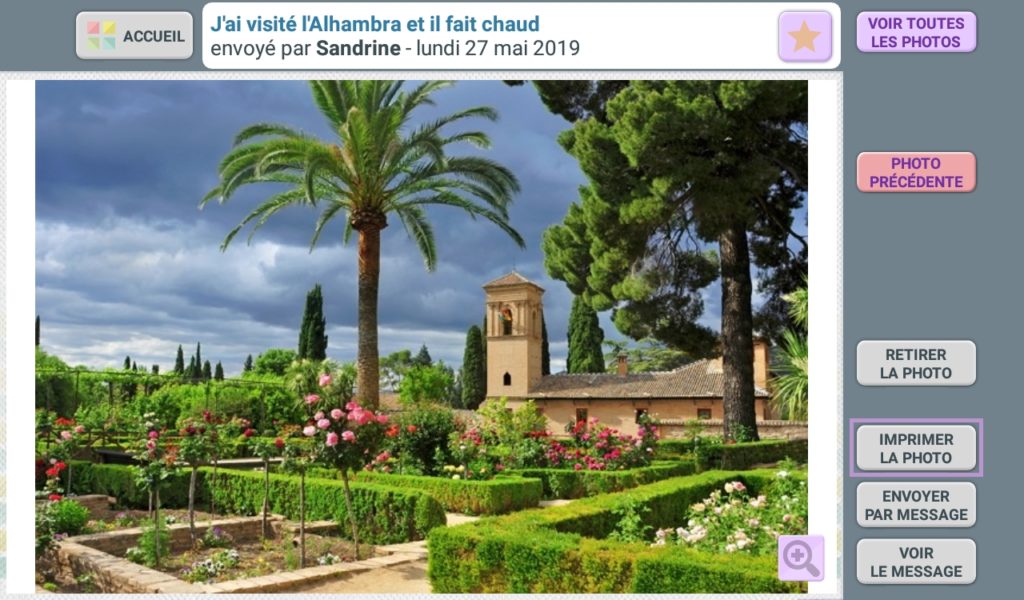
Attention : assurez-vous que votre imprimante est allumée, qu’il y a suffisamment d’encre et de papier avant de lancer une impression.
Appuyez sur le bouton IMPRIMER pour envoyer le message que vous consultez vers l’imprimante, et suivez les instructions de l’assistant d’impression.
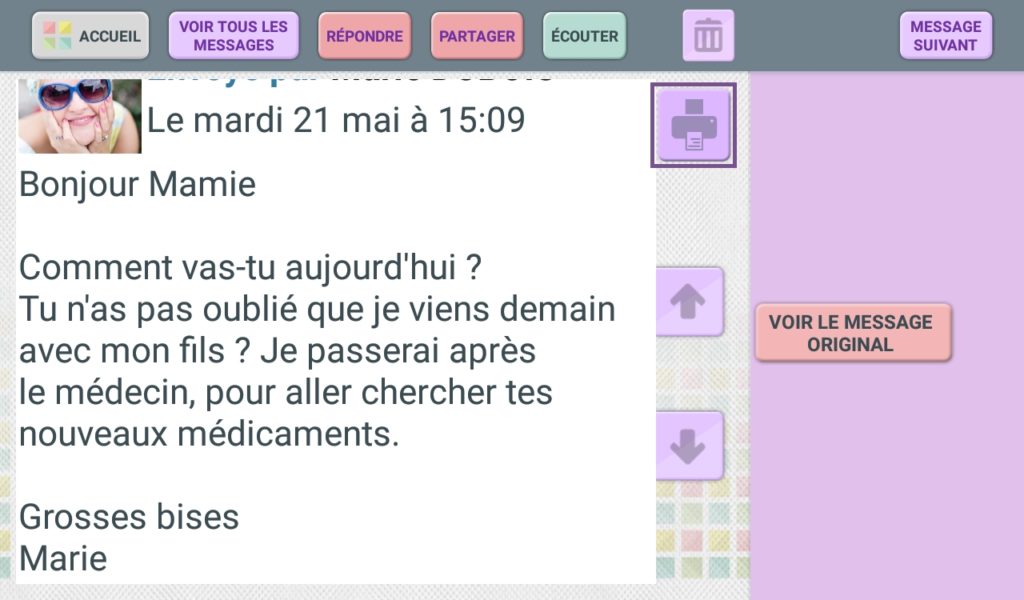
Attention : assurez-vous que votre imprimante est allumée, qu’il y a suffisamment d’encre et de papier avant de lancer une impression.

Appuyez sur le bouton IMPRIMER pour envoyer la page web ou le document que vous consultez vers l’imprimante, et suivez les instructions de l’assistant d’impression.

Attention : assurez-vous que votre imprimante est allumée, qu’il y a suffisamment d’encre et de papier avant de lancer une impression.
Points particuliers pour l’utilisation en collectif
Si cette tablette Facilotab est destinée à un atelier ou à une démonstration, nous vous recommandons la procédure suivante afin de désactiver les mises à jours automatiques des applications Android.
En effet, au démarrage de la tablette, Android réalise automatiquement et systématiquement la mise à jour de toutes les applications en mémoire, ce qui peut prendre jusqu’à 45 minutes en fonction de la tablette et de la connexion Internet.
Cela pourrait nuire au bon déroulement de votre atelier. Il est recommandé, dans ce cas, de procéder aux mises à jour manuellement une fois par trimestre.
Cette procédure doit être suivie après avoir ajouté un compte Google à votre tablette.
Pour bloquer les mises à jour des applications :
- Ouvrez les Paramètres de Facilotab
- Choisissez le menu Applications
- Choisissez Ajouter des Applications
- Une fois dans Google Play, ouvrez le menu avec la bulle de couleur avec une lettre
- Choisissez Paramètres
- Choisissez Mise à jour automatique des applis
- Choisir Ne pas mettre à jour automatiquement les applications et confirmez par OK
- Revenir à Facilotab par le bouton Accueil ou la touche Home de votre tablette.
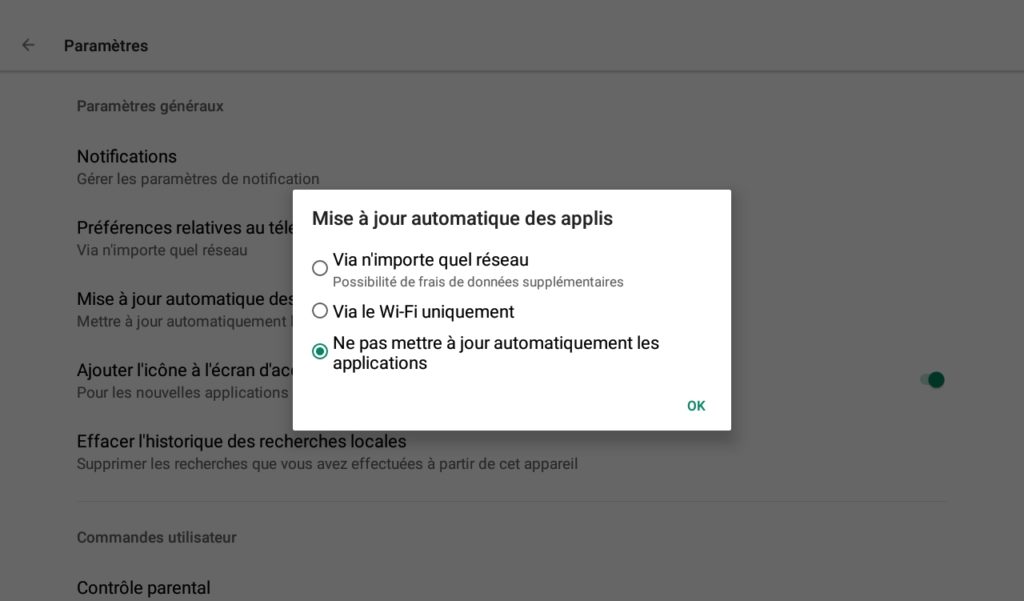
Lorsque la tablette est utilisée par plusieurs utilisateurs, vous pouvez bloquer l’accès aux paramètres, et autoriser l’utilisateur à accéder uniquement aux menus Personnel, Contacts, Affichage, Texte et clavier, et Diaporama.
L’accès aux autres paramètres et notamment au changement de compte s’effectuent par mot de passe.
Lorsque vous passez d’un compte à l’autre, Facilotab vous demande le mot de passe du compte à ouvrir.
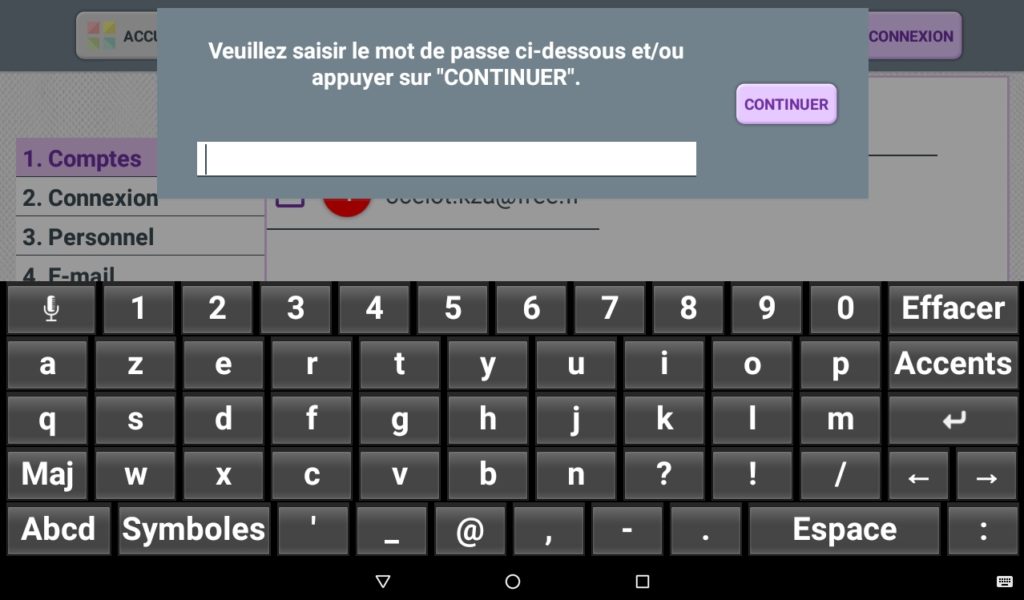
Cela permet d’empêcher les utilisateurs d’utiliser un autre compte que le leur, lorsque la tablette est partagée par plusieurs utilisateurs.
Pour installer les différents mots de passe des comptes :
- ouvrez les Paramètres de Facilotab
- Par l’onglet Compte, assurez d’avoir ouvert le bon compte
- Appuyez sur le menu Système.
- La première ligne de l’écran vous permet d’inscrire un mot de passe.
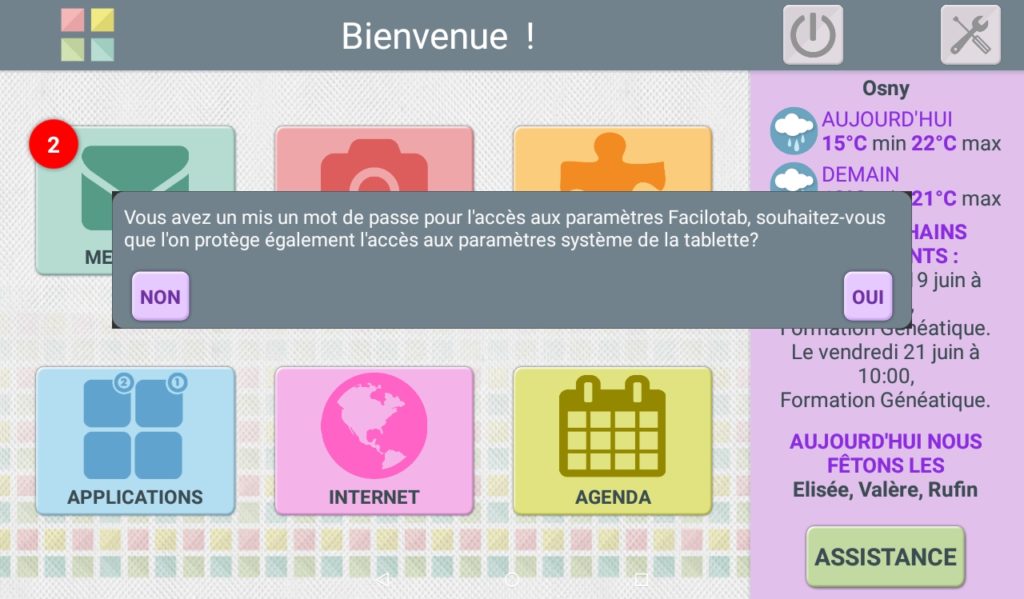
Lorsque l’on installe un mot de passe, la tablette demande également si l’on veut bloquer l’accès aux paramètres système de la tablette.
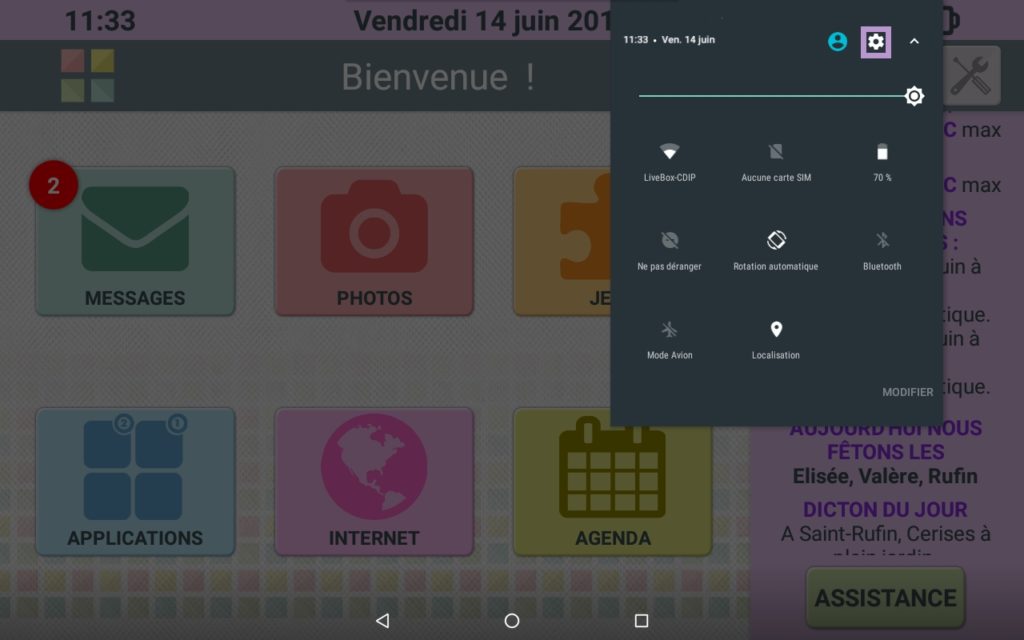
Si l’on accepte, l’accès aux paramètres système se fera uniquement via le menu Système des Paramètres de Facilotab, vous ne pourrez plus passer par la barre des notifications de la tablette.
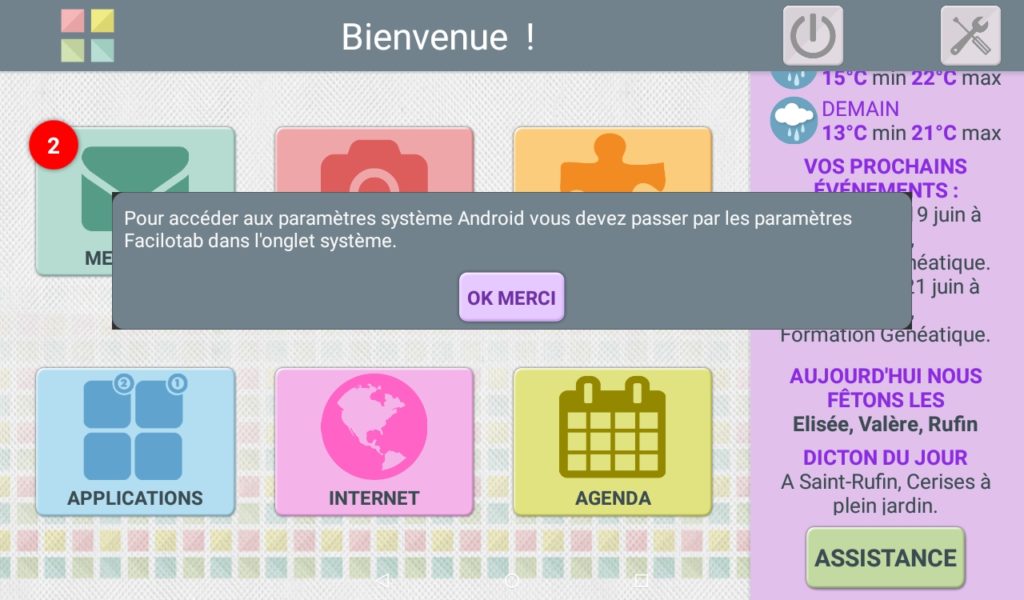
Mot de passe Administrateur
Vous pouvez créer un compte mail dit “Compte administrateur”. Dans ce cas, le mot de passe de ce compte peut aussi servir à ouvrir et à gérer les autres comptes de la tablette.
Pour définir un compte administrateur, appuyez sur le libellé SYSTÈME dans les paramètres. Saisissez le mot de passe du compte et cochez l’option Compte Administrateur.
Pour supprimer toutes les données des comptes installés sur la tablette, et la remettre dans l’état dans lequel elle était à l’achat, procédez ainsi :
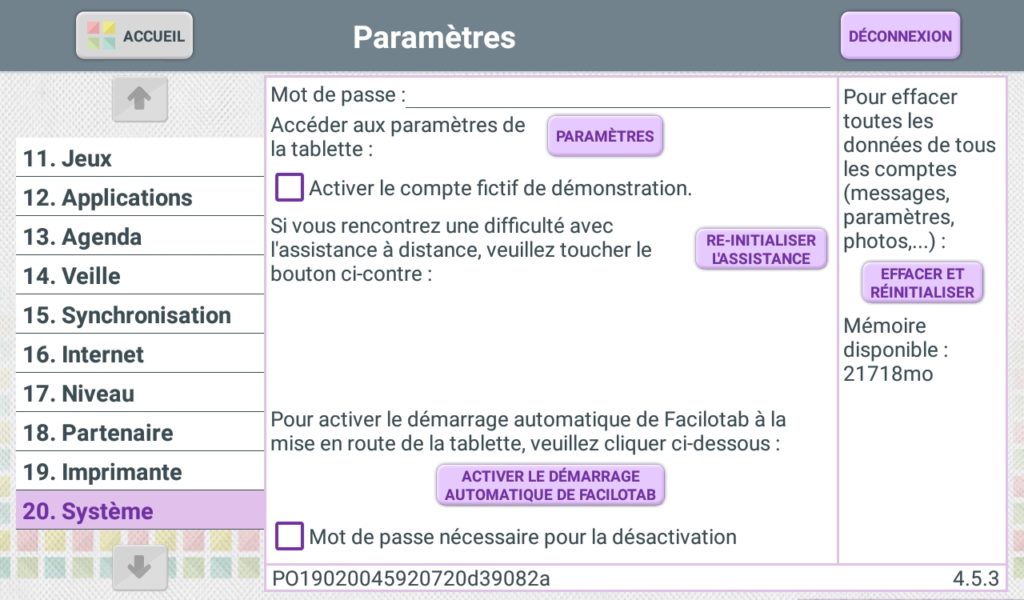
- Touchez le bouton Paramètres sur l’écran d’accueil en haut à droite
- Sélectionnez le menu Système (20)
- Toucher le bouton à droite : EFFACER ET RÉINITIALISER afin de supprimer toutes les données de l’ancien utilisateur
- Confirmez la suppression des comptes, des messages et des photos
- Dans le menu Système (20), touchez le bouton PARAMÈTRES, puis choisissez l’onglet Comptes sur l’écran de configuration Android pour supprimer les comptes Google inutilisés.
- Sélectionnez ensuite Google, puis l’adresse mail du compte dont vous souhaitez supprimer les données.
- Appuyez sur les 3 points verticaux en haut à droite de l’écran et sélectionnez Supprimer le compte, puis confirmez votre choix.
Le mode Démonstration permet de faire découvrir Facilotab sans avoir besoin de connexion Internet.
Il peut être utilisé en magasin, pour présenter la tablette rapidement la tablette, ou en formation, pour explorer le système sans créer nécessairement d’adresse mail.
Pour activer le compte de démonstration, allez dans les paramètres de la tablette. Dans le menu Comptes, cochez Démonstration.
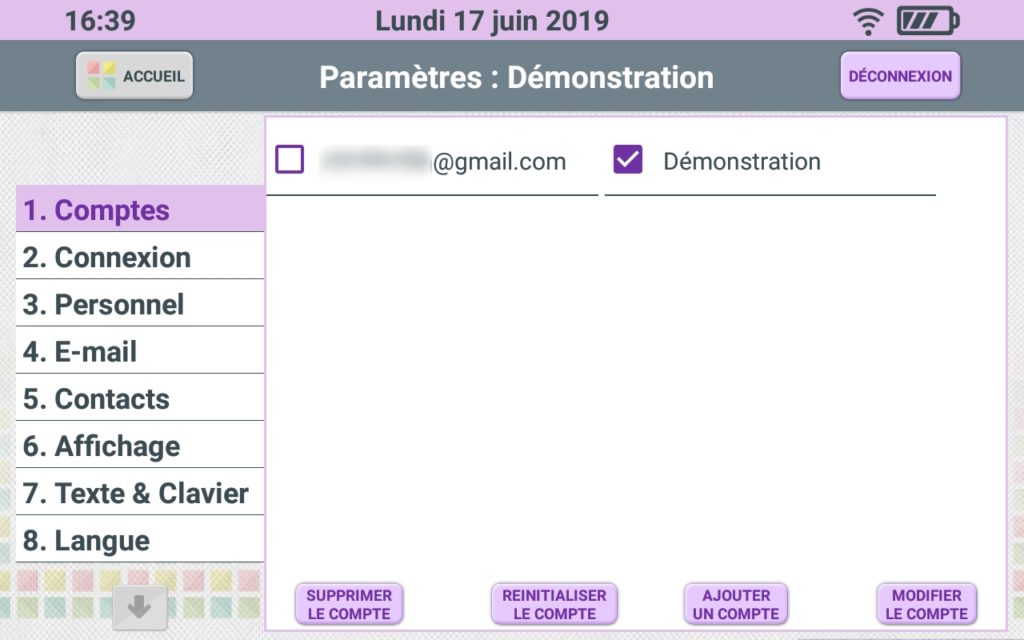
Si l’onglet Comptes n’apparaît pas, allez dans le menu Système, et cochez la ligne Activer le compte fictif de démonstration.
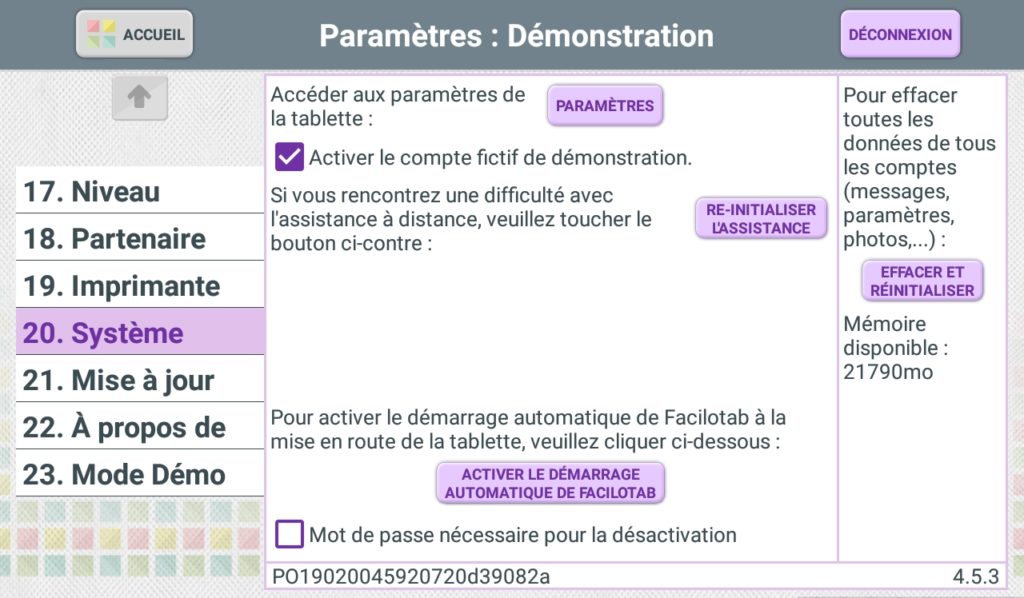
Lorsque le compte de démonstration est actif, un menu supplémentaire apparaît dans les paramètres : Mode Démo. Il permet de choisir si l’on utilise le mode Démo en magasin, pour présenter rapidement les fonctions principales de la tablette, ou le mode Démo en formation, pour utiliser la tablette sans créer d’adresse mail, et familiariser des utilisateurs néophytes avec le fonctionnement d’une tablette.
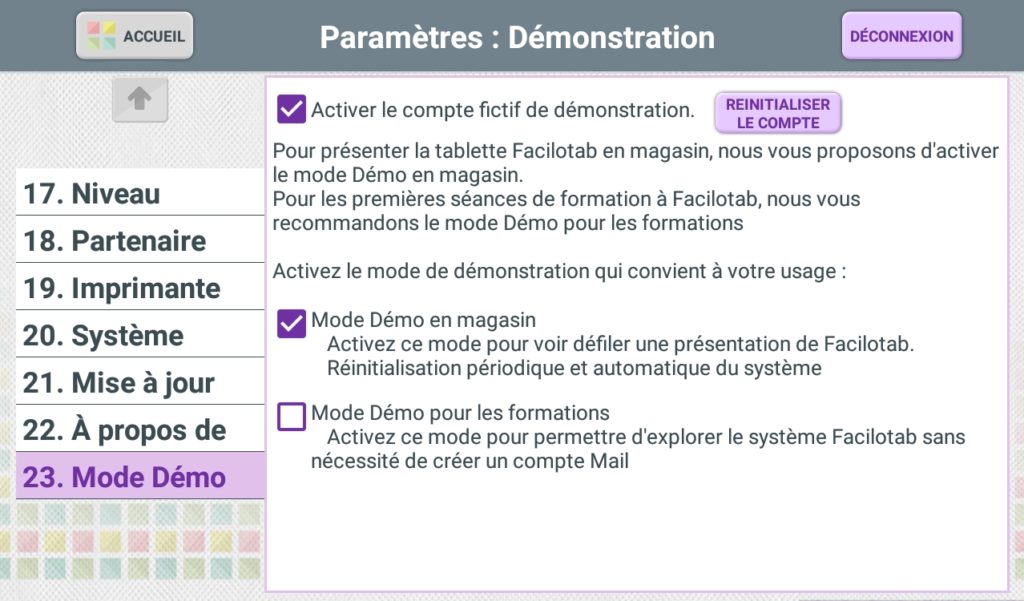
Appuyez sur le bouton correspond au mode que vous voulez utiliser pour l’activer.
Facilotab peut tout à fait être utilisée par plusieurs personnes. Chacune peut avoir un compte personnel (au même titre que les “sessions” sur un ordinateur) où retrouver ses messages, ses photos, ses pages favorites, etc.
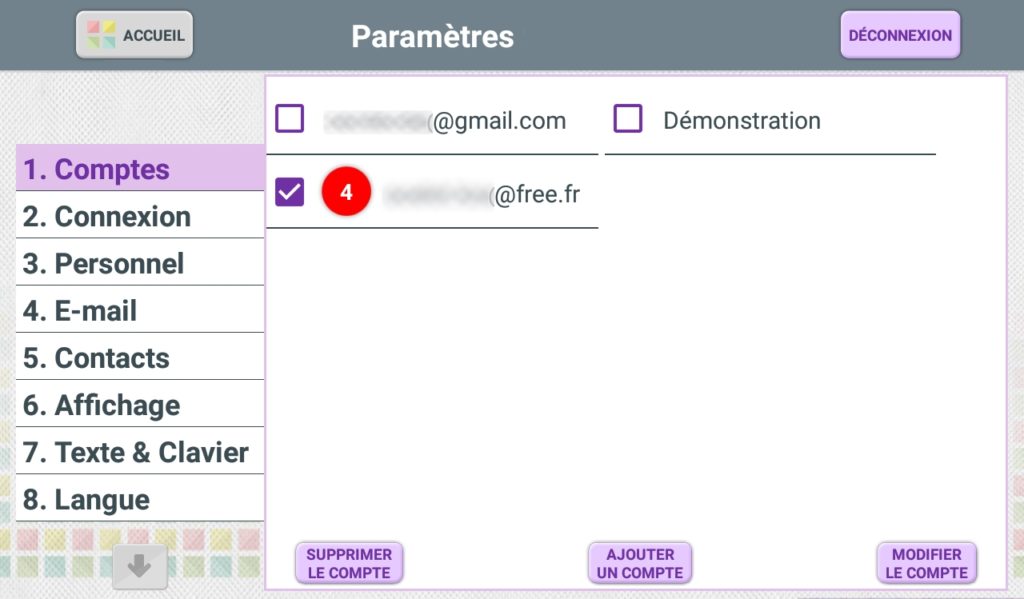
Le menu Comptes des paramètres permet de gérer les différents comptes.
Touchez le nom d’un compte pour le sélectionner et l’utiliser. Si les paramètres d’un compte sont verrouillés par un mot de passe, il faut inscrire ce mot de passe pour pouvoir activer le compte.
Pour ajouter un compte, appuyez sur le bouton AJOUTER UN COMPTE, et suivez la procédure d’installation (comme lors du premier démarrage).
Pour supprimer un compte, sélectionnez le compte à supprimer, puis touchez le bouton SUPPRIMER UN COMPTE. Une demande de confirmation de la suppression apparaît alors. Cliquez sur OUI pour effectuer la suppression.

Il est possible d’associer plusieurs adresses de messagerie à un compte Facilotab. Dans ce cas, tous les messages qui arriveront sur l’une ou l’autre des adresses de messagerie installées sur la tablette seront visibles en appuyant sur le bouton MESSAGES.
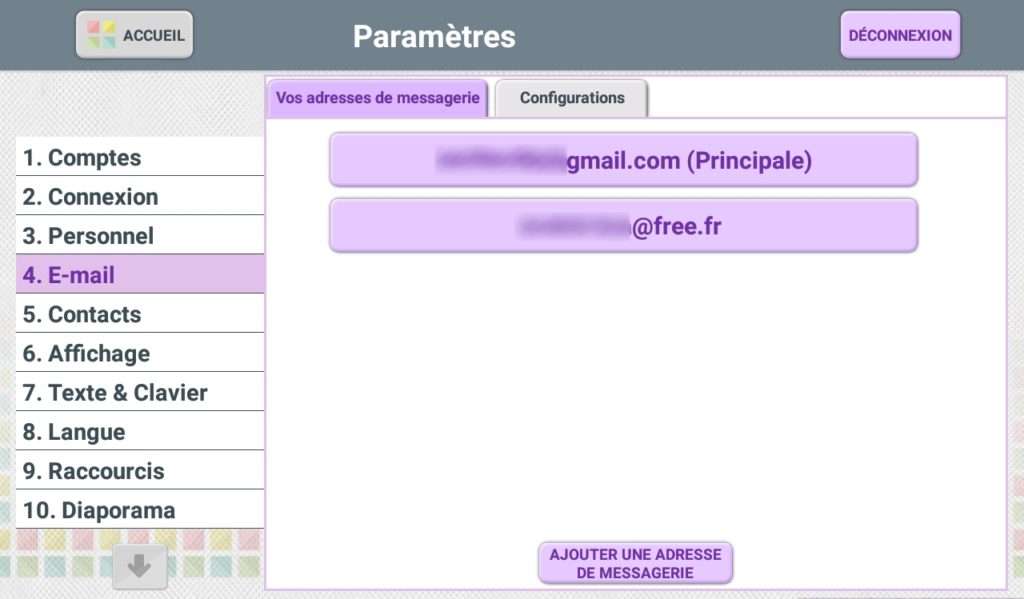
- Pour associer une autre adresse de messagerie à un compte déjà présent sur la tablette, ouvrez les paramètres.
- Allez dans le menu E-mail
- Touchez le bouton AJOUTER UNE ADRESSE DE MESSAGERIE
- Confirmez votre choix en appuyant sur OUI
- Choisissez le type d’adresse de messagerie à associer en touchant le bouton correspondant
- Inscrivez l’adresse de messagerie et, si nécessaire, le mot de passe
- Appuyez sur le bouton VÉRIFIER ET CONTINUER
- Une fois la vérification terminée, votre deuxième adresse de messagerie est paramétrée. Appuyez sur TERMINER.
Lorsque vous réinitialisez totalement la tablette, par exemple à l’occasion d’un changement d’utilisateur, n’oubliez pas de supprimer totalement le compte utilisateur de la tablette.
Pour cela :
- Ouvrez les paramètres
- Allez dans le menu Système
- Appuyez sur le bouton Paramètres
- Touchez la ligne Comptes
- Touchez la ligne Google
- Sélectionnez le compte que vous voulez supprimer. Attention, s’il n’y a qu’un seul compte installé sur tablette, passez immédiatement à l’étape suivante
- Touchez les 3 points verticaux en haut à droite de l’écran
- Appuyez sur Supprimer le compte
- Confirmez en appuyant sur SUPPRIMER LE COMPTE
- Pour revenir à Facilotab, appuyez sur le bouton ACCUEIL
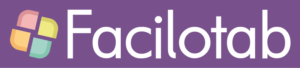
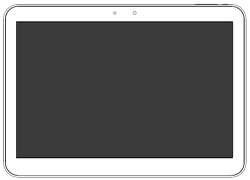
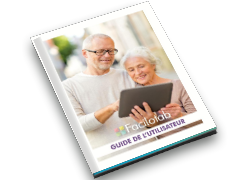
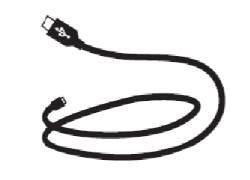
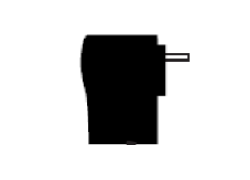

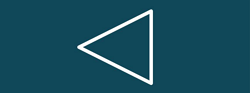
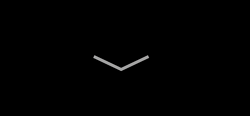
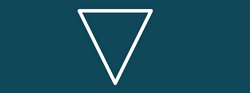
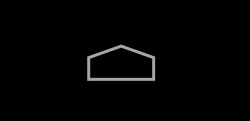
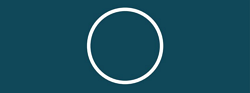

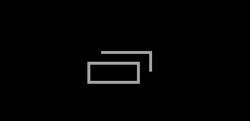
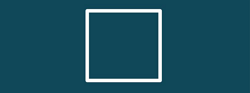
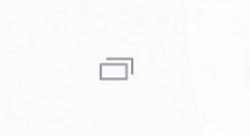

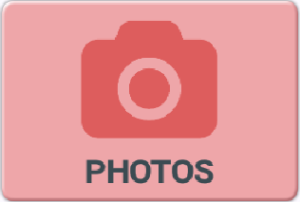
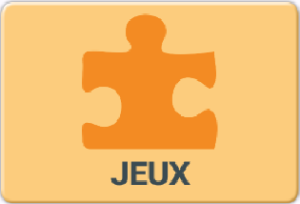
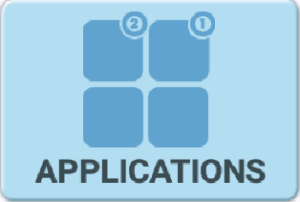
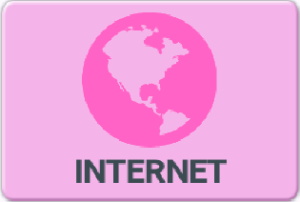

 Touchez ce bouton pour revenir à l’écran précédent et effectuer une nouvelle recherche Internet.
Touchez ce bouton pour revenir à l’écran précédent et effectuer une nouvelle recherche Internet.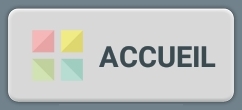 Ce bouton vous permet de revenir à l’accueil de Facilotab. Le dernier site que vous avez visité n’est pas perdu, vous pourrez facilement y revenir en touchant le bouton Internet, puis Retour sur Internet.
Ce bouton vous permet de revenir à l’accueil de Facilotab. Le dernier site que vous avez visité n’est pas perdu, vous pourrez facilement y revenir en touchant le bouton Internet, puis Retour sur Internet.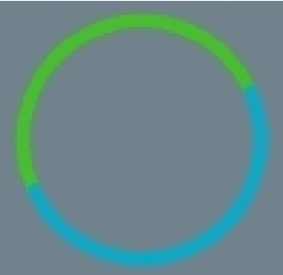

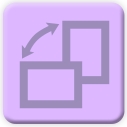 Ce bouton permet de basculer en mode d’affichage vertical. Il faut alors tourner la tablette. Touchez ce même bouton pour repasser en mode d’affichage horizontal.
Ce bouton permet de basculer en mode d’affichage vertical. Il faut alors tourner la tablette. Touchez ce même bouton pour repasser en mode d’affichage horizontal. Touchez cette icône pour ajouter ce site en favori. L’étoile devient orange.
Touchez cette icône pour ajouter ce site en favori. L’étoile devient orange.