Operation, advanced settings, advice, you will find the answers to your questions here
Summary
Getting started with the tablet
The box in which the tablet is delivered contains:
|
|
The tablet |
|
|
The user’s guide |
|
|
A USB cable, to connect your tablet |
|
|
A mains socket tip, to charge your tablet using the USB cable |
|
|
The tablet manufacturer’s technical guide |
|
|
The guide to warranties and legal notices |
A tablet is an electronic device.
To work, its battery must be sufficiently charged.
Use the manufacturer’s technical guide to first identify the ON / OFF button on the edge of the tablet and the power connector to connect the charger.
You may also notice the VOLUME button, which allows you to adjust the sound that comes out of the tablet when watching a video, listening to music, or the radio, or even using certain applications.
Before starting the tablet, we recommend that you charge for two hours to be sure that the tablet can start in good conditions.
Connect the charger to your tablet via the power connector. The tablet begins to charge.
Fully charge the battery before first use.
The charging icon may not appear until approximately ten minutes after charging begins. If you don’t see the charging icon, press the tablet’s power button once.
Note : It is possible to use the tablet while it is charging. However, in this case, the loading will be very slow.
To trigger an action on the tablet, simply touch the various buttons on the screen.
To select a button: lightly press your finger on the screen at the location of the chosen button, then lift your finger. Preferably use the fingertip to touch or tap. Keep fingers clean and dry.
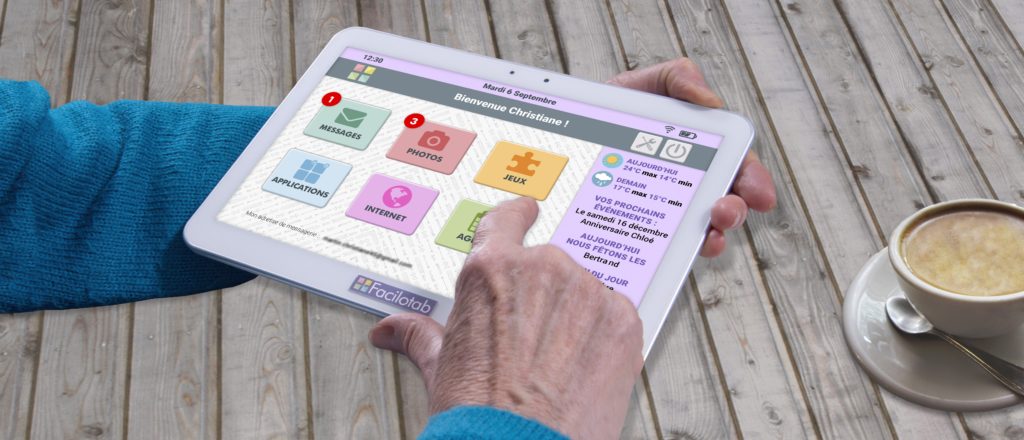
Some buttons are sometimes present in the lower part of the screen (in a black band for certain tablet models) or on one side of the tablet.
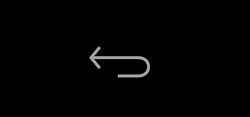 |
|
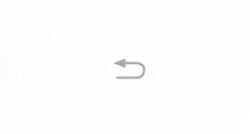 |
Return |
|
|
|
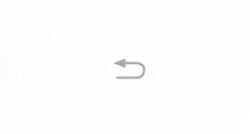 |
close keyboard |
|
|
|
|
Homepage |
|
|
|
|
Recent Apps |
When you need to enter text, the keyboard will automatically appear from the bottom of the screen. You don’t have to do anything special for it to appear. If the keyboard does not appear press in the area where you must enter your text and the keyboard will appear.
Feel free to use a tablet stylus , it is sometimes more comfortable for some people. It will be particularly necessary in case of long nails, in case of inaccuracy of movements, etc.

A stylus holds like a pen, but has a foam tip that won’t damage the tablet.
Never use a pencil, mechanical pencil, felt pen, or ordinary pen in place of a stylus.
You can choose between the ABCD keyboard, as in the example above, and the AZERTY keyboard, the computer standard, as below, according to your preferences.
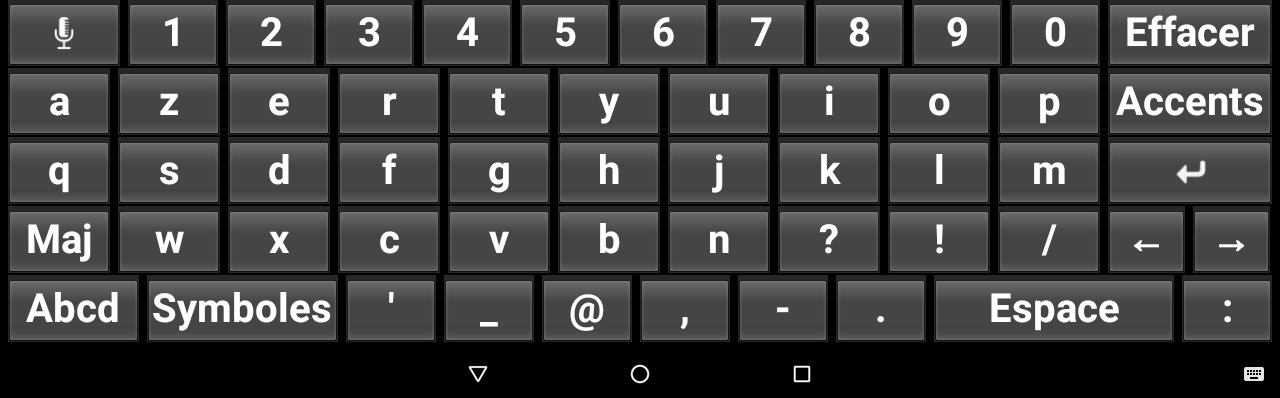
Change the keyboard by pressing the bottom left key for 2 seconds.
If you are used to Anglo-Saxon computer keyboards, you can choose the Qwerty keyboard option in the Facilotab settings, Text and Keyboard menu.
To write text on the tablet, tap on each of the letters making up the words of the text you want to write.
To type a capitalized letter or word:
- Press the SHIFT key on the left of the keyboard

- The SHIFT button is then underlined with a yellow line
- Enter your letter or the word to enter
- Touch the SHIFT key to return to lowercase.
To enter an accented character:
- First press the ACCENTS button
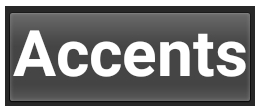
- Touch the desired accented letter
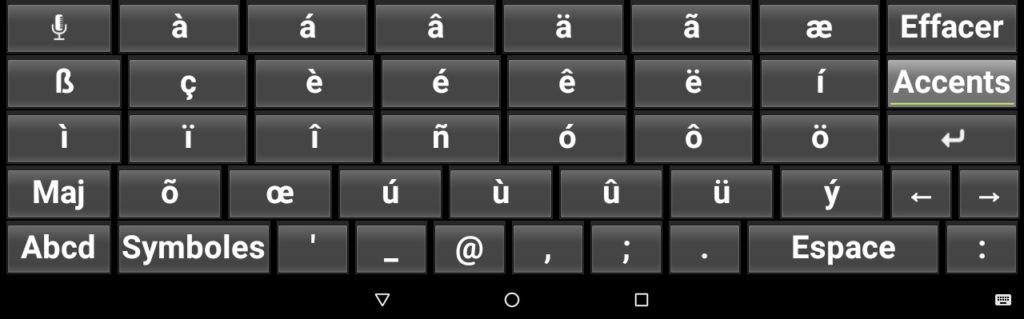
- The keyboard automatically switches to the previous keyboard type (ABCD or AZERTY) without accents
- You can directly continue typing the rest of your word.
To enter a symbol such as the question mark (?) or the Euro sign (€):
- First press the SYMBOLS button
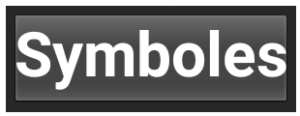
- Touch the desired symbol
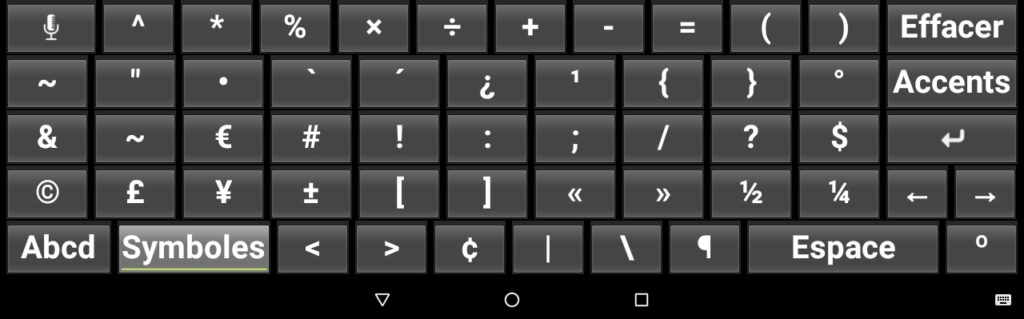
- Press the SYMBOLS key again to return to the previous keyboard (ABCD or AZERTY)
- You can directly continue typing the rest of your sentence
The most common punctuation marks are on the letter keyboard, and the others are on the symbol keyboard.
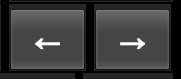
Use the right and left arrows to move the cursor through the text you are typing.
You can also tap minutely in your text to move the cursor directly.
The home screen is the screen that appears automatically after a few moments when you turn on your tablet. You can always come back to it by pressing the HOME button.
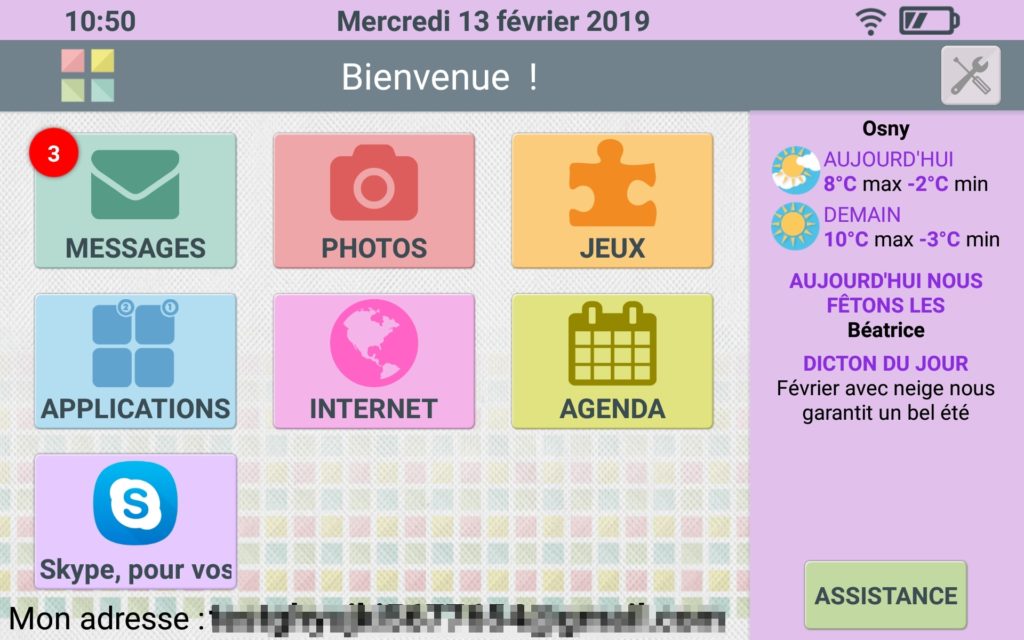
The electric battery icon indicates the battery charge level.
|
|
This red light indicates that the tablet has very little charge. We advise you to connect the tablet to the mains. |
|
|
This light indicates that the tablet is more than 60% charged. |
|
|
This light indicates that the tablet is 100% charged. |
|
|
This light indicates that the tablet is charging. |
The icon below indicates the status of the Internet connection.

When a red exclamation mark appears, as shown below, your tablet is not connected to the internet.

Check in the settings that the connection has been made (via Wifi or 4G).
At the top right of the screen, you will also find two other buttons:
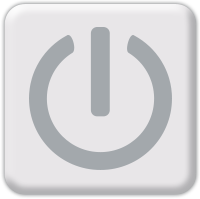
Press this button if you want to turn off the tablet. A confirmation request is then requested. Some tablet models do not have this button.

The icon above allows you to access Facilotab’s settings.

On the right side of the screen, you find:
- The city where you are located or the one you have chosen
- the weather of the day corresponding to the municipality above and that of the next day
- a reminder of the next event saved in your calendar (if you have added one)
- the saint of the day
- saying of the day
- the ASSISTANCE button, which allows you to get help on using the tablet.
The central part of the screen displays shortcuts for the main uses of Facilotab. You can then modify these shortcuts, add or delete them.
|
|
|
|
|
|
|
|
|
|
|
|
|
|
|
|
|
Open Facilotab Settings and tap Login .
If you wish to establish a Wi-Fi connection (you have an Internet box), tap the name of the connection corresponding to your Internet Box. Then enter the password using the keyboard. If the entered password is correct, a message indicates that the connection was successful.
Note: The DISABLE WI-FI button allows you to cut all internet connections.
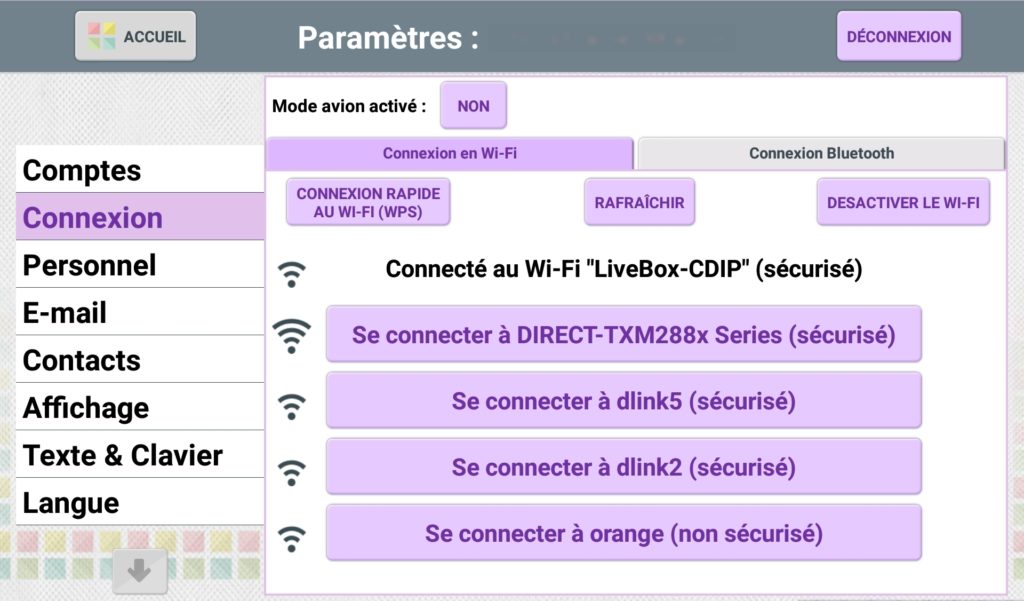
Airplane mode also allows you to cut all Internet connections. To be able to access the Internet, check that Airplane mode indicates NO .
If you want to establish a 3G or 4G connection: Make sure you have correctly inserted your SIM card in the dedicated slot in the tablet. Press the tab corresponding to the 3G connection. Facilotab indicates if the connection has been established with the SIM card.
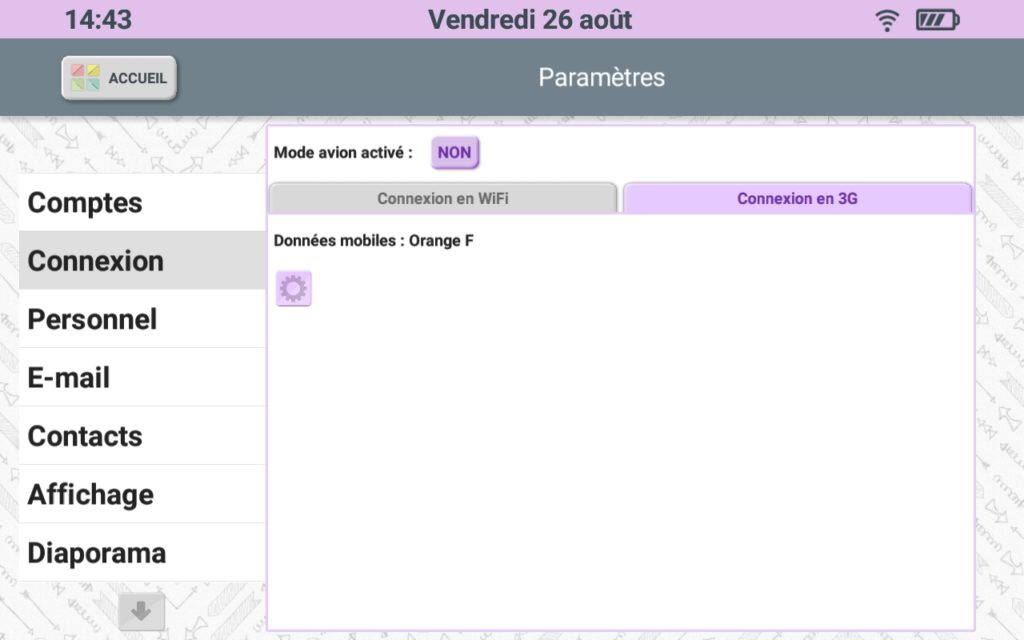
WiFi 6 is a new type of WiFi that is not recognized by most hardware. It is necessary to modify the configuration of the box in the parameters to switch to lower wifi and to be able to connect the tablet to this network.
Bluetooth is a short-range wireless connection technology for linking digital devices together. This allows you to easily connect a keyboard or speaker to your tablet.
To establish a bluetooth connection, open the Facilotab settings and press Connection. A tab manages the Bluetooth connection.
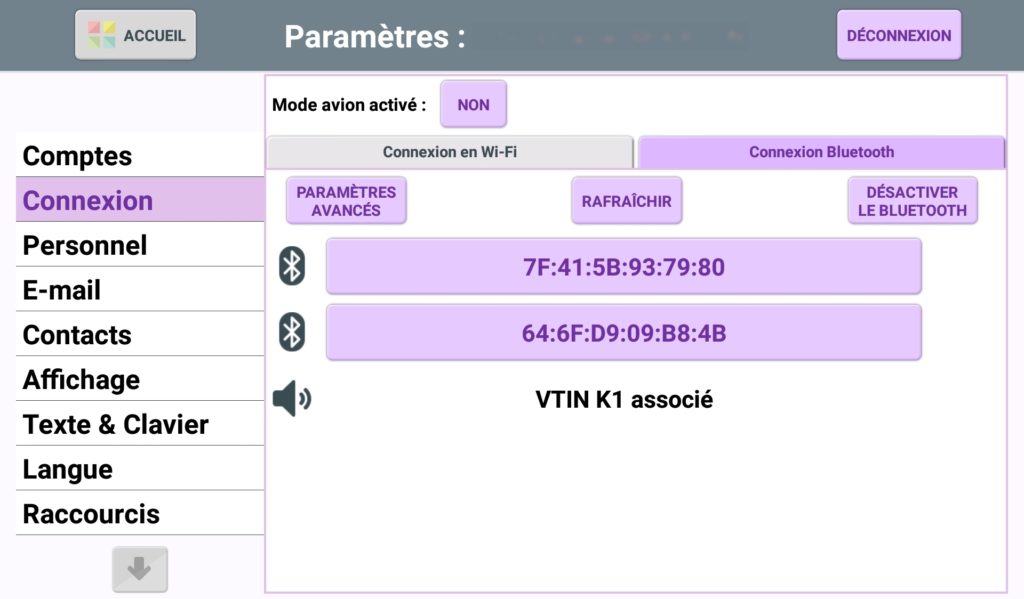
Tap TURN ON BLUETOOTH to detect devices near your tablet. Example : To connect a speaker: Turn on your speaker. After a few seconds, you will see his name appear on the screen. Tap the device name. A message then tells you that this device is correctly associated (connected) in bluetooth.
Note : When connecting a speaker to the tablet, make sure sound is enabled on your tablet. If not, the speaker may disconnect automatically.
To access the management of email accounts on the tablet, open the settings at the top right of the home screen.
Tap ACCOUNTS then ADD ACCOUNT
Note : If the Accounts menu is not displayed on the screen, scroll down through the menus to find the SYSTEM label. Check Enable multiple account management
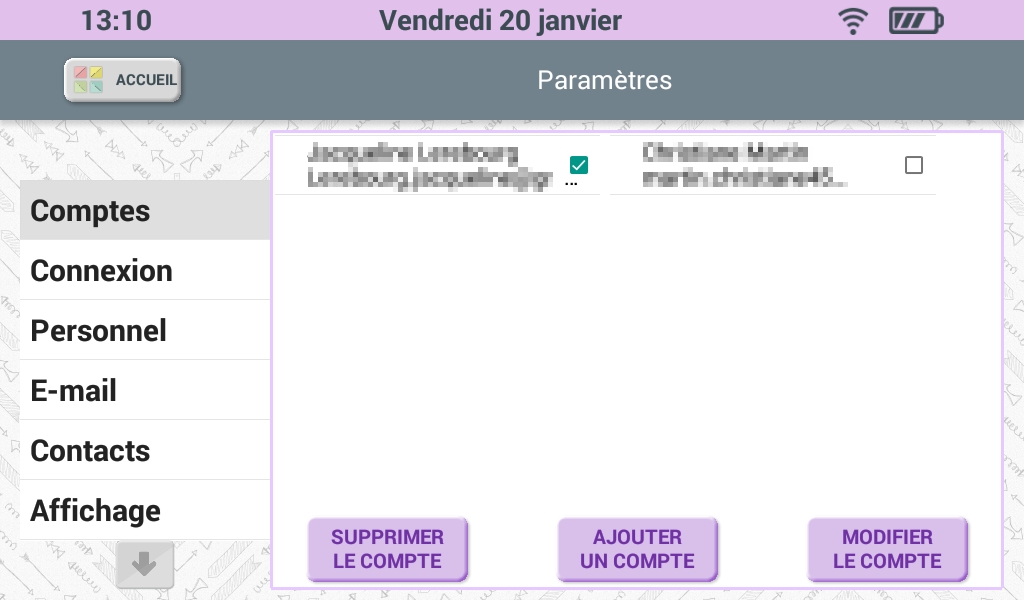
Check the chosen language and press Next . Enter the user’s first and last name. Choose whether it is a gmail address or another email address. Then enter the email address and the corresponding password to log in.
You can also delete an account. Be careful in this case, the photos and videos linked to this account will also be deleted from the tablet.
Through the settings, you can make a number of settings to configure the messaging system so that it is as suitable as possible for your uses.
Select the E-mail s menu, and open the Configurations tab.
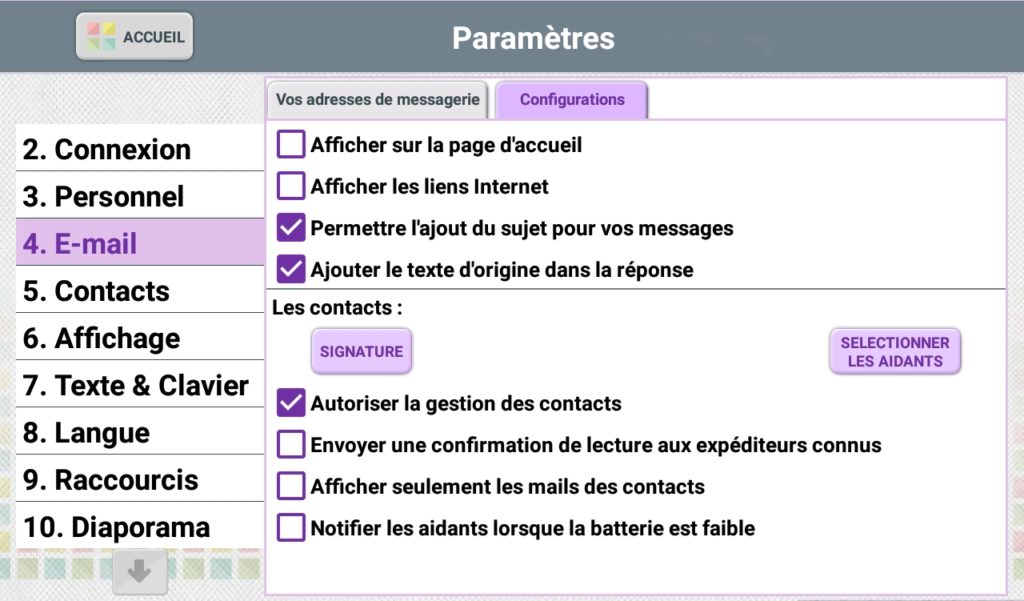
You can then check or uncheck several options, such as:
- Display on home page : This option displays your email address on the Facilotab home page.
- Display INTERNET links : When the email received contains internet links, these are automatically separated from the email and displayed on the right side of the screen.
- Allow the addition of a subject for your messages : When you write an email, you will have two input areas. A first zone on a line for the subject. A second larger area for text.
- Add the original text in the reply : When you reply to a message, the person will have the history of your exchanges in the email.
Some options relate more specifically to contacts:
- Authorize contact management : In the case of access to parameters by password, contact management is available even if the password is not known.
- Send a read receipt to known senders : When you read a received message, a read receipt email is sent to the person.
- Show only emails from contacts : This is a filtering of emails. Only emails from people saved in the contacts are displayed. This avoids the display of advertising emails.
- Notify caregivers when the battery is low : This alert is sent by email to the contacts for whom you have notified that they are “Caregiver”.
If you chose a WiFi + 4G tablet, you may also have purchased a 4G subscription from a mobile operator, so that you can use your tablet anywhere on your operator’s 4G network.
We’ve supplied you with a SIM card, which you now need to insert into the tablet.
Make sure the tablet is switched off before inserting the SIM card, following the instructions in the tablet’s Technical Guide:
– Depending on the tablet model, you may need to remove a cover
– Insert the SIM card. Be careful to respect the format of the Sim card
– Switch on the tablet by holding down the ON/OFF button for 3 seconds
– Finish configuring the SIM card by entering the PIN code provided by your operator.
If you have any problems, please contact your mobile operator.
You can also simply take your tablet with you to your mobile operator’s store, so that the connection can be made on the spot.
When you insert a Sim card into the tablet, the 4-digit code is requested each time the tablet is started.
To avoid this :
In Facilotab, use the key to go to the settings screen.
Then touch the SYSTEM tab.
Touch the SETTINGS button to the right of the text.
Choose SECURITY then SIM LOCK.
Then touch CONFIGURE SIM CARD LOCK.
Then uncheck the default option LOCK SIM CARD.
The Facilotab Classic system
All tablets with Android 6.0 or higher work perfectly.
We recommend a minimum of 1 GB of Ram and 16 GB of storage memory. For the size of the screen, we suggest a size of 10.1 inches, or approximately 25 cm diagonally in order to have good-sized written texts.
Adjust tablet settings
There are 3 different levels of use of the tablet.
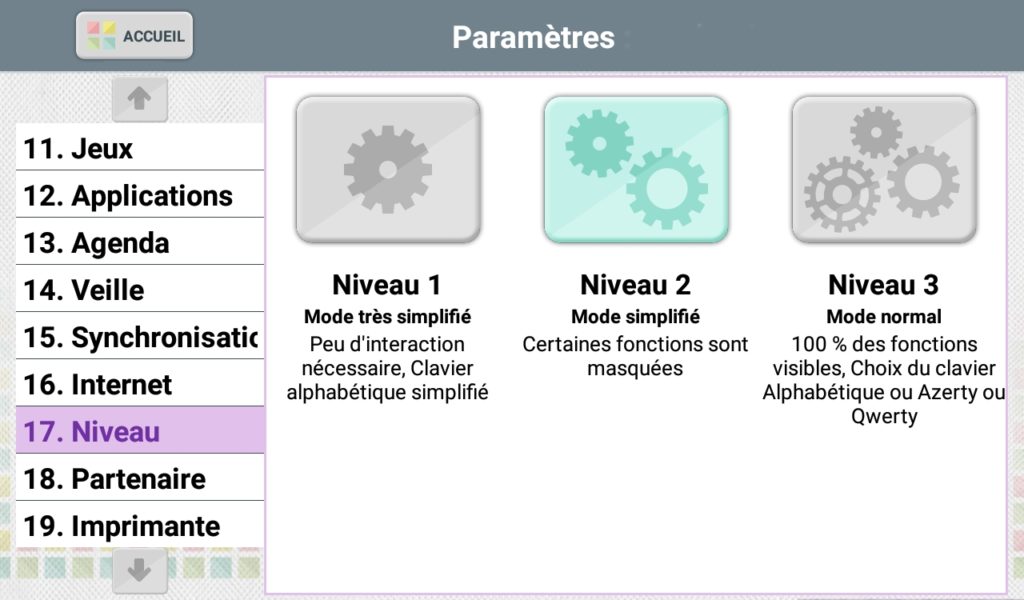
The difference is made on the different activated options, which allow a more or less easy use of the tablet:
- level 1 requires little interaction with the tablet, and offers a simplified keyboard; it is designed for people who are not used to using a tablet. This level also blocks access to the deletion of emails and photos.
- level 2 offers more options in the use of Facilotab,
- level 3 allows you to use all the features of the tablet.
Through Settings , you can open the contacts management screen by touching Contacts .
Contact management is mainly used for sending emails. Contacts allow you to send e-mails more easily without remembering at all times the e-mail address of the person to whom you are writing.
Also with our new features, adding contacts allows you to enter information such as phone number, skype ID, whats’app to be able to make a call directly by pressing the name.
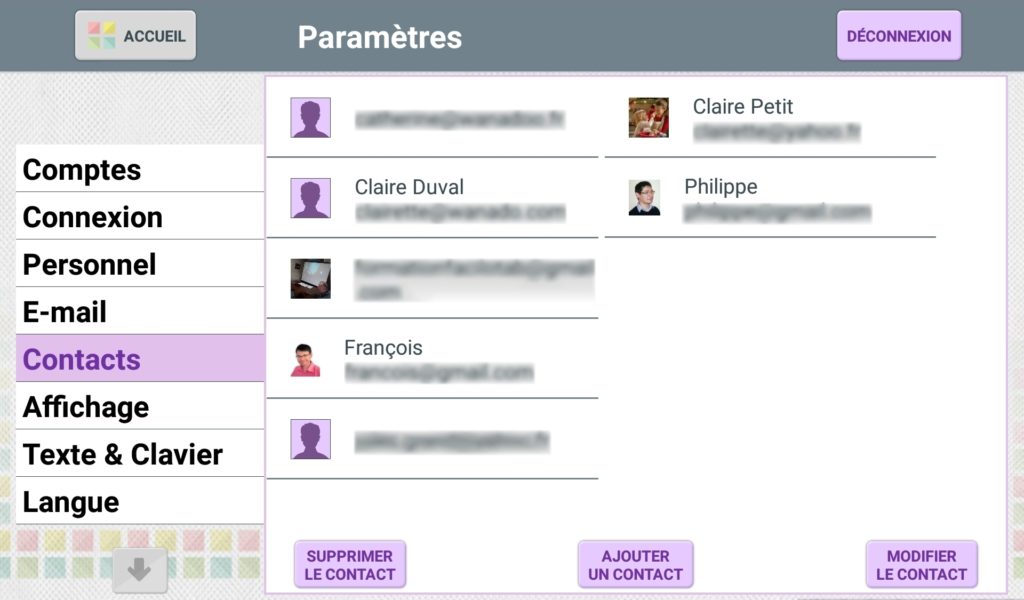
- To delete a contact, touch the contact to select it.
- Then tap the DELETE CONTACT button
- To add a contact, tap the ADD CONTACT button
- You then arrive in front of a screen where you can enter the email address you want to register, and the identity of the person.
- To add a photograph, touch the SELECT A PHOTO button: you can choose a photo from all those saved on your tablet
- To finish adding a contact, touch the CONFIRM button
- To edit a contact, tap the EDIT CONTACT button
- You then arrive in front of a screen where you can modify the information associated with an email address
- To add a photograph, touch the SELECT A PHOTO button: you can choose a photo from all those saved on your tablet
- To finish adding a contact, touch the CONFIRM button
You can configure the appearance of the tablet, so that it is more pleasant to use. To do this, open Settings and tap the Display menu.
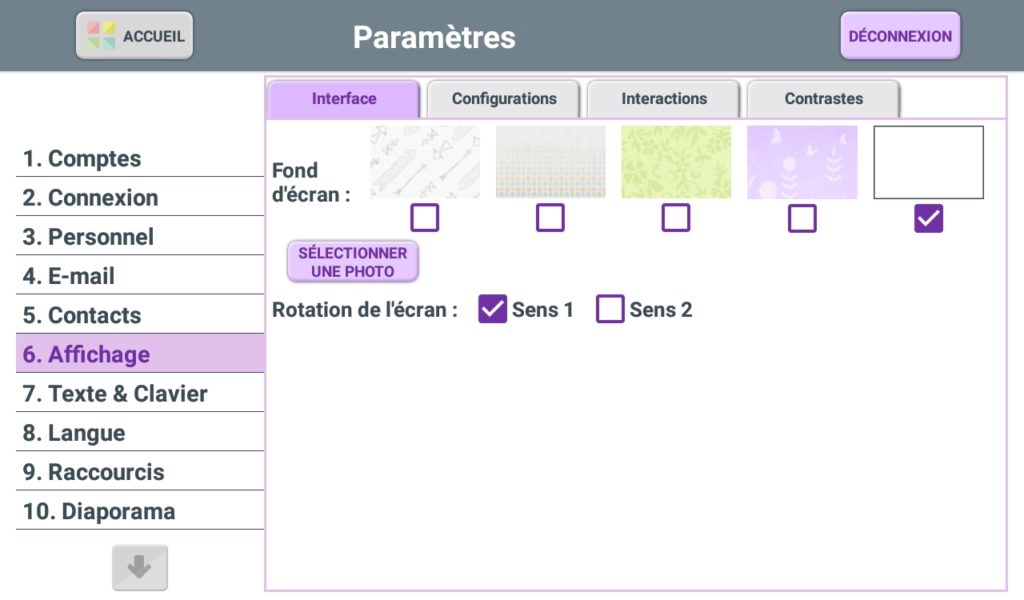
The wallpaper : You can choose the wallpaper of the tablet, by touching the one you prefer to select it. If you prefer to put a photo as your wallpaper, tap SELECT PHOTO and choose a photo from those saved on your tablet.
Screen rotation: In the Facilotab, the tablet is always held horizontally. However, you can choose the direction of the shelf. If the tablet is plugged into the mains, there may be a more convenient direction for you depending on the location of your power outlet.
The Configurations tab of the Display settings menu allows you to choose a few options so that the tablet is completely in your hand.
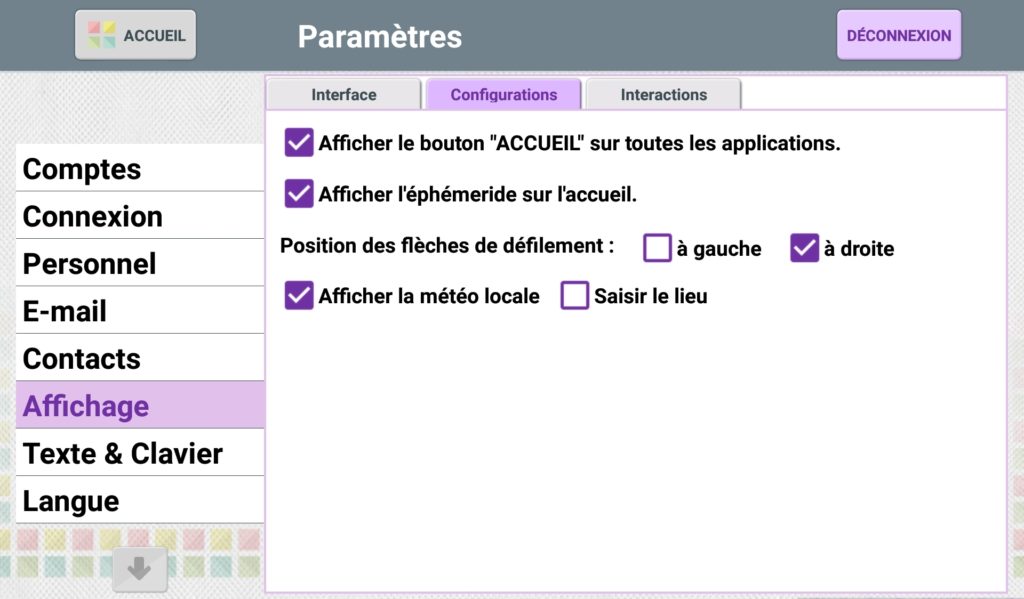
Check or uncheck the lines by touching them to activate or deactivate what they offer.
Display the HOME button on all applications : When you open a different Facilotab application (Ex: Skype, a Scrabble game, etc.), displaying the Home button on the applications allows you to return very easily to the page Facilotab home page.
Positioning of the scrolling arrows : On the screen for consulting emails, photos, or on the Internet, you can scroll through the pages using the arrows on the side of the screen. Depending on whether you are right-handed or left-handed, you can choose the location of these arrows.
The ephemeris and the weather are displayed on the Facilotab home page on the right of the screen.
If you find that the tablet screen is too sensitive, and you frequently trigger actions on your tablet without wanting to, you can change the press time required to perform an action, and choose a long press.
Through Facilotab Settings, open the Display menu
In the Interactions tab, check the Enable long press for all actions box: you will then have to keep your finger or your stylus pressed for one second to perform an action or enter a letter on the keyboard.
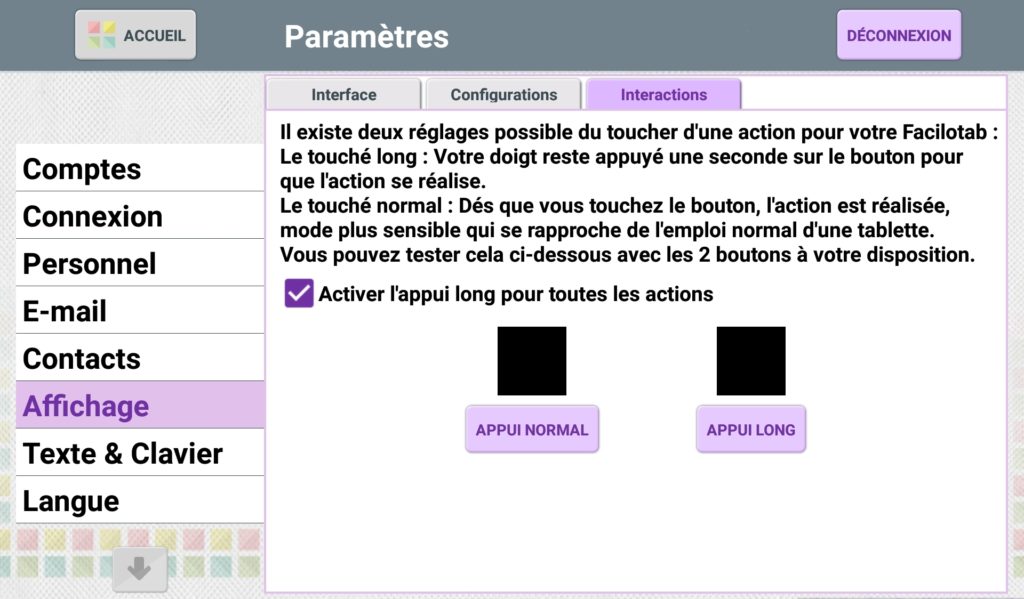
For each action, or typed on the keyboard, a small bar fills up indicating the time you must press (1 second) to trigger the desired action.
The Contrasts tab of the Display menu in Settings allows you to modify the colors of the display. It was designed especially for people with visual impairments.
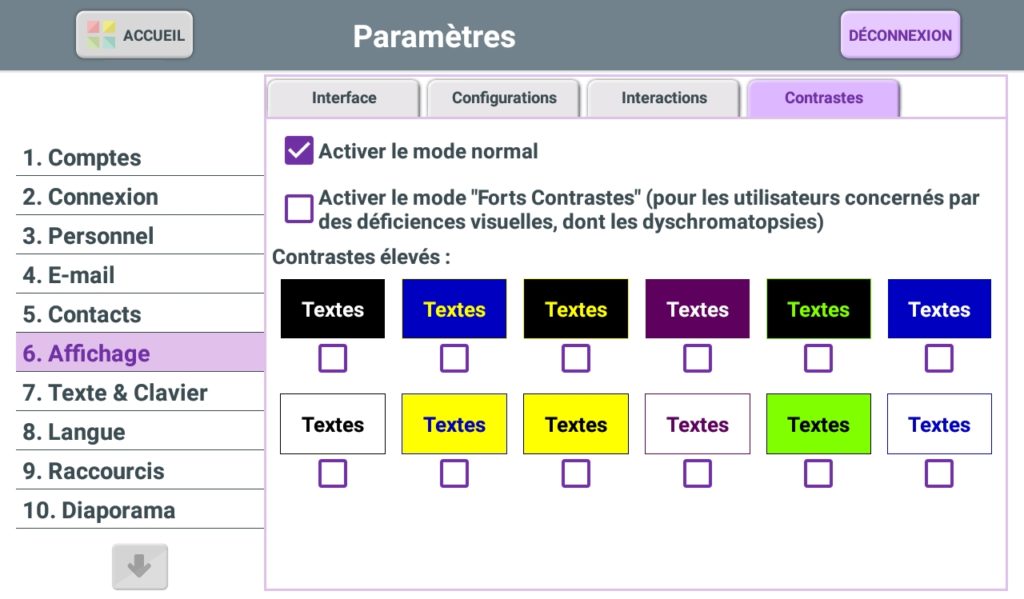
The High Contrast mode : For people affected by visual impairments, and particularly dyschromatopsia, ACTIVATING THE “HIGH CONTRAST” MODE increases visual comfort on the tablet.
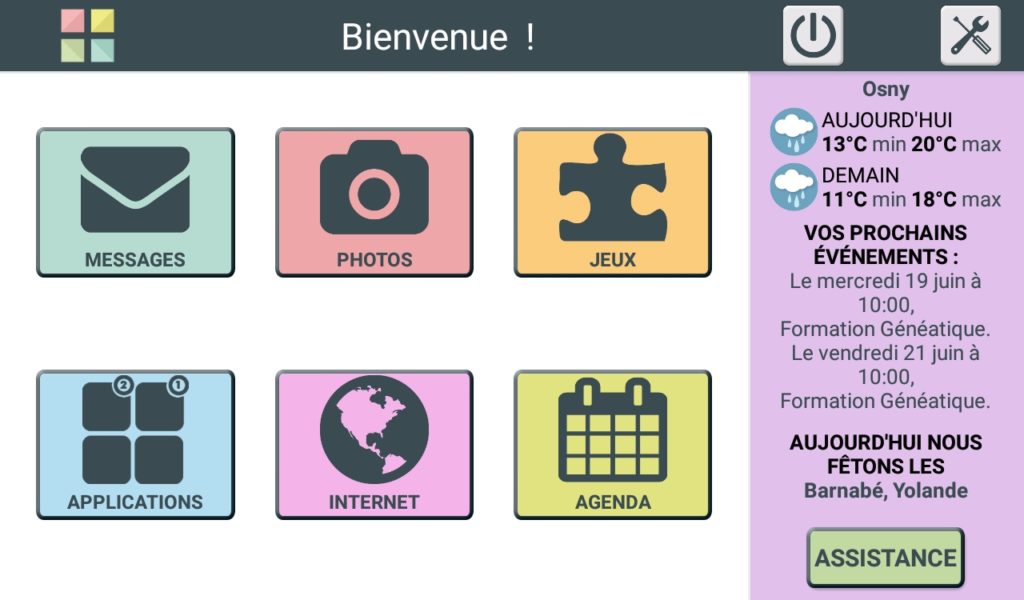
On this screen, you can also choose a two-color display (multiple color choices available), designed for people with AMD .
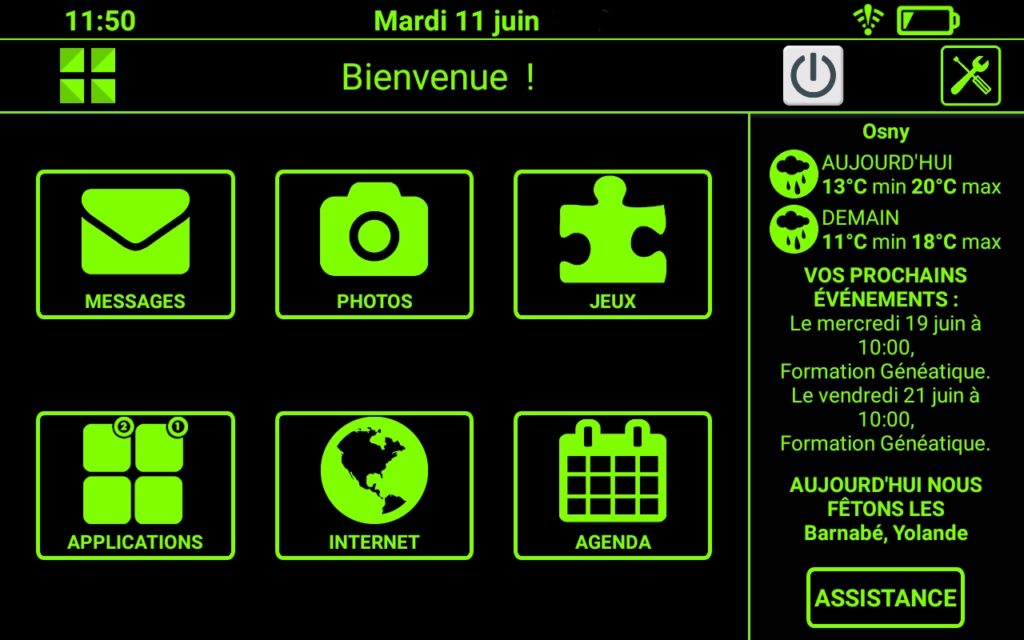
If you find that the characters are too small on your tablet, or too big, you can change the text size.
To do this, open the Settings , and touch the Text and keyboard line
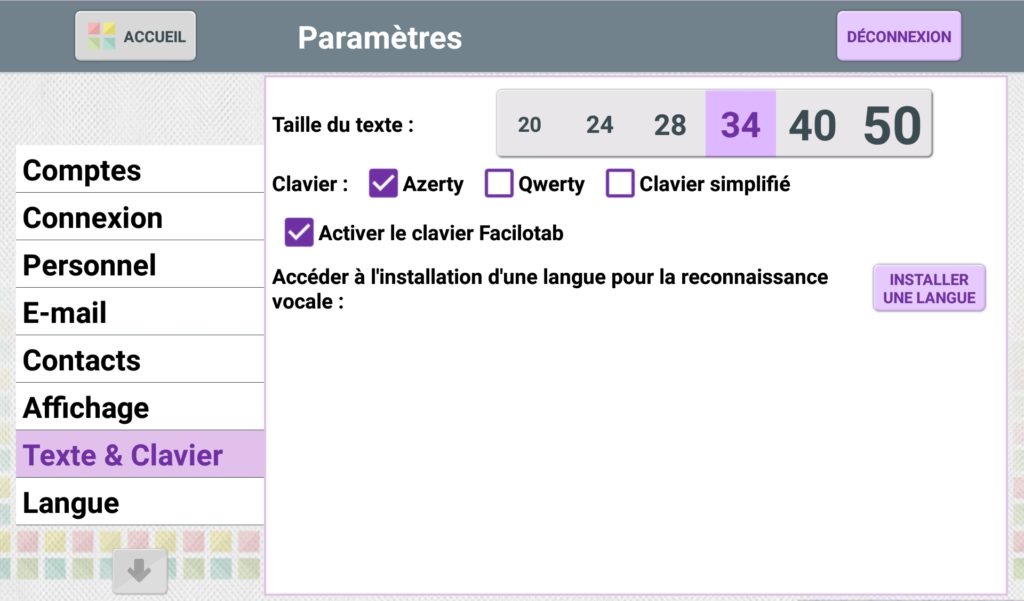
The number selected in purple is the size of the letters, touch a larger number to enlarge, and a smaller one to decrease the size of the letters.
To change the font size on a web page, go to the INTERNET TEXT INTERNET > TEXT tab.
On your tablet, you can choose the keyboard you want to use to write: this can be:
- a simplified Facilotab keyboard : The letters are arranged in alphabetical order.
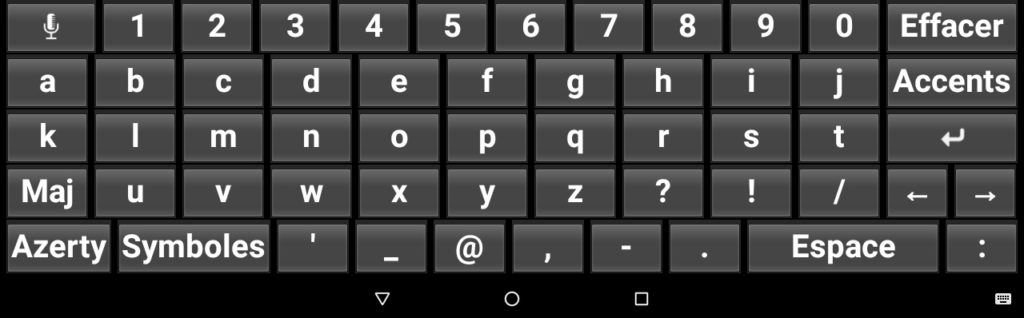
- an Azerty keyboard
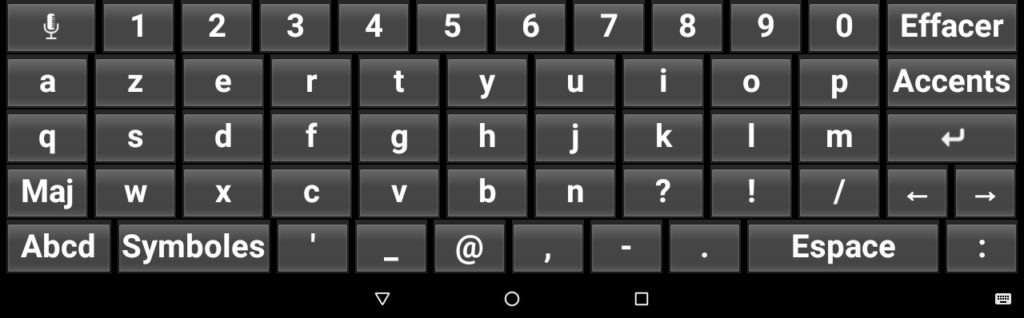
- a Qwerty keyboard
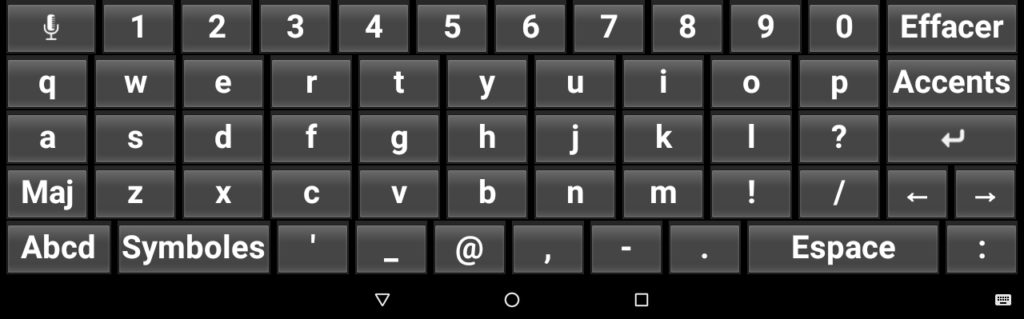
To change the keyboard type, open the settings menu and tap the TEXT & KEYBOARD line. Then tap the name of the keyboard you want to use.
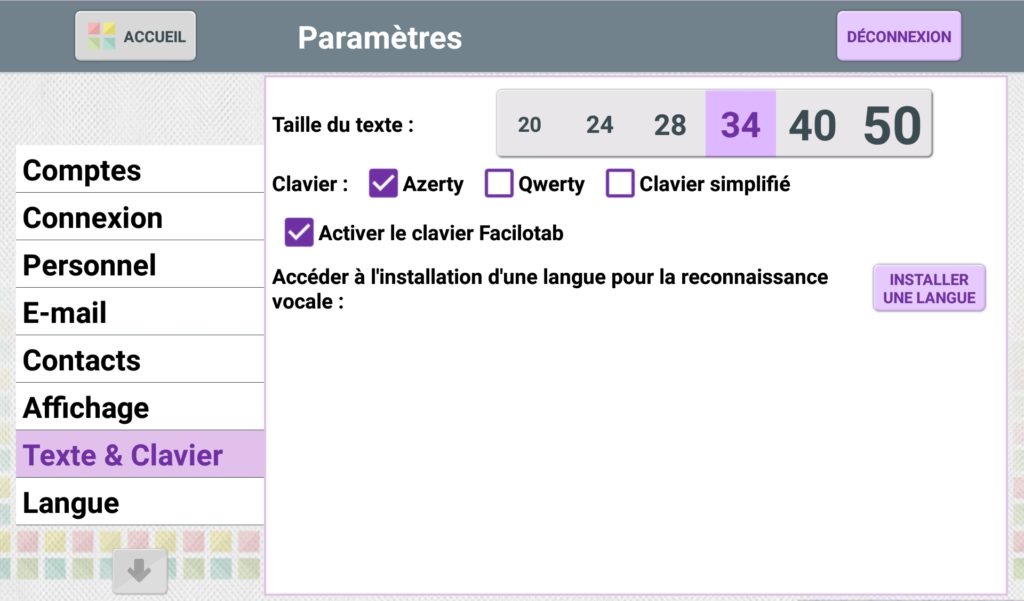
Warning : Leave the Activate the Facilotab keyboard box checked to benefit from the different keyboards offered on your tablet.
If the tablet is connected to the Internet, you can use voice recognition to dictate a message.
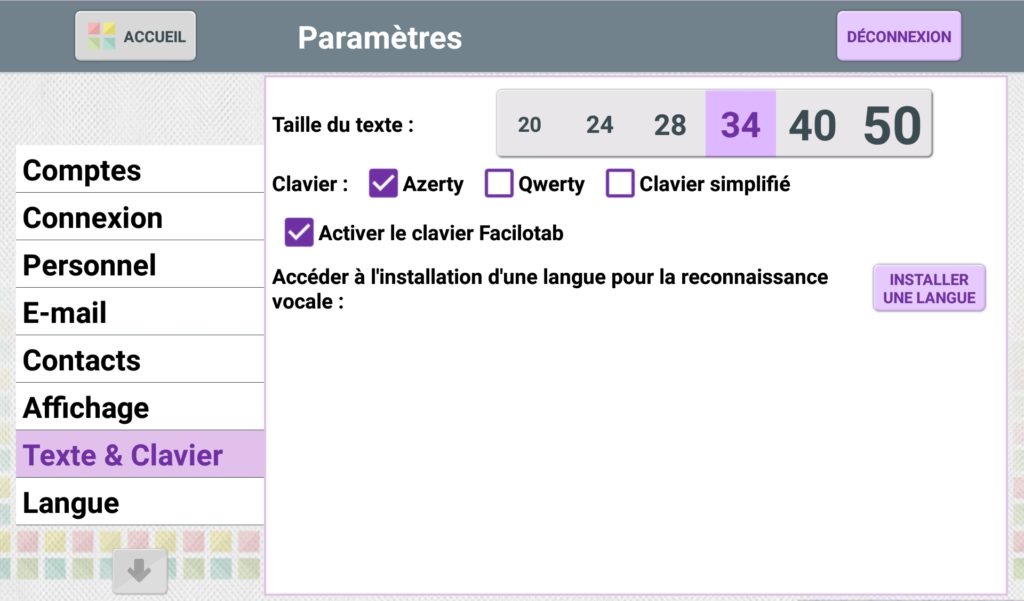
To be able to use speech recognition offline (internet), open the Settings , touch the TEXT AND KEYBOARD line, and press the INSTALLING LANGUAGE button.
You are then returned to the tablet settings. Touch the name of a language to install it; then press DOWNLOAD to confirm your choice.
On tablets with Android 8 or higher, a font specially designed for people with AMD is available.
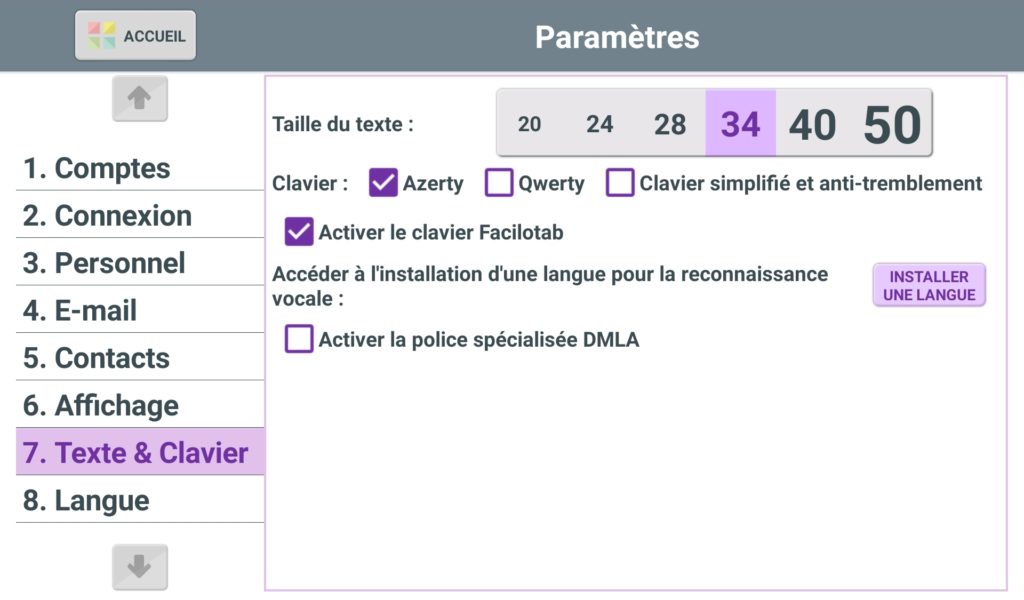
The texts on the tablet are then written in a different way. This does not apply to buttons.
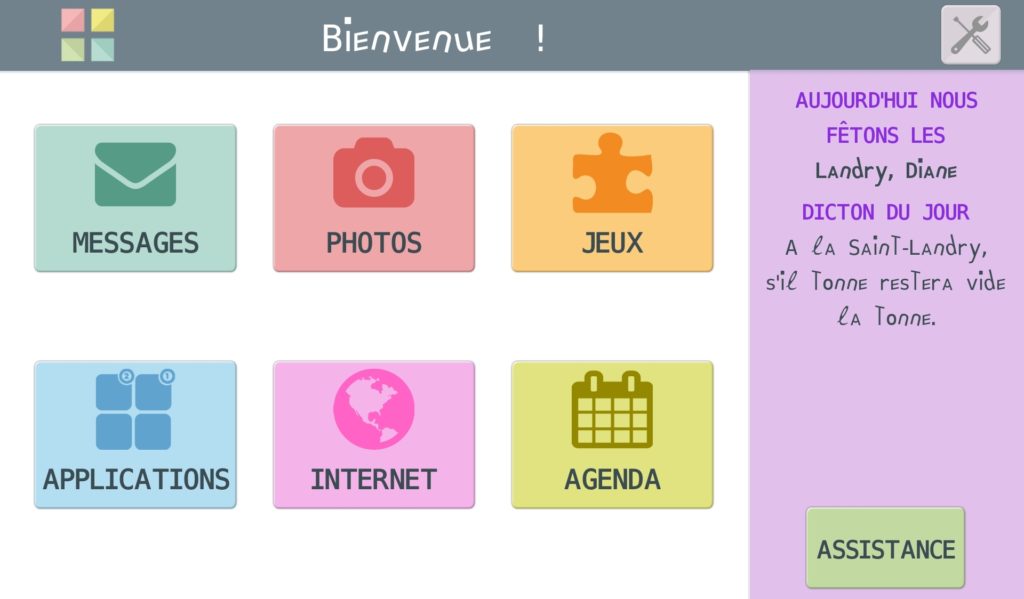
You can now benefit from a second specialized font for the visually impaired and dyslexic by checking the appropriate box
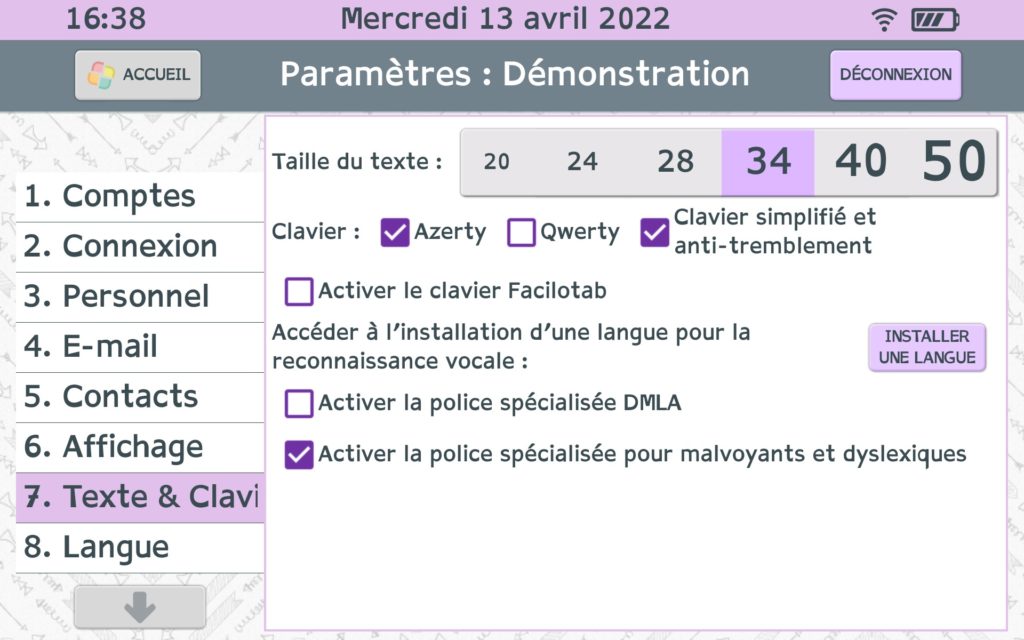
If the tablet is intended for someone who speaks German, English, Arabic, Spanish, Italian, Dutch, Polish, Portuguese or Ukrainian, you can change the tablet’s language via the LANGUAGE tab in Settings.
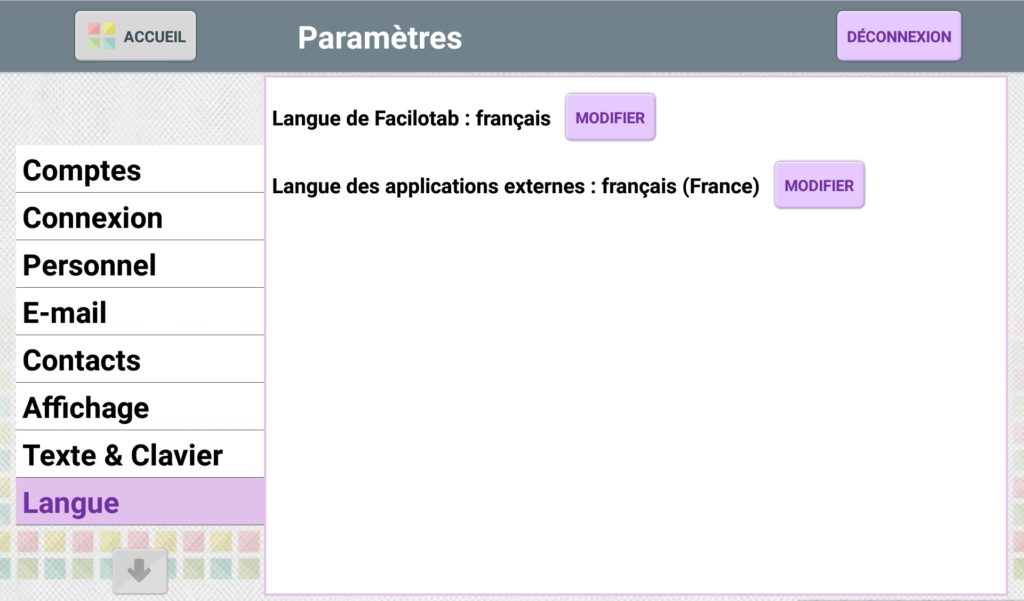
To edit a language, touch the EDIT button.
You can also change the language of applications outside of Facilotab.
You can customize the shortcuts displayed on the tablet home screen, and display up to 9 shortcuts.
Open Settings , then the Shortcuts tab.
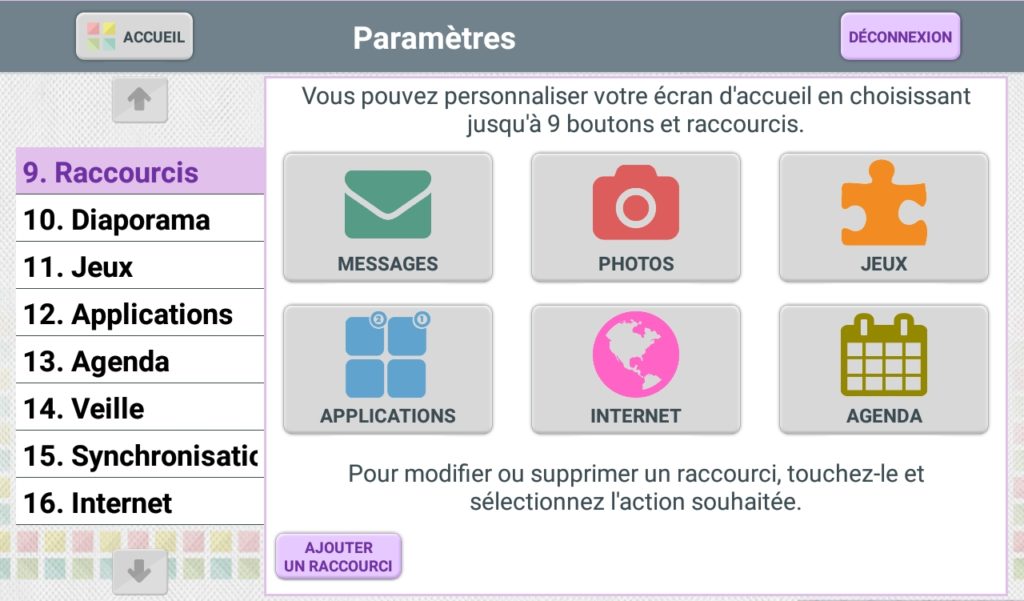
Move a shortcut:
- Touch a shortcut
- You can then move it with the MOVE LEFT and MOVE RIGHT buttons
Delete a shortcut:
- Touch the shortcut to delete
- Tap the Trash icon
Add shortcut:
- Tap the ADD SHORTCUT button.
- Choose the one you want to add from all those offered to you in the 5 tabs then press SAVE .
The Facilotab tab allows you to add a shortcut to a Facilotab function: Message, Photos, Games, Calendar etc…
The Application tab lets you add a shortcut that will directly open the chosen application from the home page. Check the app you want to add.
The Internet tab lets you add a shortcut that will directly open the selected site. You will choose among the sites put in favorites.
The Contact tab allows you to add one of your contacts to the Facilotab home page and thus contact them in one click. A confirmation page allows you to choose the application through which you want to make the call Whatsapp, Skype, google Duo etc…
The Folder tab allows you to add a shortcut to quickly access the contents of a USB key or SD card to view photos or videos.
Edit a shortcut:
- Touch the shortcut to edit
- Touch the EDIT SHORTCUT button.
- You can then choose the new shortcut from all those available.
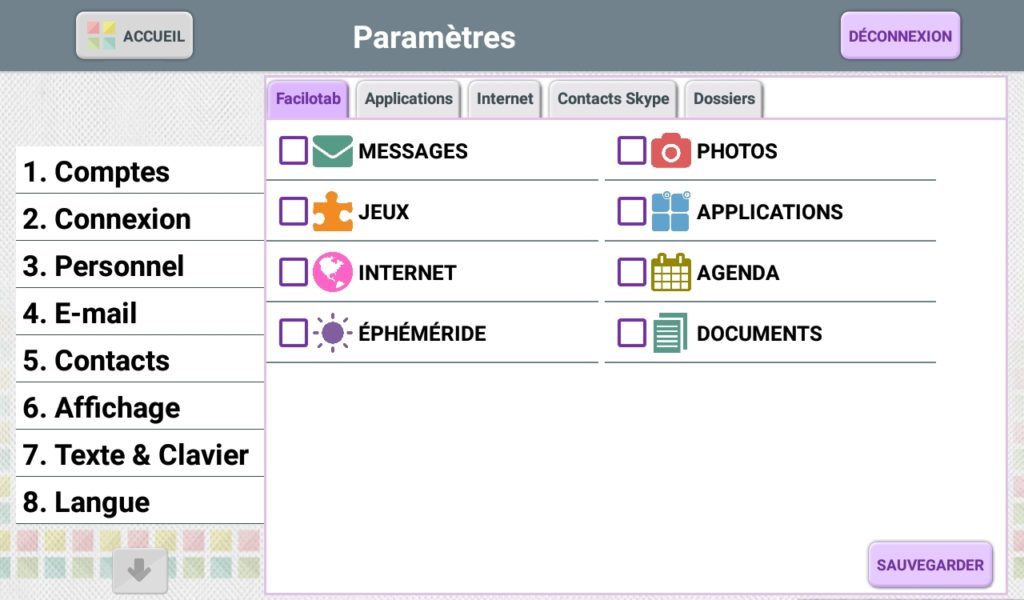
In the Settings Slideshow menu , you can adjust the slideshow features:
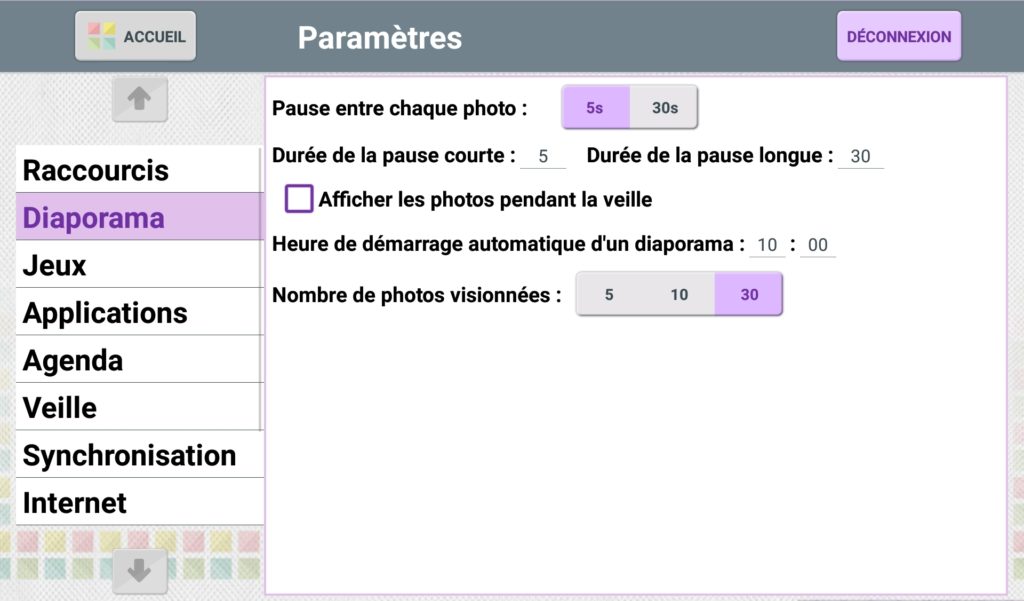
You can choose :
- the duration of the pause between two photos: A long pause or a short pause
- the duration of the short break (Minimum 5s) and the duration of the long break (minimum 30s)
- the time the slideshow starts automatically
- the number of photos in each slideshow, 5, 10 or 30. If you choose 10, Facilotab will launch the slideshow with the 10 most recent photos from your photo gallery.
- whether photos scroll across the tablet screen when the tablet is idle.
From Facilotab , you can use other applications (games, banking applications, television …).
To manage applications on the tablet, open Settings , and go to the Applications menu.
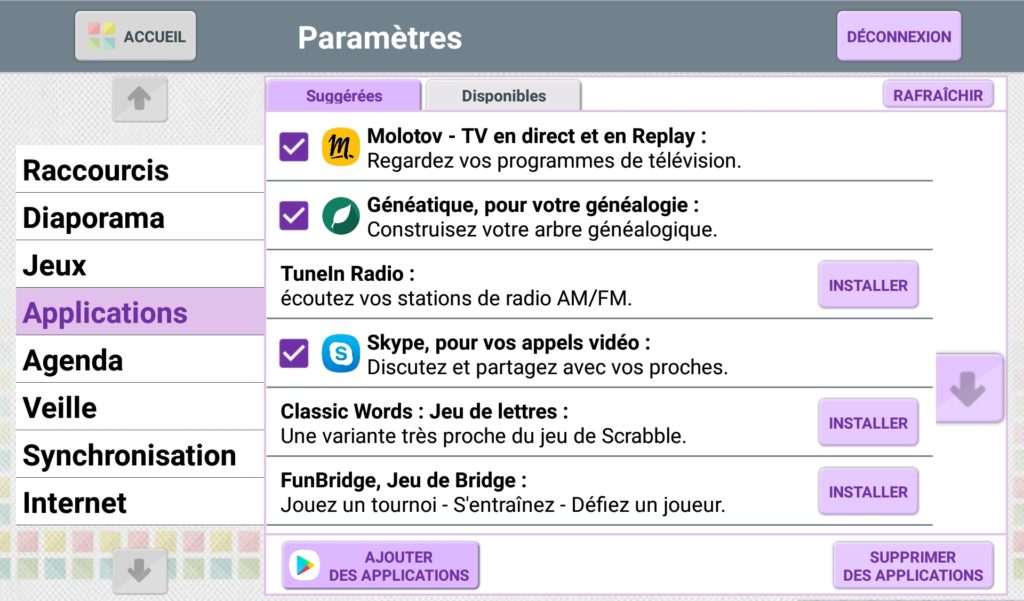
- The ” Suggested ” tab offers you some applications that you can install on the tablet.
- The ” Available ” tab presents the applications already present on the tablet, and which you can very easily add to Facilotab.
To add an application, simply touch its name if it is already available on the tablet.

If you want to install a new app, tap the INSTALL button.

You can also download new apps from Google Play , by tapping the ADD APPS button.
Please note : some of these applications are chargeable.
To remove apps, tap REMOVE APPLICATIONS . Then press on the application you want to delete, then on the DELETE button.
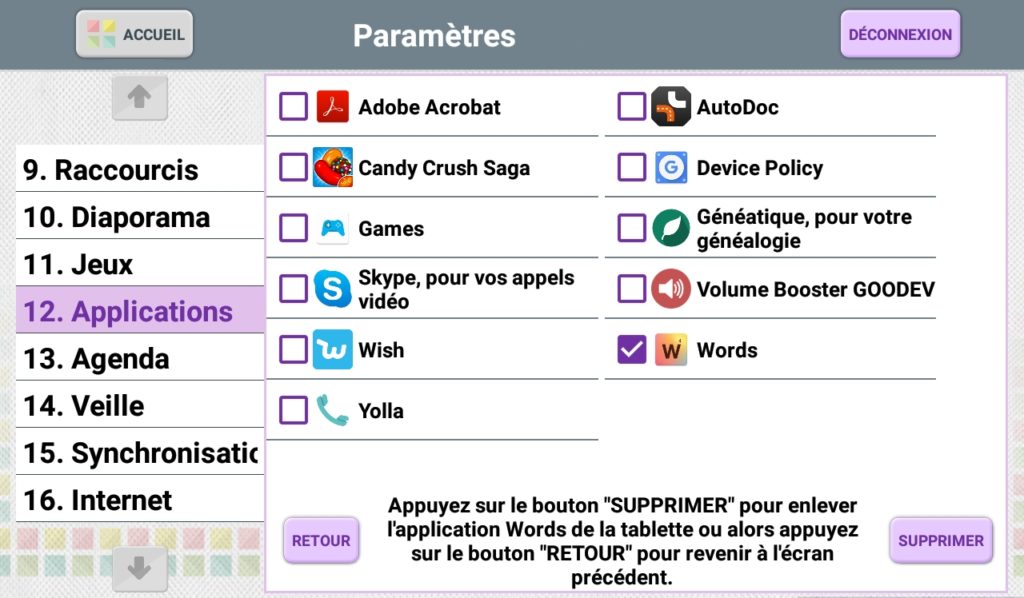
The Calendar menu in Settings allows you to customize the sound reminders of calendar events.
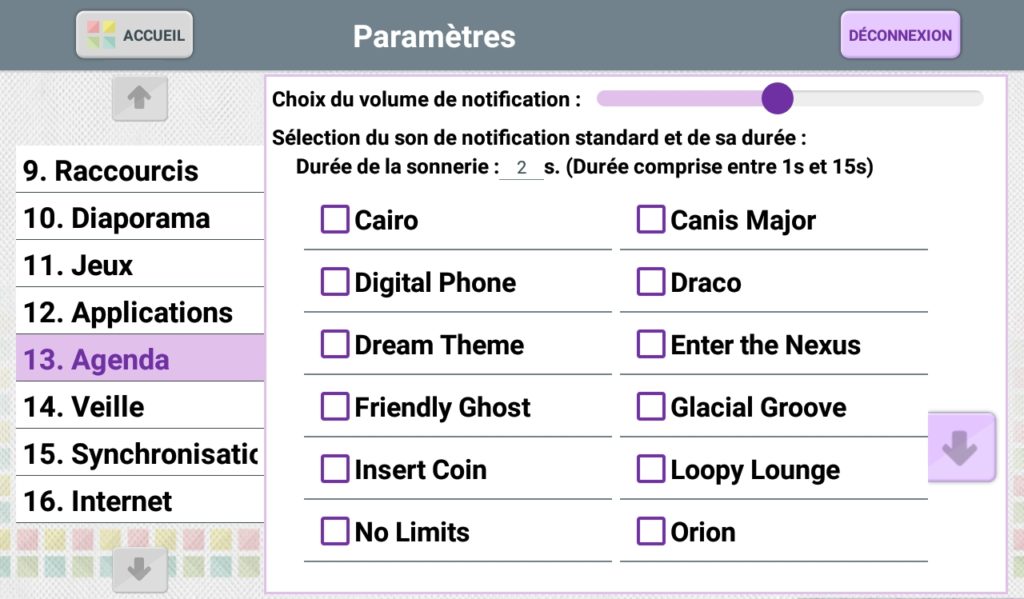
You can choose here:
- notification volume
- ringtone duration
- the tune of the ringtone: touch a name to listen to it and select it
To choose how your tablet sleeps, open the Sleep menu in Settings .
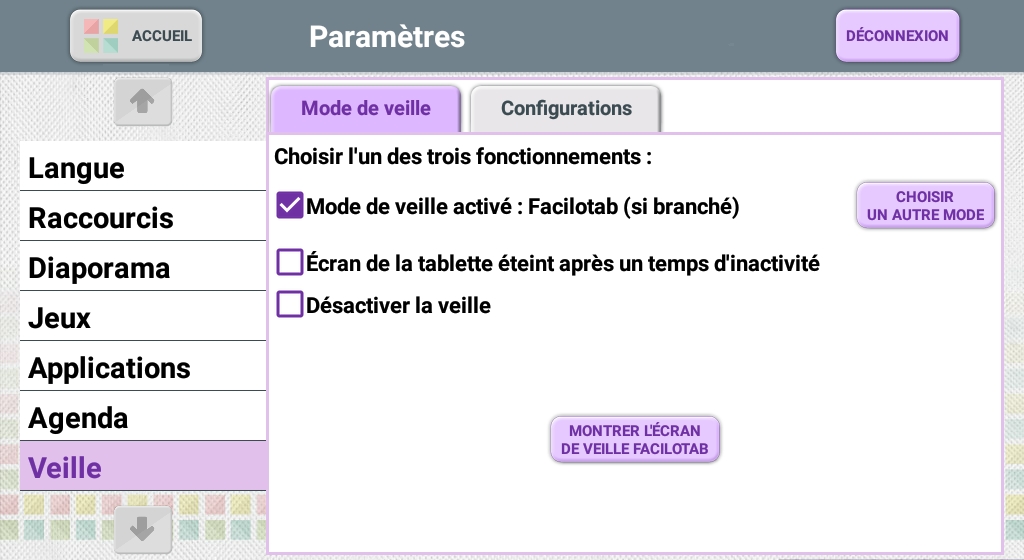
Check the box for the sleep mode you prefer:
- Standby mode activated: Facilotab (if connected) : the date and time are displayed on a black background. Unread emails and photos may scroll across the screen.
- Tablet screen off after idle time : The screen is black when the tablet is in standby. Press the switch once to turn the screen back on.
- Disable sleep : no sleep, the tablet is always on.
Depending on the chosen standby mode, the Configuration tab allows you to set different options:
- The waiting time before the tablet goes to sleep.
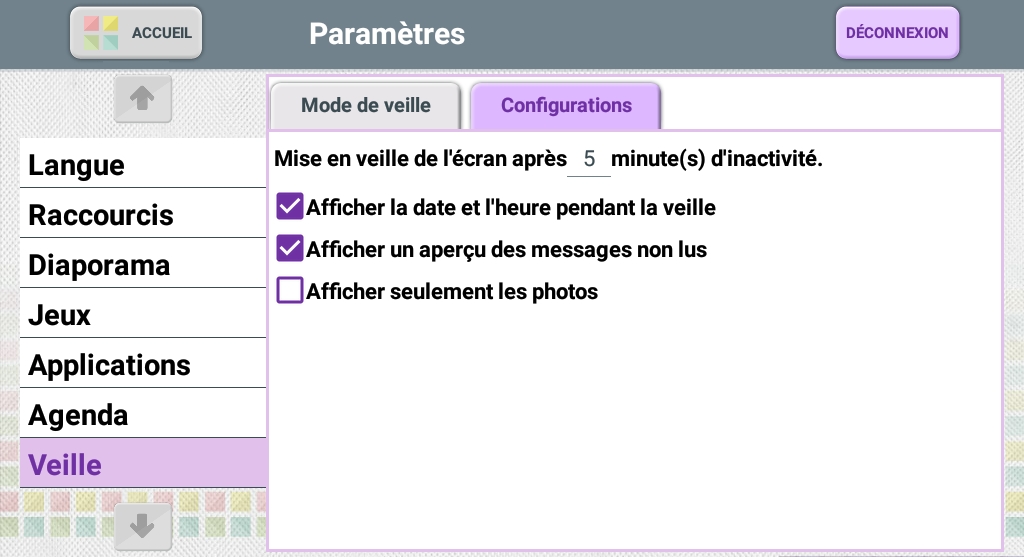
- The choice to display the date and time, the preview of unread messages, and / or the photos of these messages.
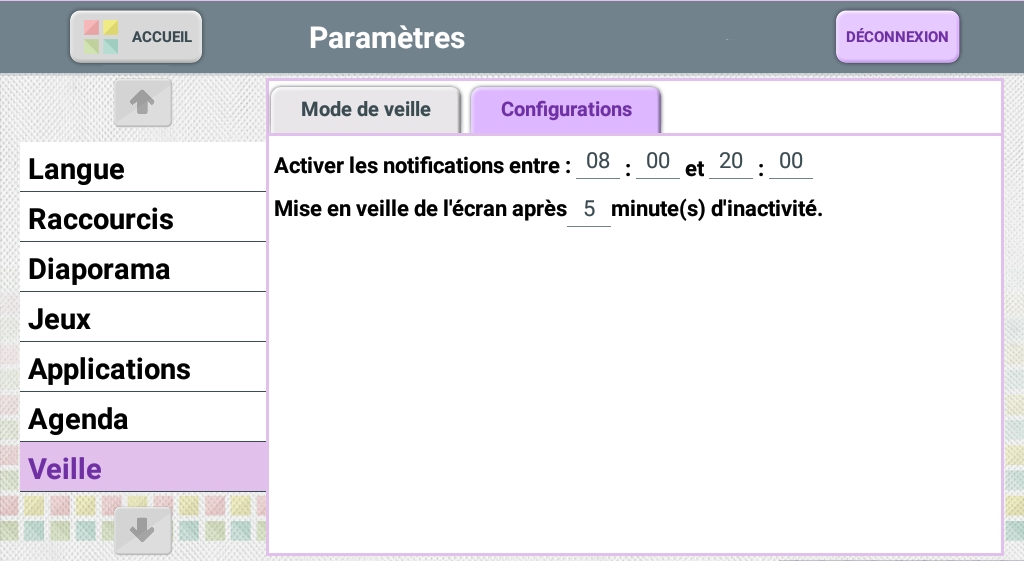
When you choose the Facilotab standby mode, you can choose the period during which this type of standby applies. Outside this time slot, the screen will remain off.
Synchronization saves data associated with an email account on the Facilotab Internet server.
Thus, in the event of a change of tablet and reinstallation of your email account, all the associated data will be recovered (Agenda, Games, Contact, etc.)
To do this, activate the automatic synchronization of account data , in the Synchronization menu of the Parameters .
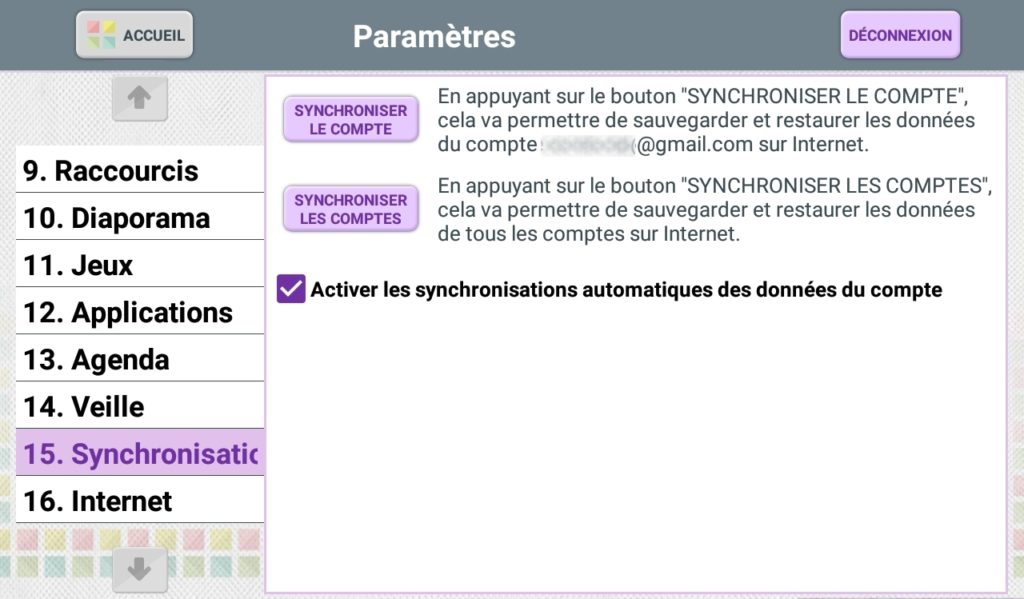
![]() When you browse the Internet, you can bookmark the page consulted by pressing the little star at the top right of the screen. This will allow you to return to this page more quickly.
When you browse the Internet, you can bookmark the page consulted by pressing the little star at the top right of the screen. This will allow you to return to this page more quickly.
Through the Settings , and the Internet menu, you can manage your favorites on the Internet:
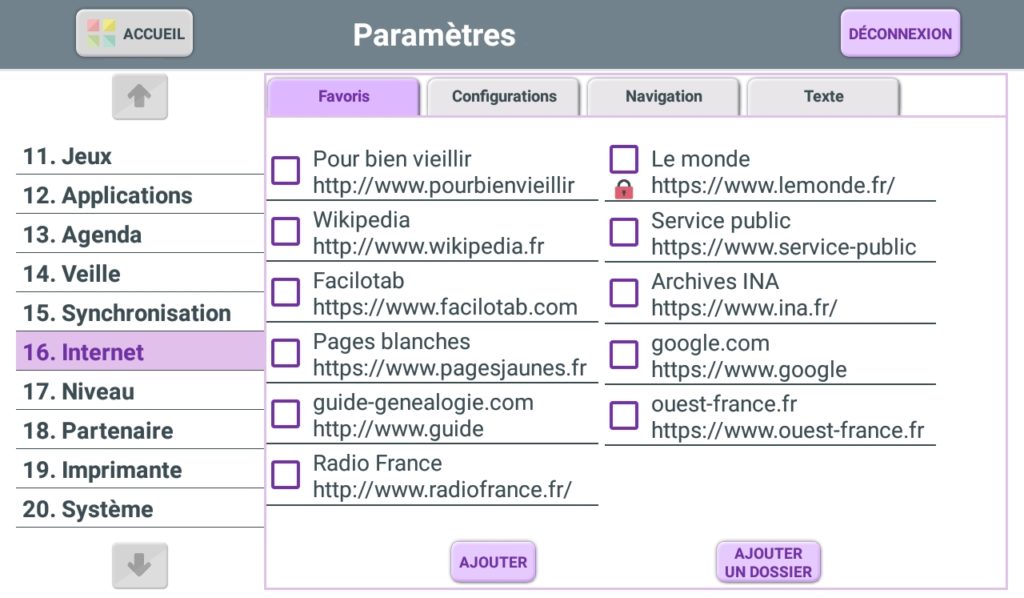
When you select a favorite page, you can:
- move it using the MOVE UP and MOVE DOWN buttons: this allows you to choose which shortcuts are displayed first when you open the Internet
- delete it
- modify it, change the address of the web page or modify the name displayed on the shortcut
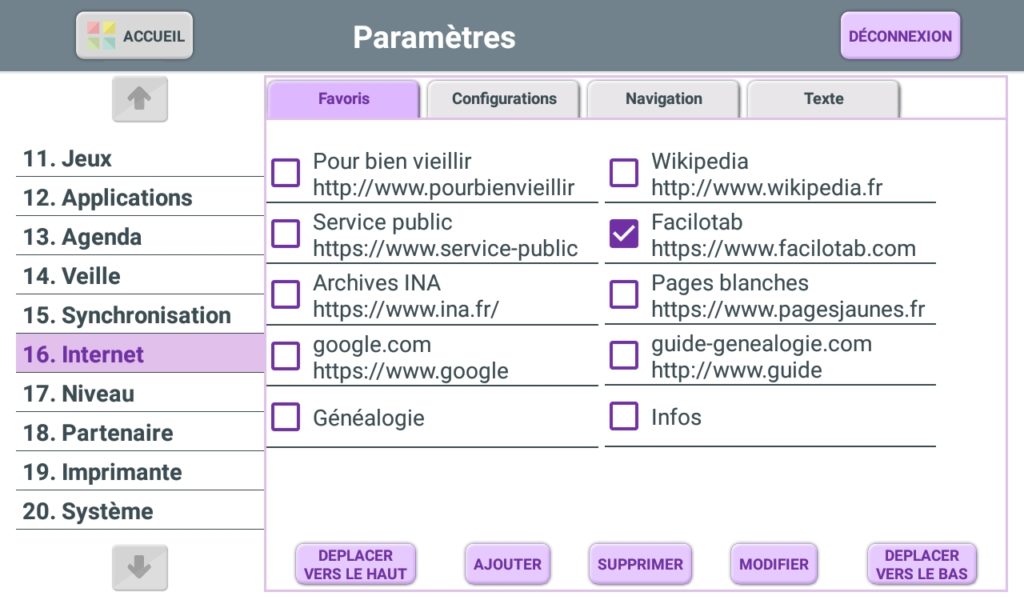
- The ADD button allows you to manually enter a new page as a favorite on your tablet, by entering the address of the web page.
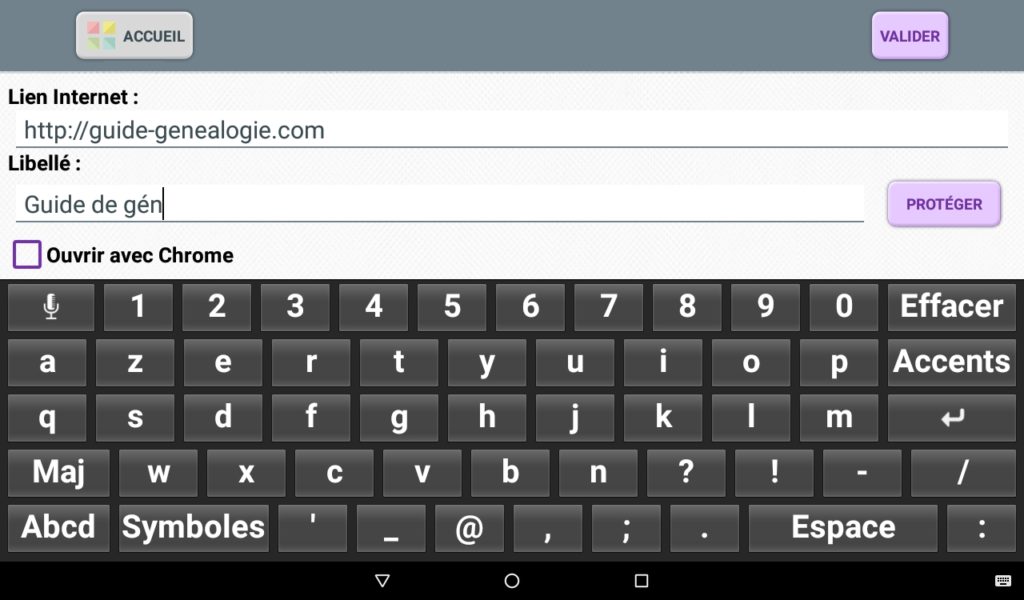
The PROTECT button allows you to protect an internet favourite, allowing you to navigate on it in complete safety: once the site is protected, it is impossible to be sucked in or to change sites other than the one indicated.
The ADD A FOLDER button allows you to create a folder that groups several favorites of the same type: this can be information, cooking recipes, etc.
When you select a folder, the ADD button is replaced by an OPEN FOLDER button, which allows you to see which favorites are saved in a folder.
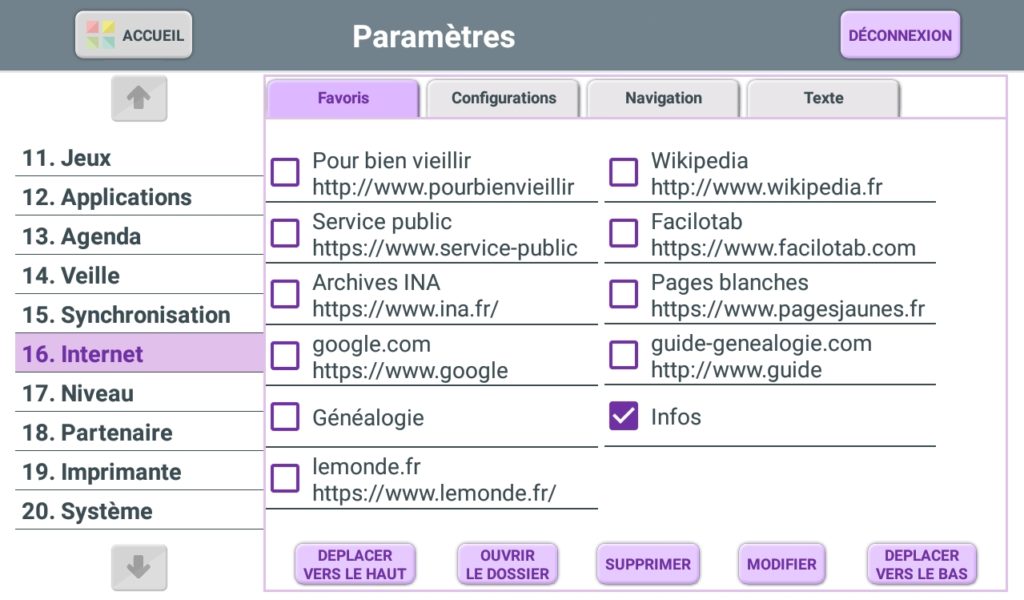
Within a folder, you can create sub-folders with the ADD FOLDER button, and add new pages as Internet bookmarks, with the ADD button. To return to the previous screen, press RETURN TO PREVIOUS FOLDER .
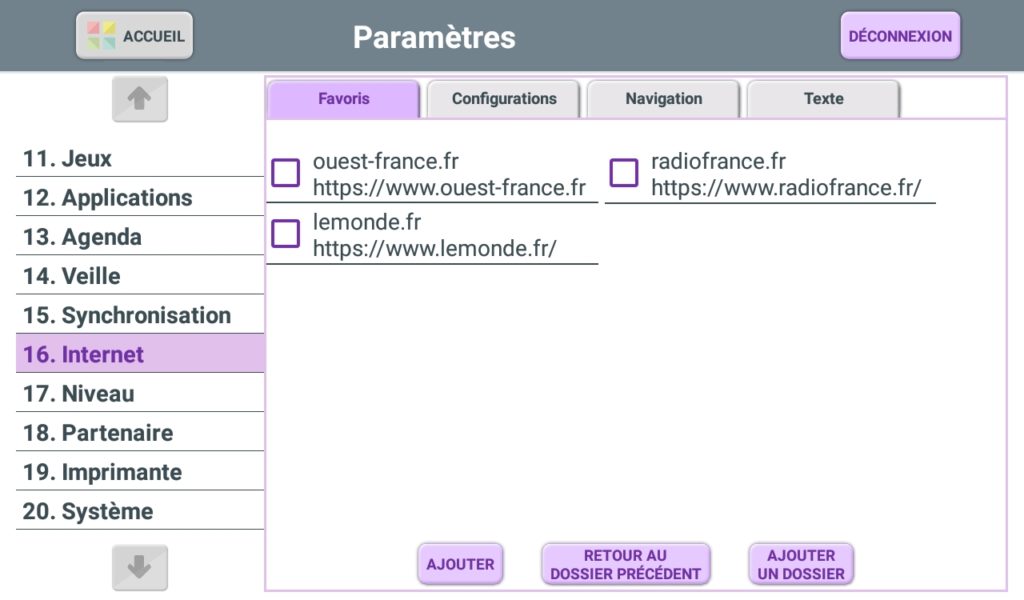
- Open Settings
- Go to the Internet menu
- Open the Configurations tab
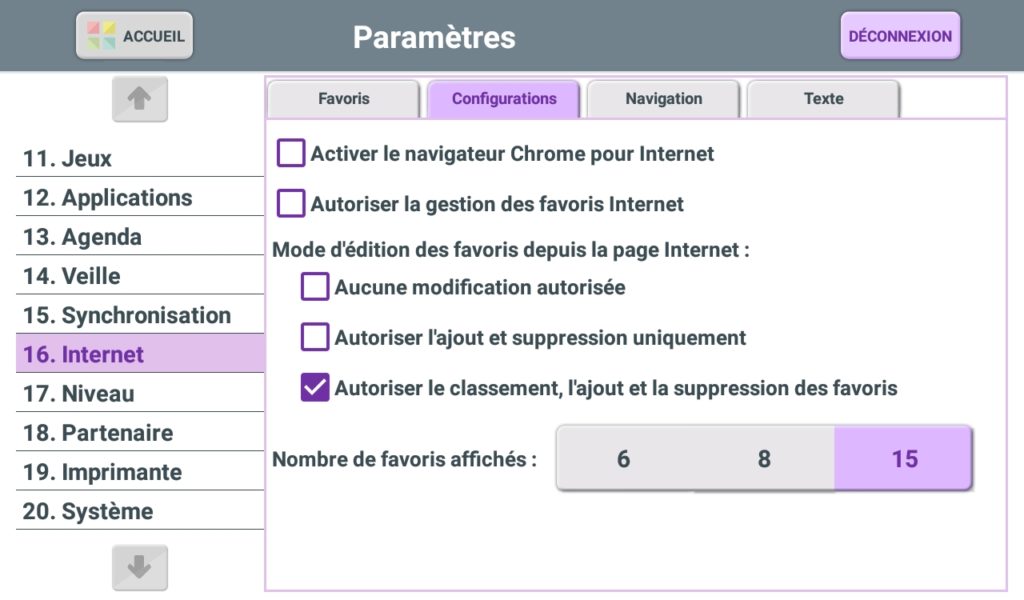
Enable Chrome Browser for Internet
If you are comfortable with internet browsing, you can use the Chrome browser instead of the one offered by Facilotab. Please note that in this case, navigation aids are not available.
Allow management of Internet bookmarks
Check this box if you want to be able to manage bookmarks directly from the Internet, as you browse. You can define a higher or lower level of management , which allows or not the addition , deletion , and ranking of favorite pages.
Also choose the number of internet favorites you want to be displayed on the screen as soon as you open the internet.
- Go to the Navigation tab
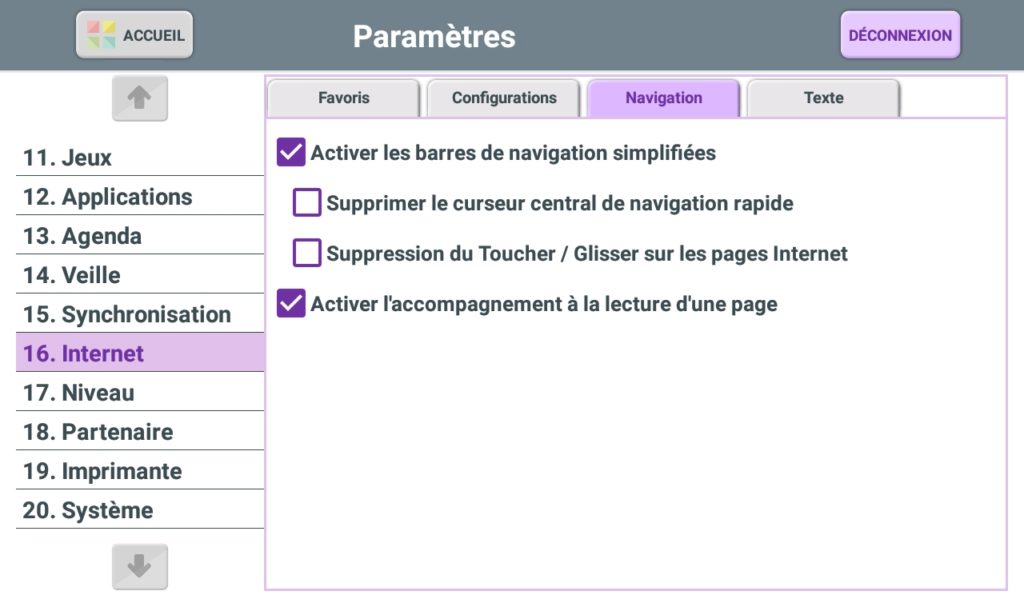
Aids to navigation:
The navigation bars allow you to scroll the page vertically and horizontally by simply pressing an arrow .
The central slider allows more or less rapid scrolling.
Touch/Drag allows you to scroll the page vertically and horizontally by moving your finger on the screen , in the direction where the page should move.
The accompaniment to the reading of a case
This option allows you to magnify the text of an Internet page and to use an arrow to scroll the page you are reading.
To connect your tablet to a printer, open Settings , and go to the Printer menu.
If you have the printer recommended by Facilotab , press Connect my printer to my WiFi box and follow the instructions on the screen.
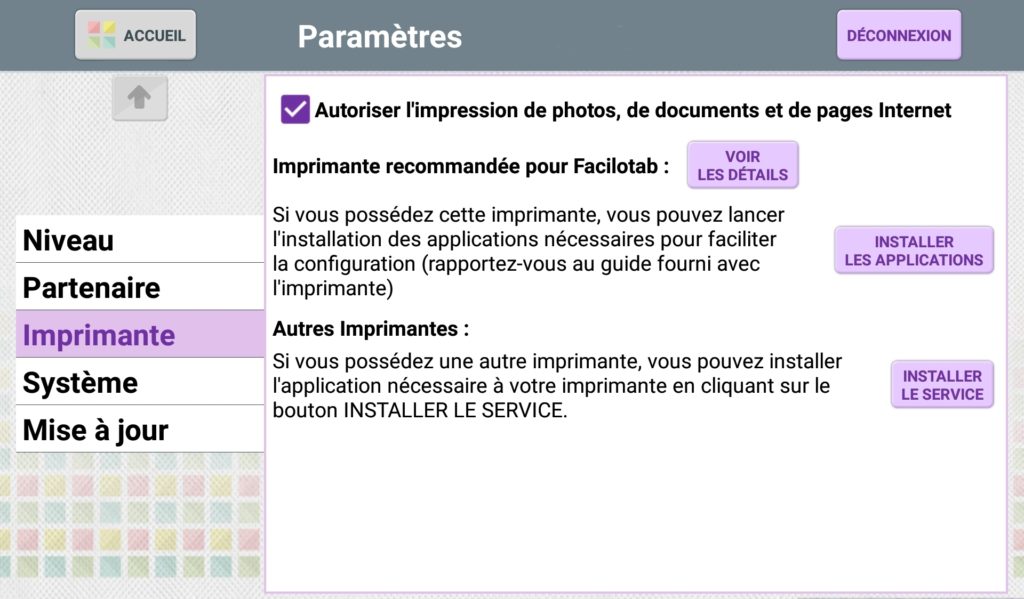
If you have another printer, check that your printer allows you to print over WiFi. If so, touch the Install Service button, and install the necessary application.
If you want to limit access to tablet settings, be aware that it is possible to install a password that blocks access to a large part of the settings, but still allows access to the Personal , Contacts , Display , Text & Keyboard , and Slideshow .
To set up a password, open Settings , then the System menu. The first line of the screen allows you to enter a password.
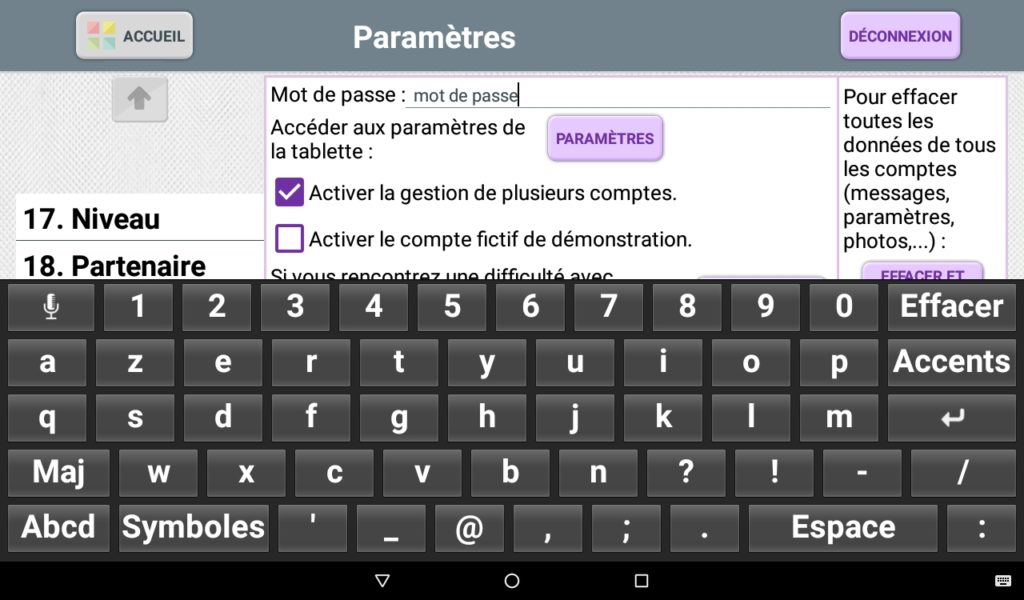
When the tablet user tries to access the settings, he is then asked for a password. He can, however, safely ignore it, and touch the CONTINUE button.
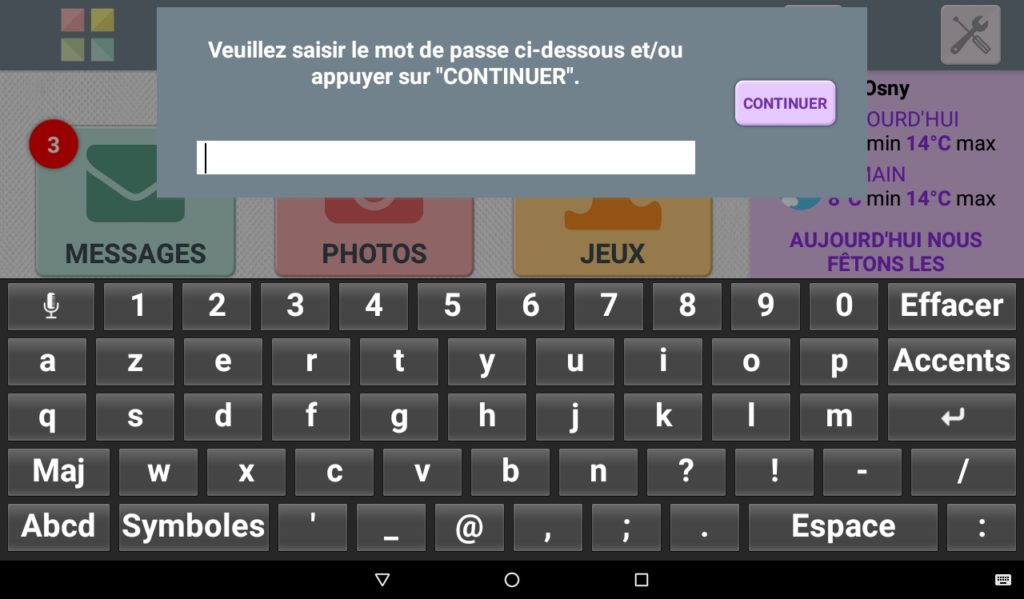
He then arrives in front of a screen which allows him to access fewer parameters.
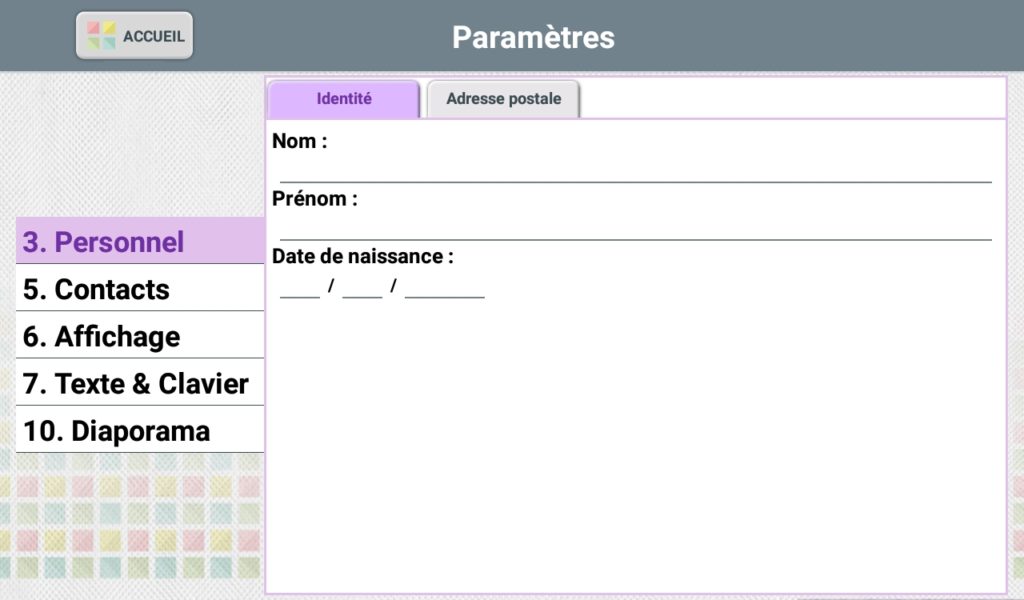
If you have lost your password, you can reset it. Simply tap three times quickly on the word Welcome on the tablet’s home screen. A message then confirms the reset.
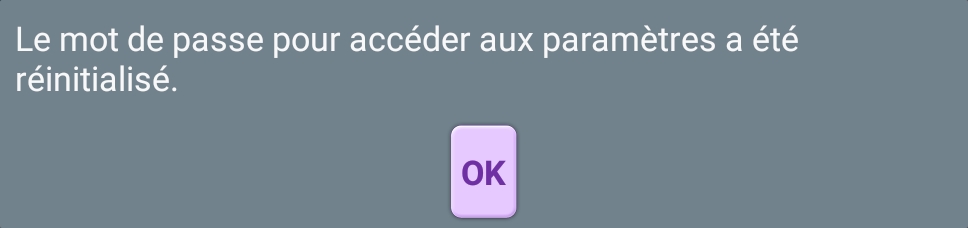
When you have received your Facilotab tablet (or installed your license), it opens automatically when the tablet is started.
If you want to deactivate this automatic launch of Facilotab when starting the tablet:
On the Facilotab home screen:
- Open the settings screen and take the wording SYSTEM
- Tap on “Disable automatic launch of Facilotab”
The next time the tablet is launched, it will start on Android (like a classic tablet). To open Facilotab, use the icon that displays the applications. Then press the Facilotab icon.
To activate the automatic launch of Facilotab when starting the tablet:
- Open Facilotab on the home page
- Open the settings screen and take the wording SYSTEM
- tap on “Enable automatic launch of Facilotab”
The Facilotab system offers the installation of updates corresponding to developments even after purchase. These updates are there to allow you an easier use. All the new features are designed both from an ergonomic point of view and from a reliability point of view.
To benefit from all system updates:
- Open the settings and take the UPDATE label.
- check the Enable automatic updates of Facilotab option .
As soon as an update is available, it is automatically installed on your tablet (depending on the model).
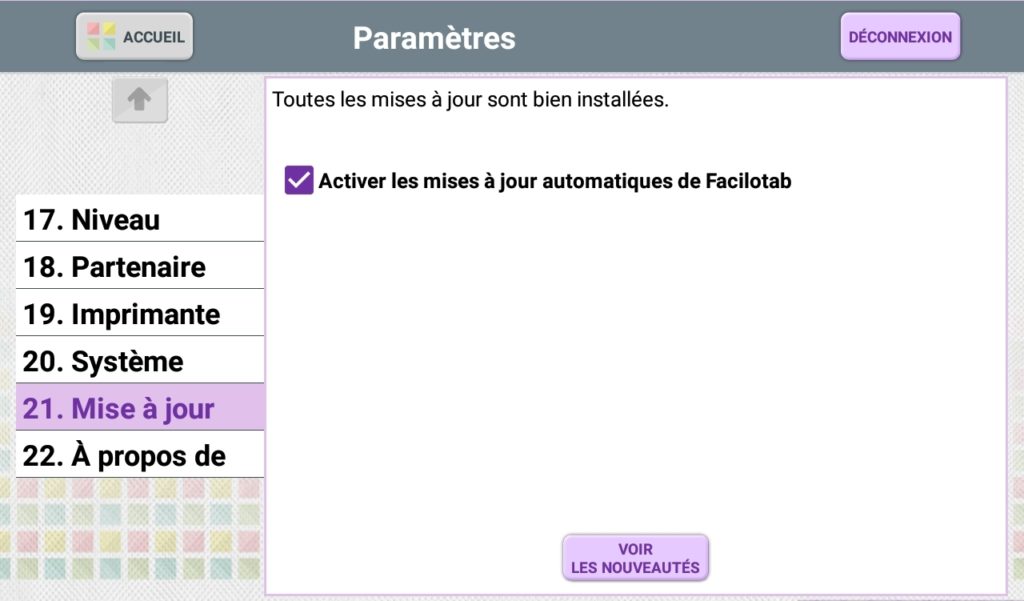
Support
A helper is a person registered in the contacts of a Facilotab tablet (possibly a relative of the user). But he is above all a person at ease with the Internet and touch pads. This person will have personalized and secure access to a web page that will allow remote management of the contacts and games that can be used by the user of the Facilotab tablet.
By taking out a subscription , the caregiver can also:
- Remotely activate applications : no need to have the tablet in hand or explain on the phone, activate the desired applications yourself.
- Manage Internet favourites : allow the user to navigate more easily on the net by highlighting his favorite pages. He will only have to click on it without having to do a search.
- Access the tablet’s shared calendar .
- Organize the home screen : you are the one who best organizes the home screen so that it is the most accessible to the user. The latter will no longer have to search in the tablet or in the applications: highlight an internet link, a Skype contact or a game for example.
To add a helper, follow this procedure:
- Open the user’s Facilotab tablet
- Touch the Settings button at the top right of the Home screen
- Select “5. Contacts” on the left
- Touch the contact you wish to “help” to select it
- Touch the “Modify contact” button at the bottom of the page
- Check “a caregiver” on the right
- Touch the “VALIDATE” button at top right to confirm.
You’re done… You will receive a message confirming the operation.
When the Caregiver option is checked on a Facilotab contact, the latter receives an email to be able to connect to the tablet from a computer on the Internet.
As a helper of one or more Facilotab tablets, you benefit from a private space to be able to manage the contacts and games of the tablets remotely.
After you purchase a subscription , you can also manage apps , internet bookmarks , calendar events, and home screen shortcuts.
To connect, open the site: https://www.facilotab.com/ma-tablette?
Log in to your account using your e-mail address and the password you received by e-mail from Facilotab.
1. ADDING AND HIDING CONTACTS
A caregiver can add a contact . He can also mask a contact: the details of the masked person will still be present on the remote management interface but will be invisible on the user’s Facilotab tablet.
2. MODIFICATION OF CONTACTS
On the detailed sheet for each contact, the helper can modify or complete the information recorded. For example, it can add a photo to a person so that the tablet user can identify contacts more easily.
3. ACTIVATE AVAILABLE GAMES
This space allows you to follow the games available on your Facilotab tablets. If the carer or the tablet user purchases optional games on the Facilotab store, it is in this space that the activation codes received can be entered.
4. ADDING INTERNET FAVORITES
Different tabs allow remote management of Internet favorites . In a few clicks, it helps to add new favorite pages on the Internet, classify them so that the most frequently visited sites appear in first position.
5. ADDING AN EVENT IN THE AGENDA
Different tabs make it possible to remotely manage the different events of the agenda, In a few clicks helping him to add or delete events and program reminders can before the time of the appointment.
6. MODIFICATION OF THE FACILOTAB HOME SCREEN
The caregiver can remotely modify the presentation of the Facilotab home page: Add or remove an application button, or internet favourites. He can also move the elements using the arrows.
To delete an element on the home page, click on it and then choose to deactivate the shortcut.
The shaded items at the bottom of the page are the items hidden on the tablet. To add one of these items to the Facilotab home page, tap on this item then Activate shortcut .
To add a new item, click the + button at the bottom of the page. Then choose the element to add (Application, Internet favourites, etc.)
7. TRANSMISSION OF CHANGES
To commit the changes and push them to the tablet, the caregiver clicks “Send updates to tablet” . Once the Facilotab tablet is connected to a WiFi network , the user will see all the changes after a few minutes.
On the Facilotab home page, press the ASSISTANCE button, in the right part of the home page, under the saying.
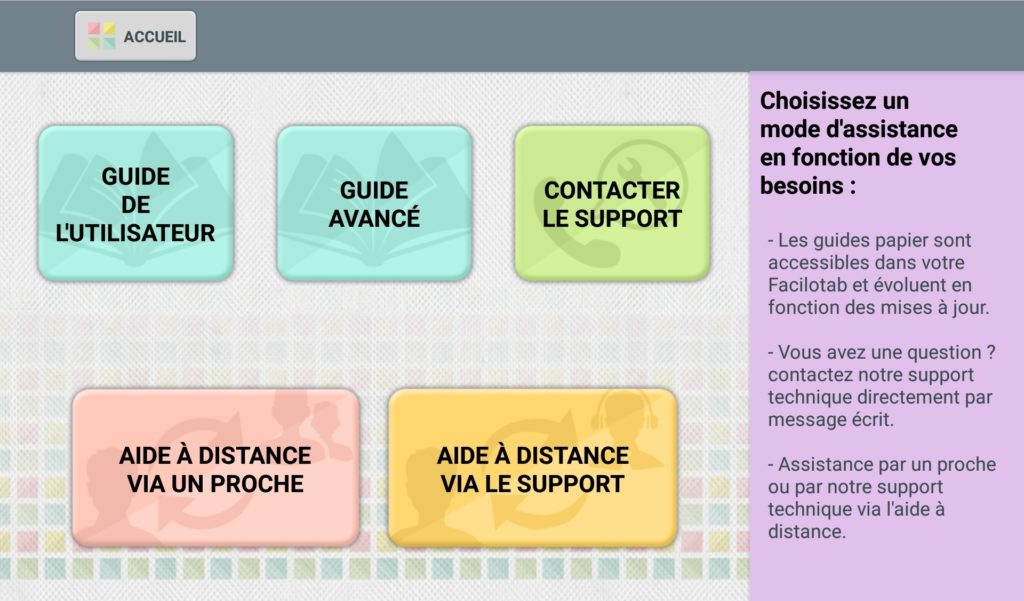
You can consult the user guide, but also seek advice from CDIP technicians, directly from the tablet:
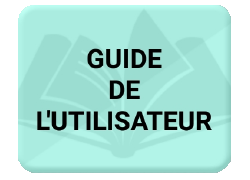 Press this button to view the Facilotab User Guide. You will find the contents of the paper guide supplied with the tablet.
Press this button to view the Facilotab User Guide. You will find the contents of the paper guide supplied with the tablet.
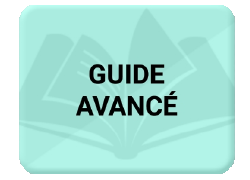 Press this button to access the advanced guide for your Facilotab, which you are currently viewing. You will find the answer to all your questions about Facilotab there.
Press this button to access the advanced guide for your Facilotab, which you are currently viewing. You will find the answer to all your questions about Facilotab there.
 Touch this icon to send a message to Facilotab technical support . Enter your message directly then click on SEND .
Touch this icon to send a message to Facilotab technical support . Enter your message directly then click on SEND .
You can also allow a close person, family or friend, to connect to your Facilotab tablet. It will be able to see your screen and tell you where to touch the screen. Depending on your tablet model, he can even act remotely on your behalf from his computer.
It will be able to see your screen and tell you where to touch the screen. Depending on your tablet model, he can even act remotely on your behalf from his computer.
This remote control is performed using TeamViewer software. The person with whom you are going to exchange will therefore have to install this software on their computer.
Procedure:
- Contact your loved one by phone. He must open his TeamViewer software
- Tap the REMOTE ASSISTANCE VIA NEARBY button
- Tap START SUPPORT
- Tell the person the ID number that appears on the screen
- You will then touch the button to ALLOW THE CONNECTION .
- The connection is established.
- Depending on the tablets, you will also have to click on the Start button so that your interlocutor can see the tablet screen.
It is also possible to benefit from remote assistance by Facilotab’s technical support.
- Touch the button opposite.
- Contact the CDIP by phone at the times indicated.
- The technician will guide you over the phone to view your tablet screen and tell you where to touch the screen.
Messaging
The MESSAGES button gives access to a messaging system: it is a mailbox that allows you to find all the messages that your correspondents send to your e-mail address. You don’t have to do anything to see the new messages received, these are loaded automatically by the tablet.
When new messages have just arrived, the number of unread messages appears in red. Press the MESSAGES button to view them.
The list of your messages appears on the screen. Each message consists of a block of 2 lines containing: The title of the message with the beginning of the message. Below, appears the name of your interlocutor as well as the date of sending of the message.
The number of attachments (photos, videos, etc.) is also indicated in red to the right of the message.
In the list of messages that appear, new messages that have not yet been read appear preceded by a red circle.
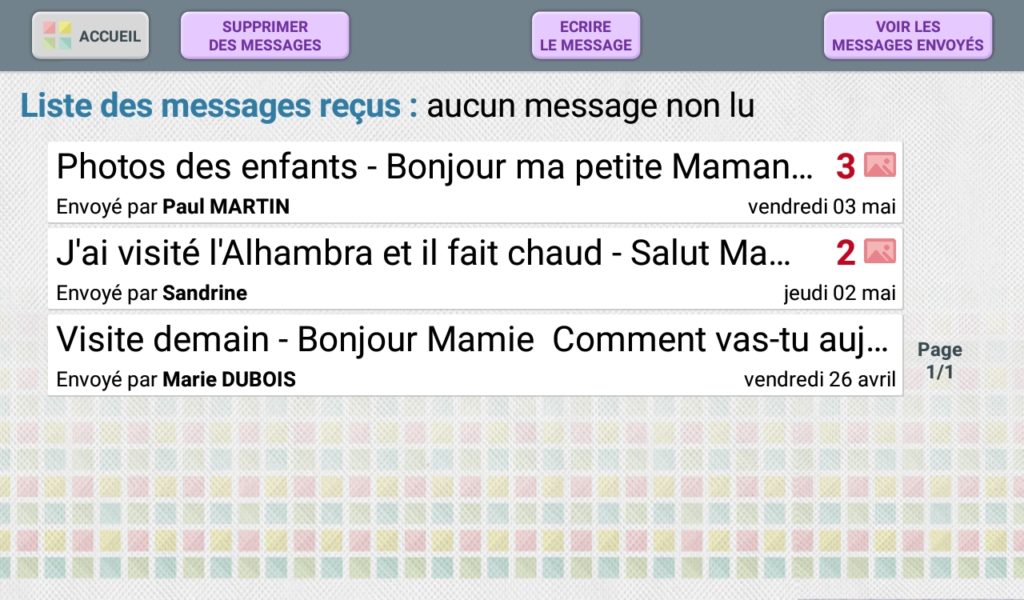
From the Facilotab home page, press the MESSAGES button
From the message list, tap the message you want to read.
The message is then displayed in full screen.
Use the arrows on the side to scroll the text.
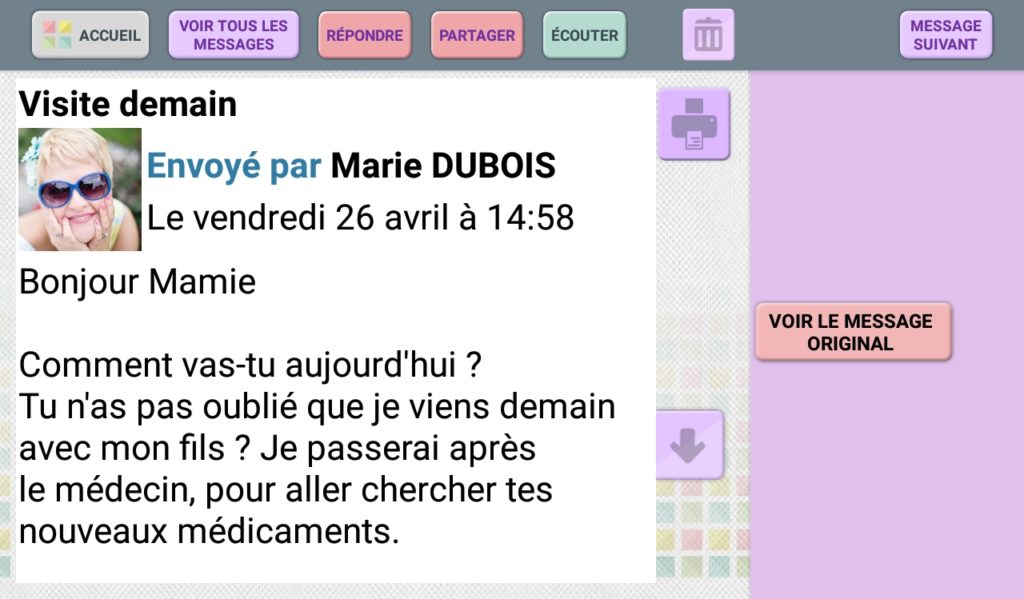
An automaton can read aloud to you the message you have received.
To do this, after displaying the message on the screen , touch the LISTEN button .
A box appears on the screen and the message is read aloud.

To pause playback, click PAUSE . You can resume playback by clicking RESUME .
When the message includes photos, attached files, or links to the Internet, these are displayed in the light purple area to the right of the message.
PICTURES and VIDEOS
1/ When a photo is attached to a message, it is directly visible to the right of the message.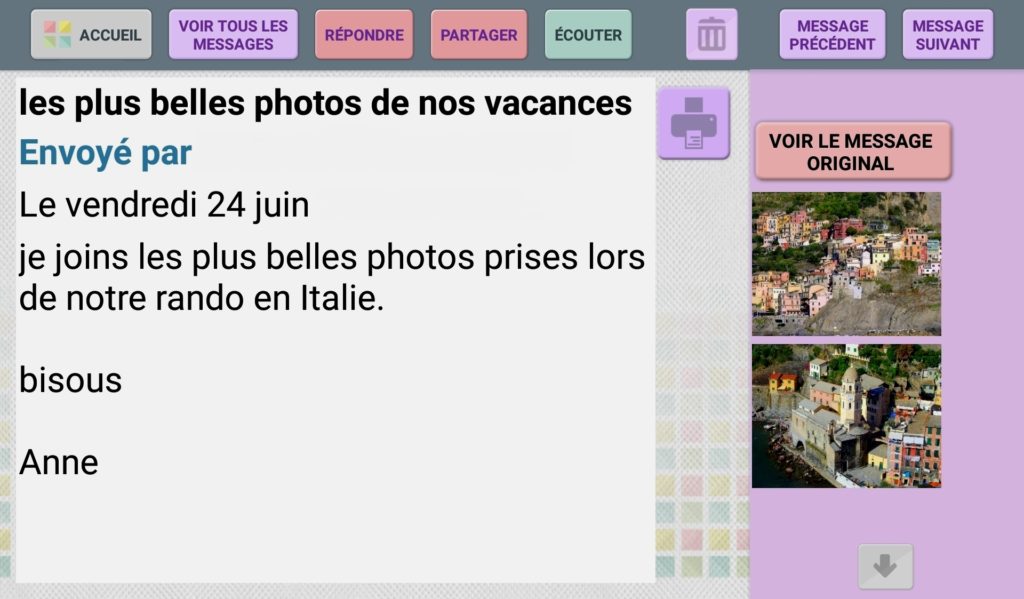
Touch the photo thumbnail to view a larger image.
Touch the small magnifying glass in the bottom right-hand corner of the photo to enlarge the image on screen.
Scroll through the different photos in this gallery by touching the two buttons PREVIOUS PHOTO and NEXT PHOTO.
Return to the initial message by touching SEE MESSAGE.
2/ When a video is attached to a message, it is directly visible to the right of the message. The first frame of the video appears. The gray triangle indicates that it is a video. 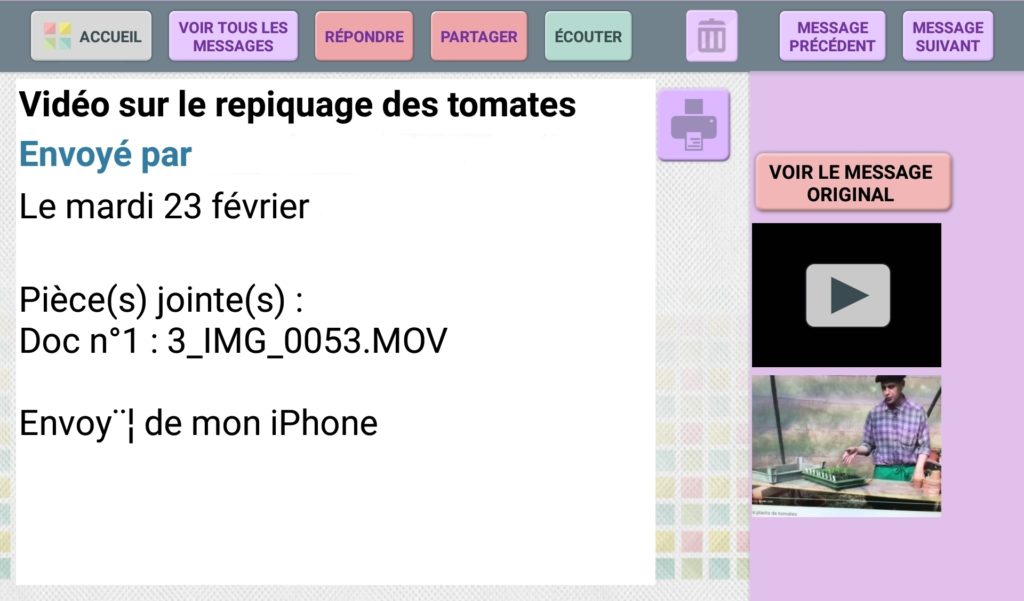
Touch the video image
Then touch the grey triangle to discover the video.
When the video is finished, you can scroll through the different photos in this gallery by touching both the PREVIOUS PHOTO and NEXT PHOTO buttons.
Return to the initial message by touching SEE MESSAGE.
OTHER ATTACHED FILES:
If the message contains a text file, slide show or PDF document as an attachment, you can view it by pressing the button on the right.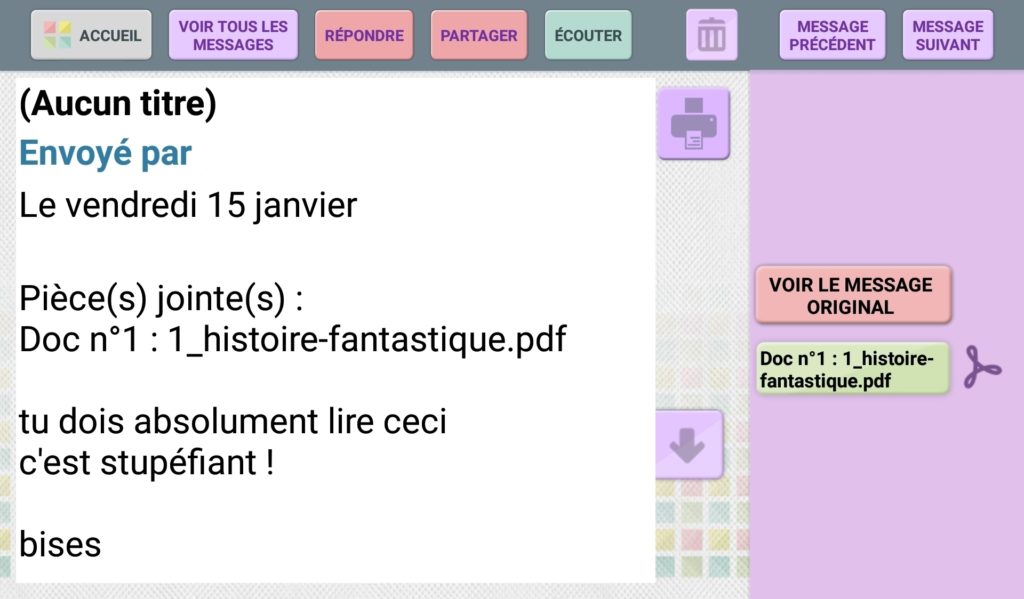
The corresponding application opens to show you the attached document.
To return to Facilotab, touch the HOME button.
INTERNET LINKS
If the message contains an attached link to a website (video, in-store product, Internet, etc.), you can view the web pageby touching the Link N° button to the right of the message.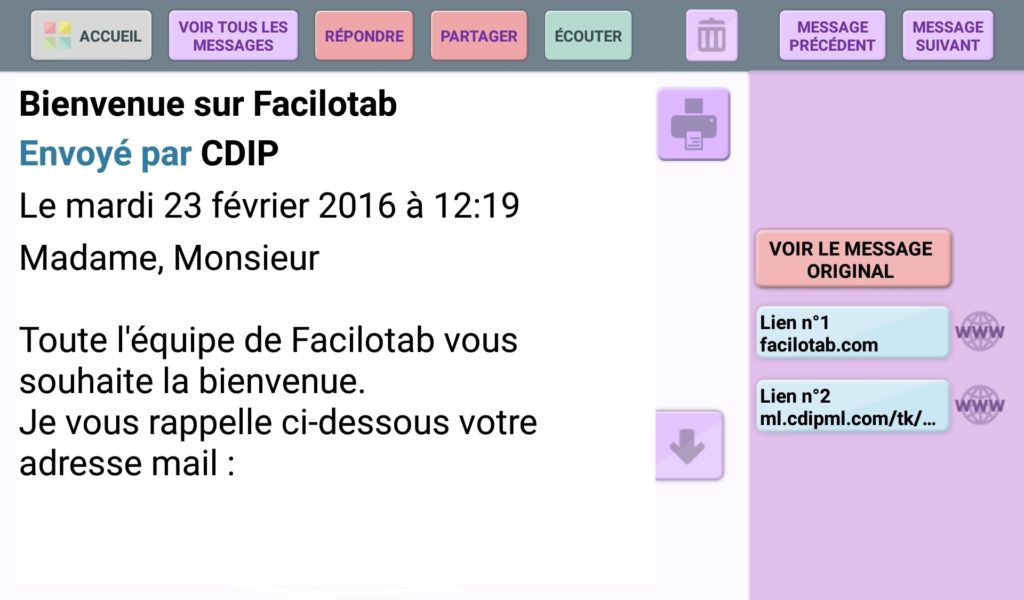
To return to Facilotab, touch the HOME button.
Note that an option in the Facilotab settings allows you not to display the internet links present in the email. This makes it easier to read the email.
- From the Facilotab home page, press MESSAGES .
- Tap at the top of the screen on WRITE A MESSAGE
- Facilotab opens the contacts page.
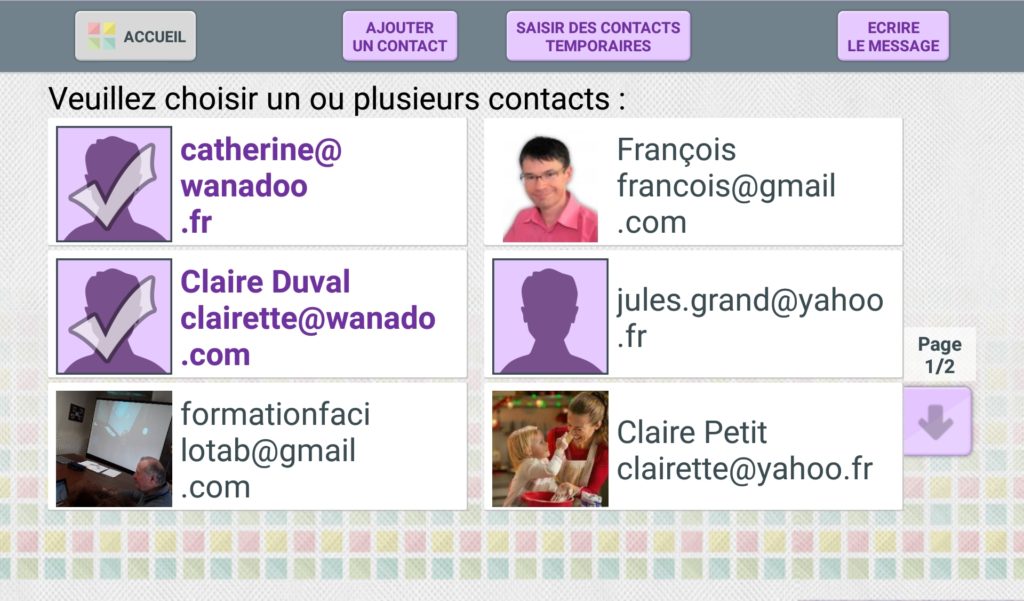
- Check the recipient (s) of your message.
- To uncheck a recipient, tap it a second time
- Tap WRITE MESSAGE
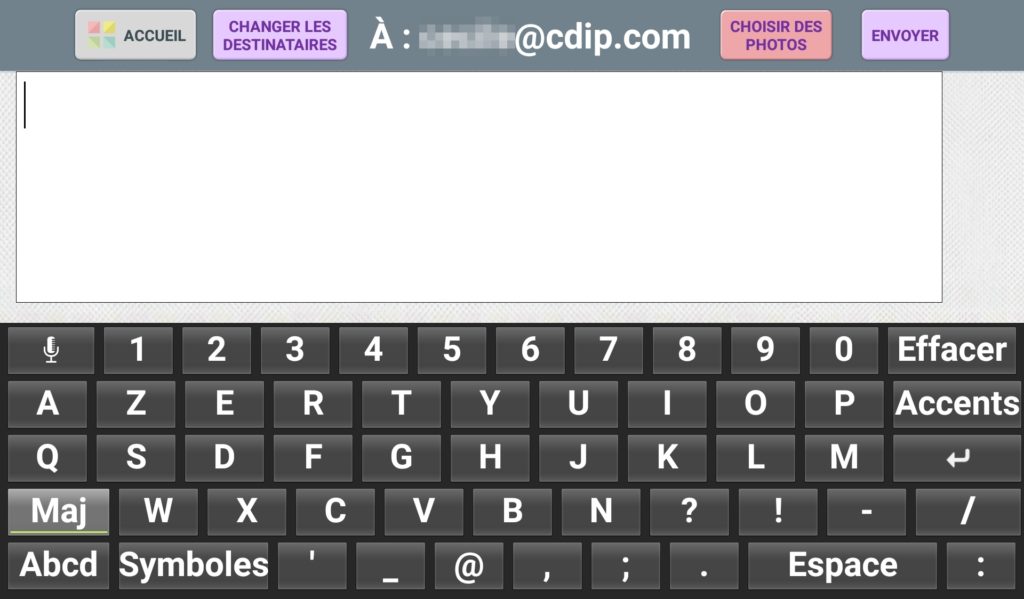
- Write your message and press SEND .
There are several ways to add a correspondent for your mailbox:
1/ When writing a new message :
- Click on MESSAGES then on Write a message
- If you wish to write to a person who is not yet in your contacts, press ADD A CONTACT, fill in the form that appears, press Validate then Write the message .
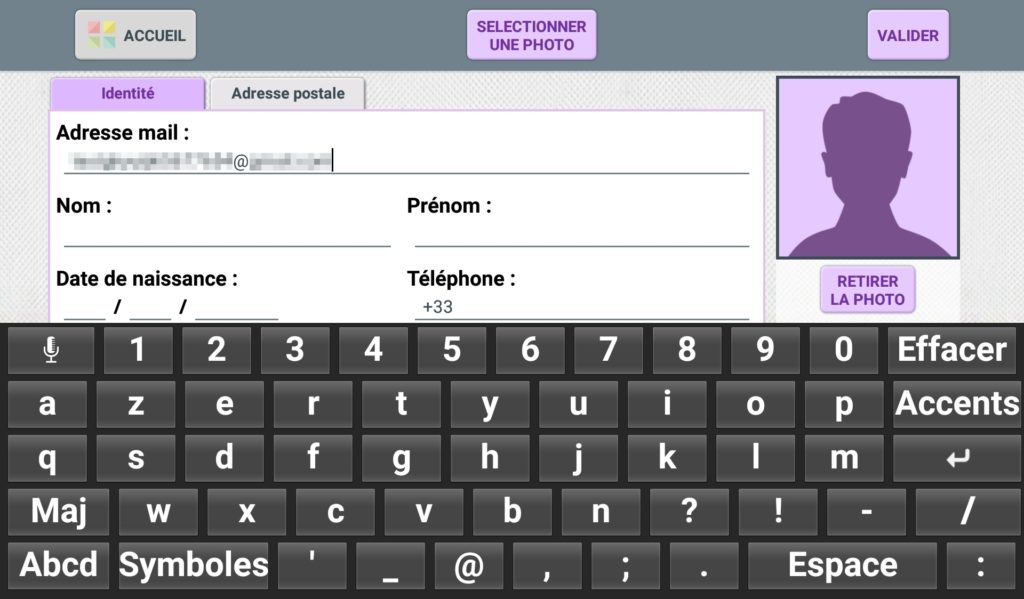
Note that if you do not want to save your correspondent’s email in your contacts, you can press Add temporary contacts. In this case, enter only the correspondent’s email, press Validate then Write the message.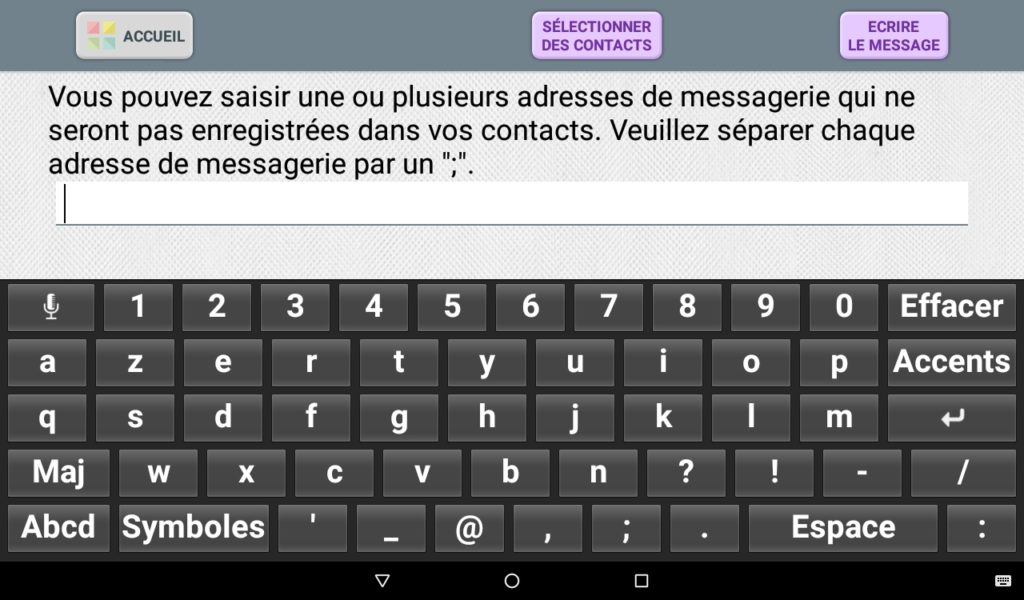
2 / By replying to a message :
When you reply to a message from a correspondent who is not yet in your contacts, Facilotab asks you if you want to add him. Tap Yes to add this contact. You can complete it later with this personal data (Name, first name, photos, etc.).
3/ Via the parameters screen :
In Facilotab settings, tap the Contacts tab. You can then add, modify or delete the contacts for your emails.
If you have trouble typing text on the tablet keyboard, you can dictate your message using voice input.
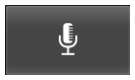
Use the MICRO key to open the voice text input interface.
Wait for the “Speak now” audio signal and dictate your message.
Just speak quietly in front of your tablet, taking care of pronunciation and articulation. It is not necessary to speak loudly.
You can even speak the punctuation you want to appear.
Example : Say “comma” to get “,”.
Touch the FINISH button to make the keyboard reappear. You can dictate your message in several times. To do this, tap the microphone button again.
You can then correct any spelling or grammatical errors made by the tablet.
Important : Voice input only works if you are connected to the Internet (WiFi, 3G or 4G) or if you have installed a language on the tablet.
To reply to a message, you must first open the message on the screen.
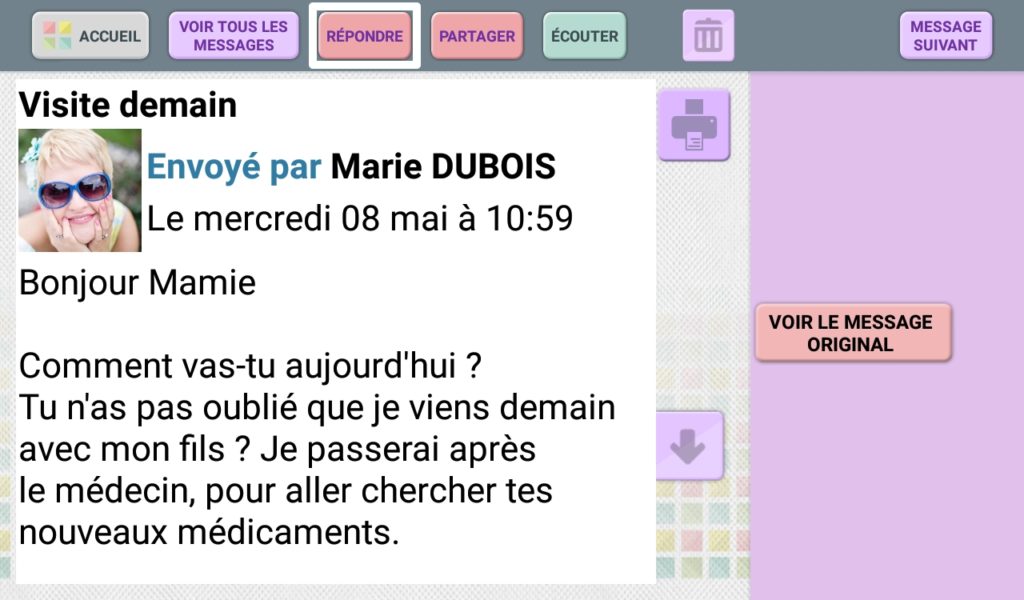
Press the ANSWER button. The keyboard rises from the bottom of the screen and you can type your reply message, just like writing a message.
You can also dictate your answer.
If you want to share a message you received, or a photo that someone sent to you, with someone you know, you can resend the message to them with a note.
Touch the message you want to share to open it.
Press the SHARE button, choose the person you want to share this message with and then press Write message .
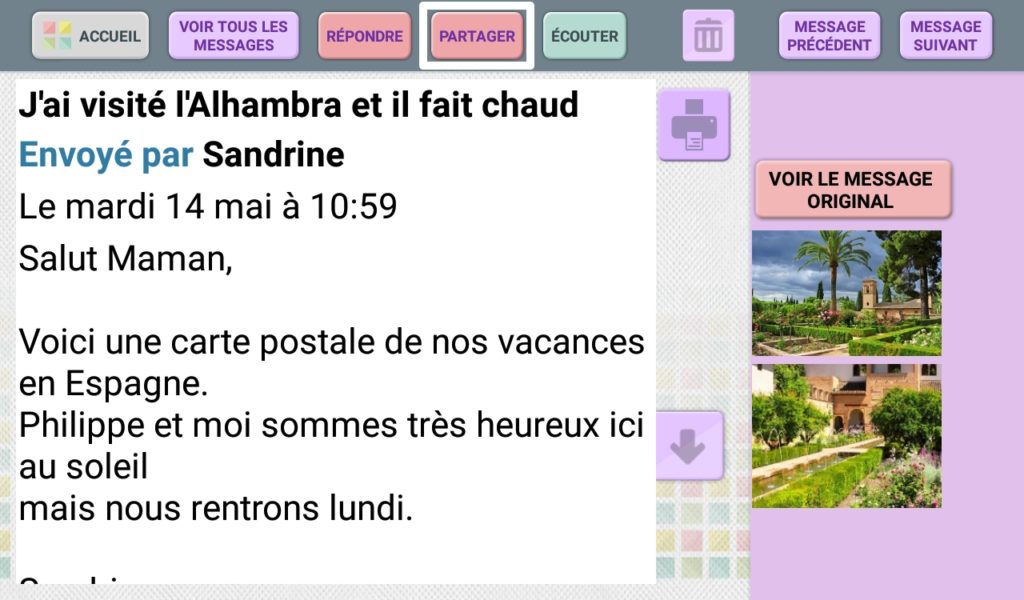
The keyboard rises from the bottom of the screen and you can type a message that accompanies the message you’re sharing, just like writing a message.
You can also dictate your message.
You were interrupted while writing a message and had to return to the Facilotab home page.
You can easily resume your message without losing what has already been typed. For it :
On the Facilotab homepage, press the MESSAGES button.
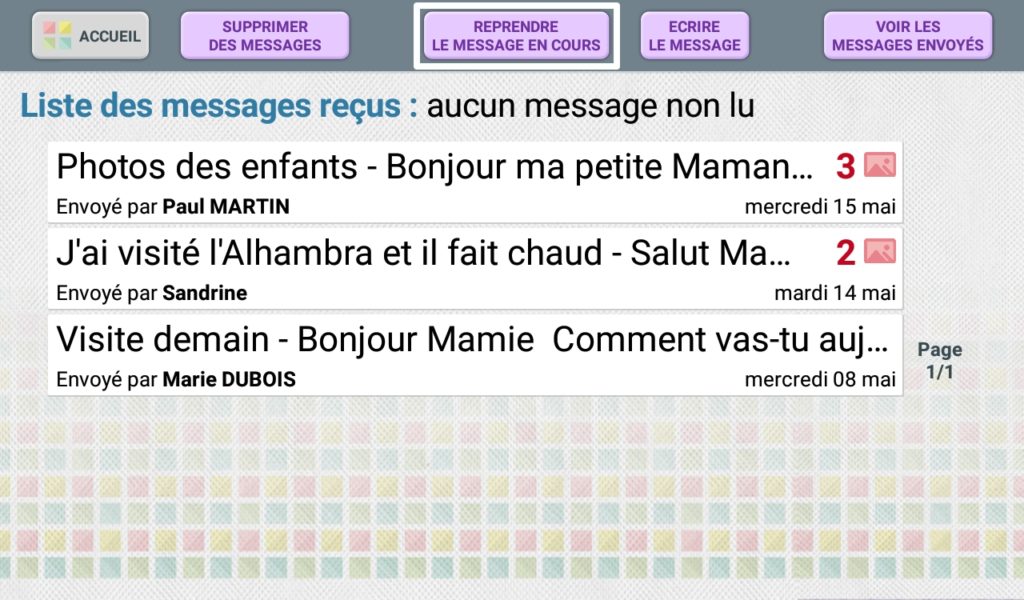
Press the RESUME CURRENT MESSAGE button at the top of the screen.
Warning : this button only appears if a message is pending in Facilotab.
Facilotab allows you to send messages by attaching photos or videos. Several methods are possible:
From the Facilotab home page:
- Tap the PHOTOS button
- Touch the photo you want to send by message.
- The photo will appear in full screen
- Press the SEND BY MESSAGE button at the bottom right

- Choose the contact(s) you want to send this photo to
- Touch the WRITE MESSAGE button at the top right
- Write your message and tap SEND .
From the page where you write your message:
- Tap the CHOOSE PHOTOS button
- Tap the photo(s) you want to attach to your message
- Touch the photo a second time if you want to remove the selection
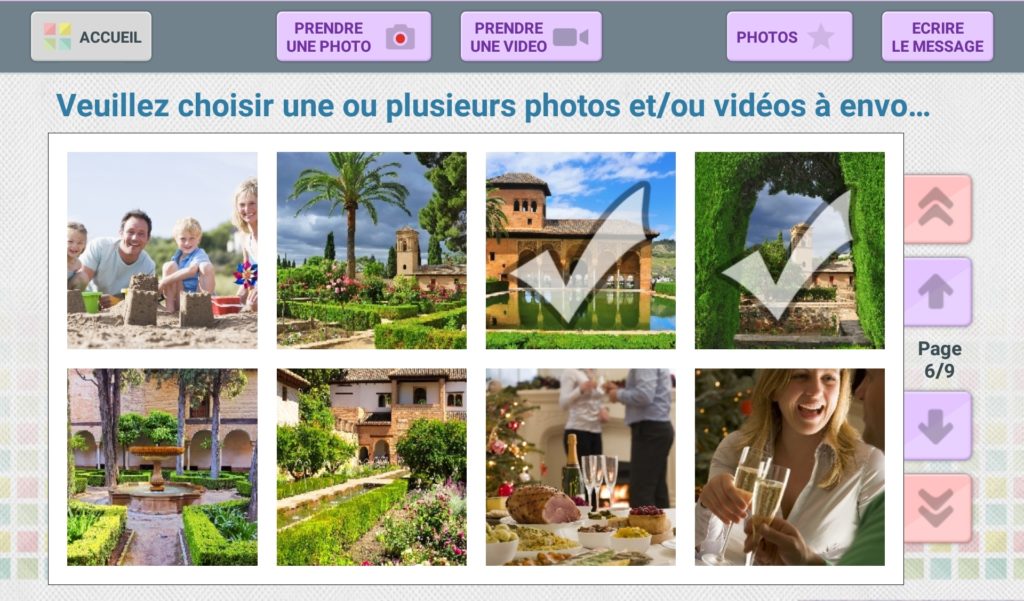
- The selected photos are checked.
- Tap WRITE MESSAGE
- You then return to the message you are writing.
- You can finish your message and tap SEND .
To delete a message on the tablet, from the tablet home screen:
- press the MESSAGE button
- tap the DELETE MESSAGES button
- tick the message(s) you want to delete
- tap DELETE CHOSEN MESSAGES
- confirm your choice by pressing REMOVE MESSAGES
- touch the BACK button to exit the Delete message function.
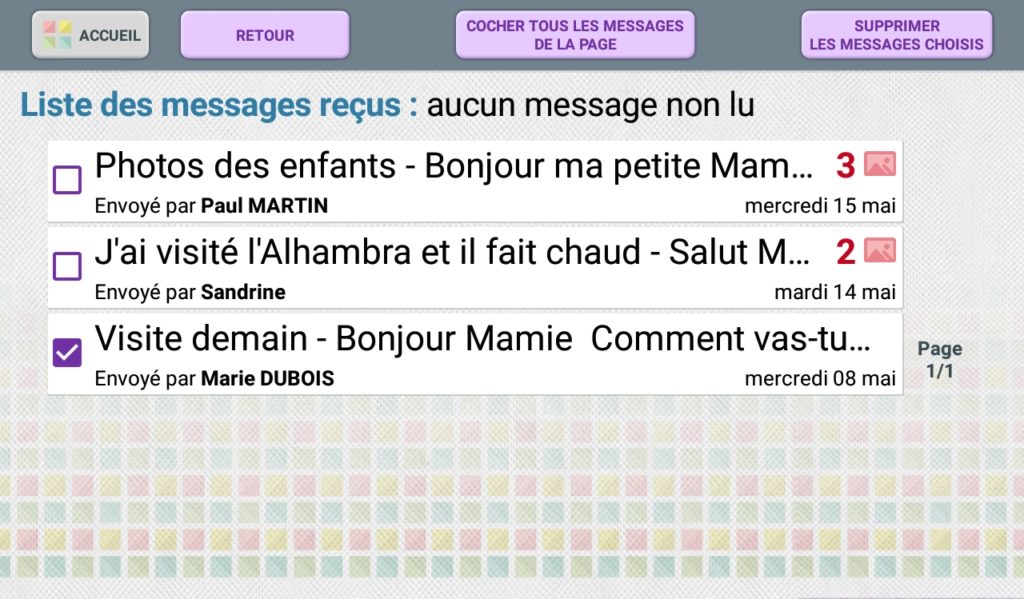
Warning : depending on the level of use defined on the tablet, this possibility is not always available.
To delete a photo or video that you received as an attachment to a message,
- open message
- tap the photo or video you want to delete
- press the REMOVE PHOTO / VIDEO button

If you have mistakenly deleted attachments that you had received by message, you can reload them on the tablet very simply:
- open message
- press the RECHARGE button [name of attachment].
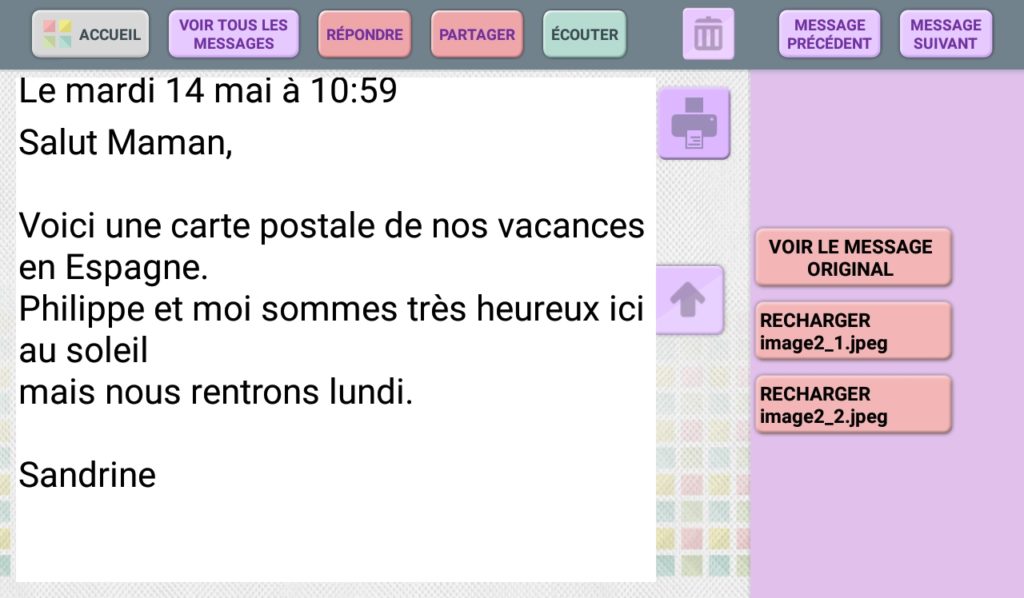
- A line appears at the top of the screen, announcing that the loading of files is in progress. After a few moments, the attachment reappears next to the message.
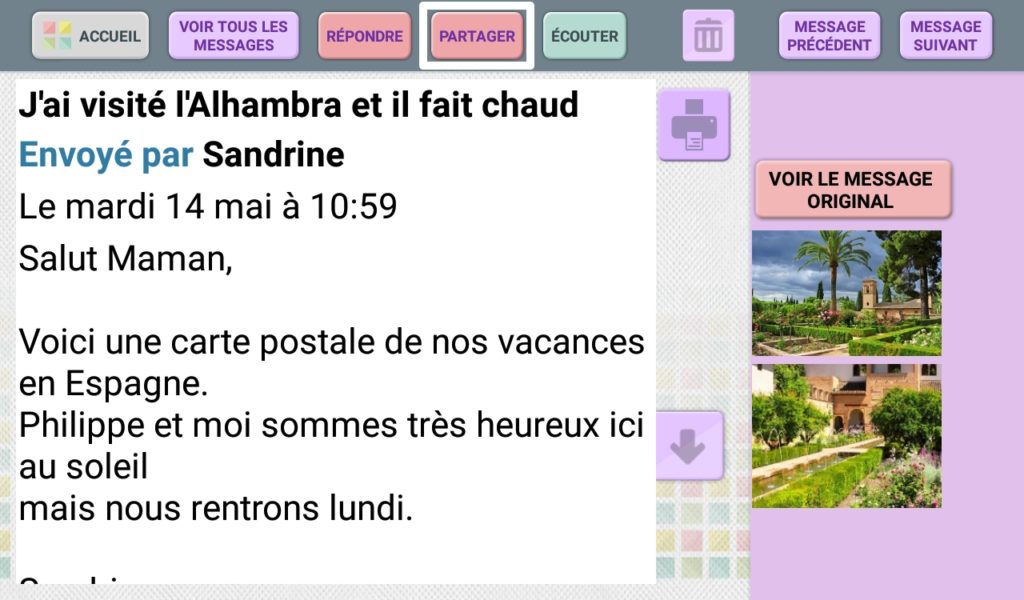
Add an email address:
In addition to your main email account, you can add other email accounts. Thus, all corresponding emails will be grouped in your available messages.
- To add an email address, open Settings .
- Go to the Email menu
- Tap Add an email address at the bottom of the screen
- Confirm with YES
- Add email address
- Conversely, to delete an email address, open Settings .
- Go to the Email menu
- Select the address you want to delete by tapping on it
- Press the DELETE button
- Confirm your choice by clicking YES
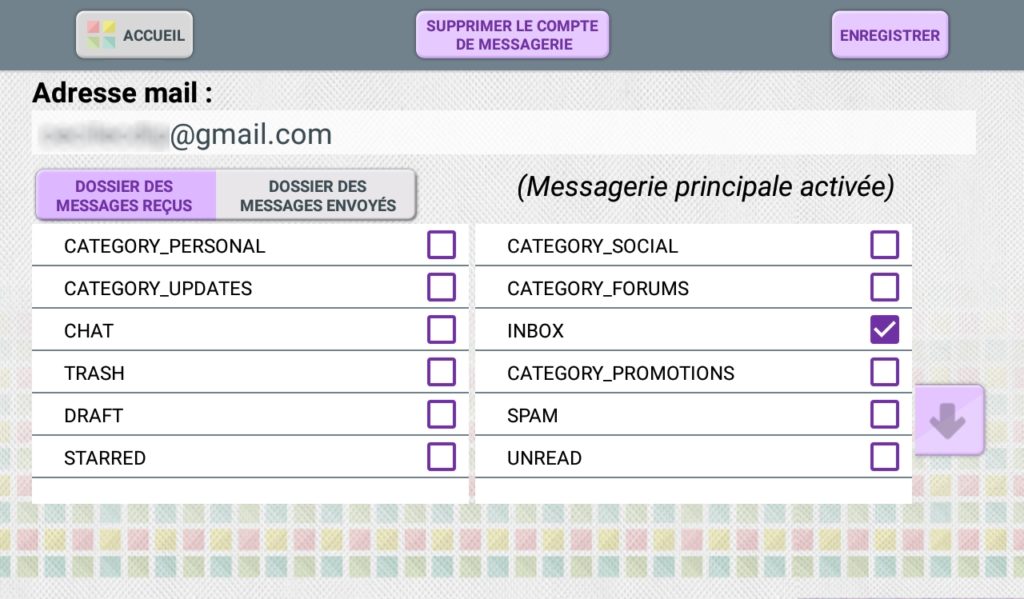
Warning : If you delete the address of the main email, you delete your Facilotab account also containing your contacts, Favorite Internet, Calendar etc…)
Photos, videos and slideshow
To view a photo or video on the tablet:
- Press the PHOTOS button
- To see a photo or video larger, tap it
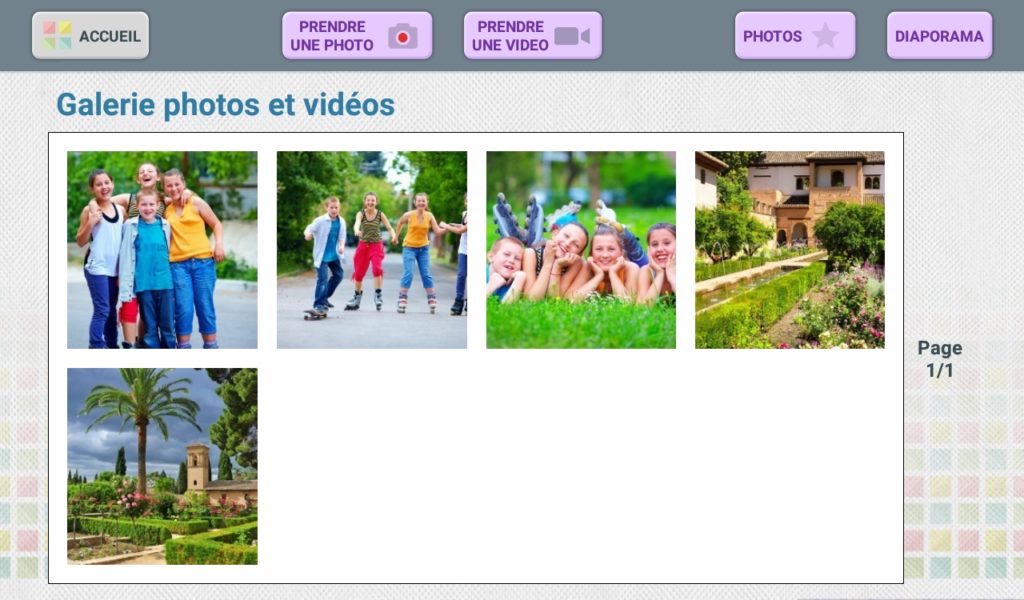
- To start playing a video, press the triangle in the middle of the image
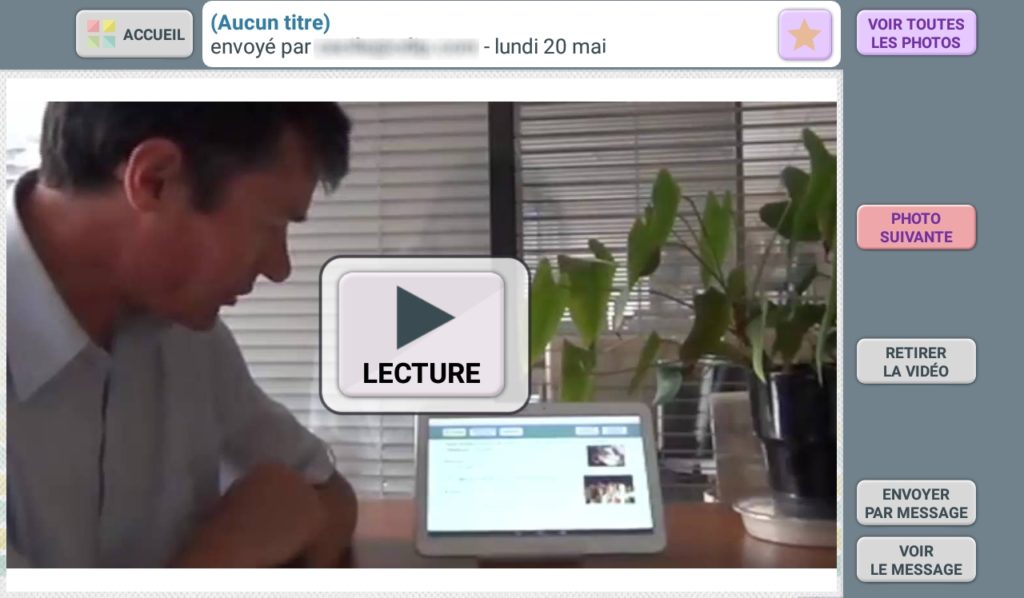
- Use the PREVIOUS PHOTO and NEXT PHOTO buttons to switch between photos

When new photos arrive in a message, they are automatically marked as favorites: the star at the top right is activated when you consult the photo.

You can deactivate or reactivate this possibility at any time by pressing this star, which is grayed out when the option is deactivated.
To view all favorite photos:
- Tap the View All Photos button
- At the top of the screen, tap the Photos button to light up the star that accompanies it. If the star is gray, all photos (favorites or not) will appear.
- From the Facilotab home page, press the PHOTOS button.
- Press the TAKE A PICTURE button
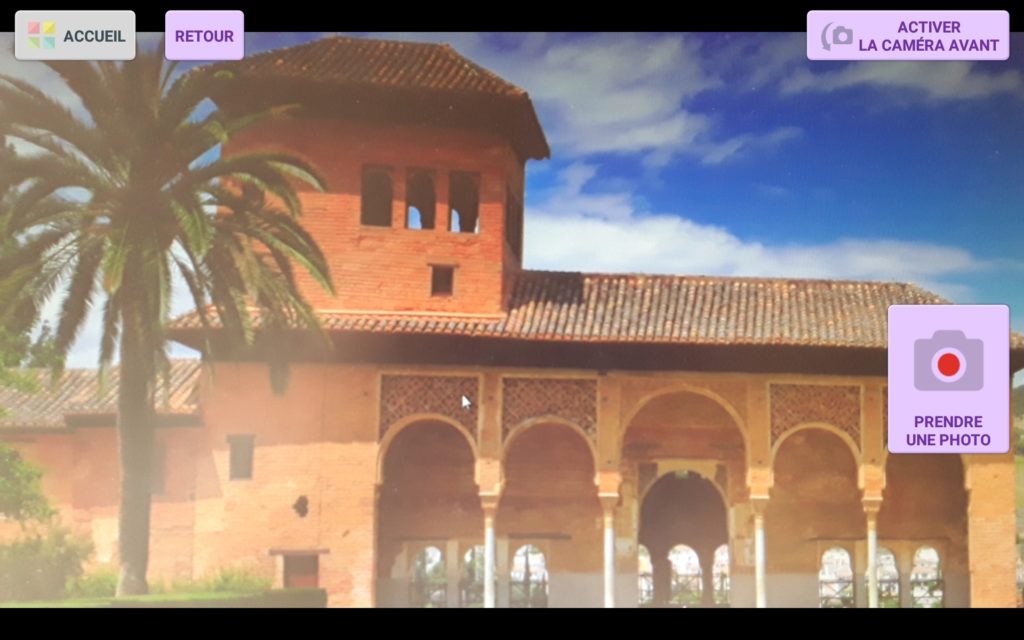
Facilotab lets you take pictures with the front camera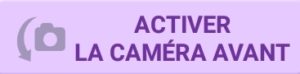 or with the rear camera of the tablet (on the back).
or with the rear camera of the tablet (on the back).
Press this icon to change the camera used.
Aim at what you want to photograph on the screen and then tap the Take a photo button .
You can turn your tablet to take pictures that are taller than they are wide.
A few seconds after taking the photo, it appears in first place in the photo gallery.
Remember that if you don’t like the photo, you can easily delete the photo you just took:
- Touch the photo to view it in large format
- Touch the REMOVE PHOTO button and confirm.
From the Facilotab home page, press the PHOTOS button.
Press the START VIDEO button.

Facilotab allows you to take videos with the front camera or with the rear camera of the tablet (on the back).
Press this icon to change the camera used.
![]()
Press the START VIDEO button to start recording the video. When your video is finished, press the STOP VIDEO button.

You can turn your tablet to shoot taller than wide videos. You will then have to turn your tablet to watch them.
After a few seconds, the video appears in the first position in the photo gallery.
Remember that if you don’t like the video, you can easily delete the video you just took:
Tap the video to view it in large format
Touch the REMOVE VIDEO button and confirm.
From the pictures:
- Press the SLIDE SHOW button.
- The photo slideshow starts automatically and shows the latest photos. If photos are set as favorites, it shows the latest favorite photos only.

At the top right, you have two small icons:

At the end of the slideshow, a message asks you if you want to see it again.
- If you touch NO , you return to the Facilotab home screen
- If you touch YES , the slideshow resumes immediately from the beginning
- If you do nothing, the slideshow resumes on its own after about thirty seconds.
Android Apps
The list of Android applications installed on the tablet is available via the Facilotab settings via the Applications tab. The applications you check are accessible from the Facilotab home page via the APPLICATIONS button. Launch the application you are interested in by touching the icon.
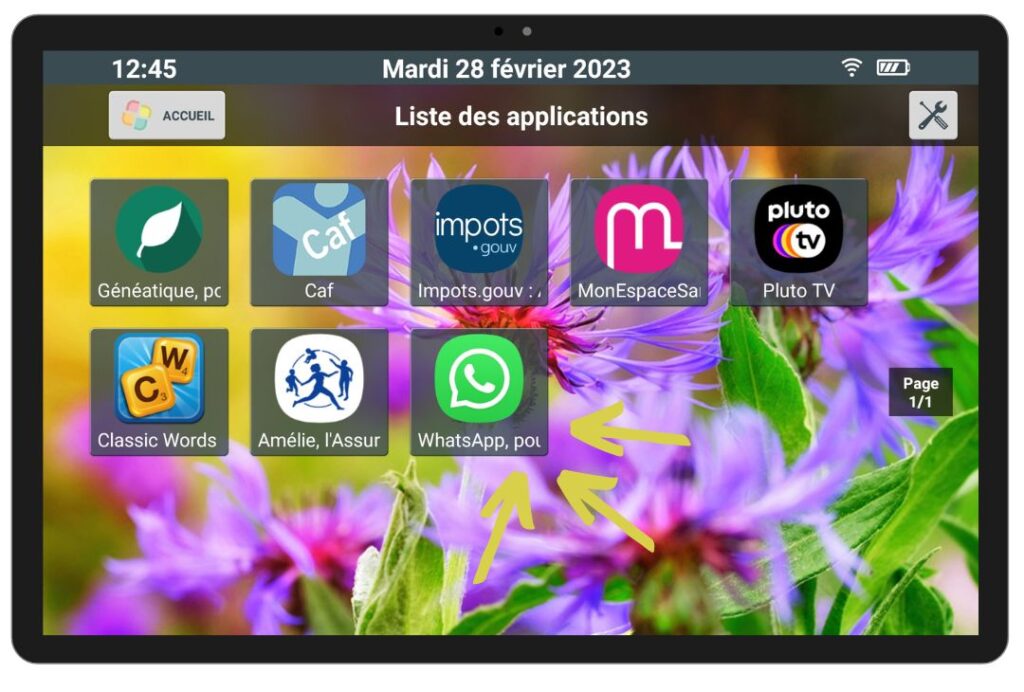
If you want to install a new application on your tablet, press the applications button, press the TOOLS icon on the top right.
You can then select the application you want from the suggested applications or from the available applications.
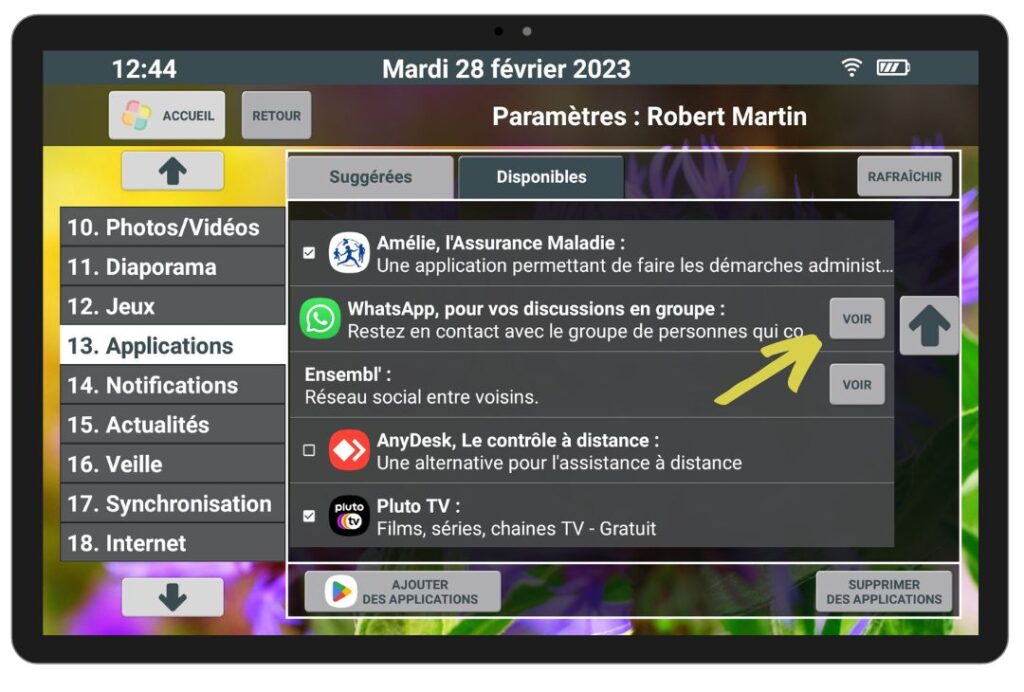
If you can’t find the app you’re looking for, tap ADD APPS . You can then search for the desired application in Google Play Store and install it on your tablet.
Note: To access Google Play Store, you need a gmail account.
To remove applications, first open Facilotab settings and then the Applications tab.
1/ To keep an application installed on the tablet but not display it in the applications on the home page: You just have to uncheck this application in the list, in the Suggested or Available tab.
2/ To completely uninstall an application from the tablet:
Tap REMOVE APPS . Then check the application you want to delete, then on the DELETE button.
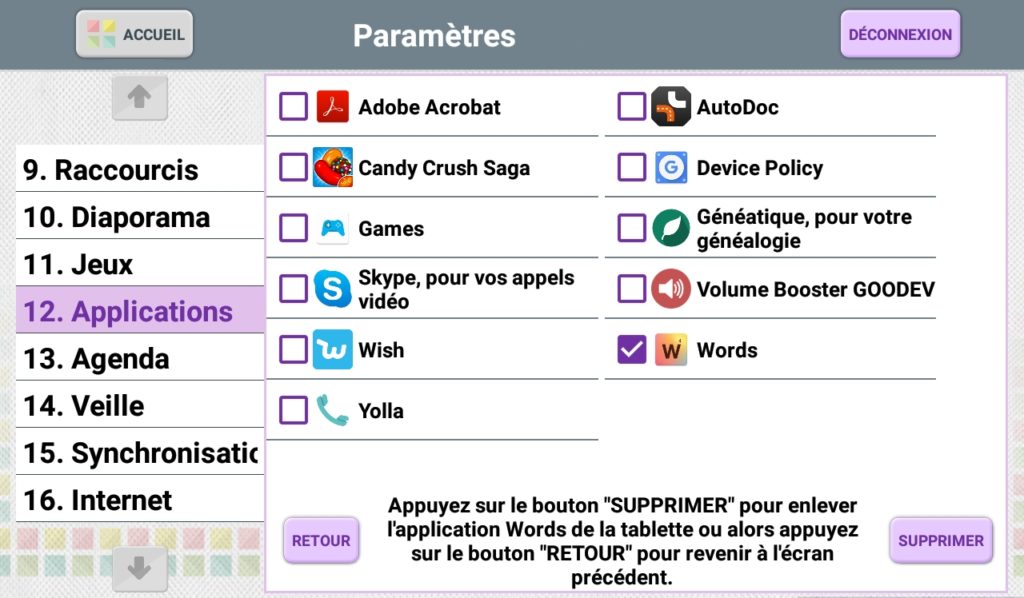
Skype is an application that allows you to call remotely, and to see your interlocutors. There is no need to install a SIM card on the tablet.
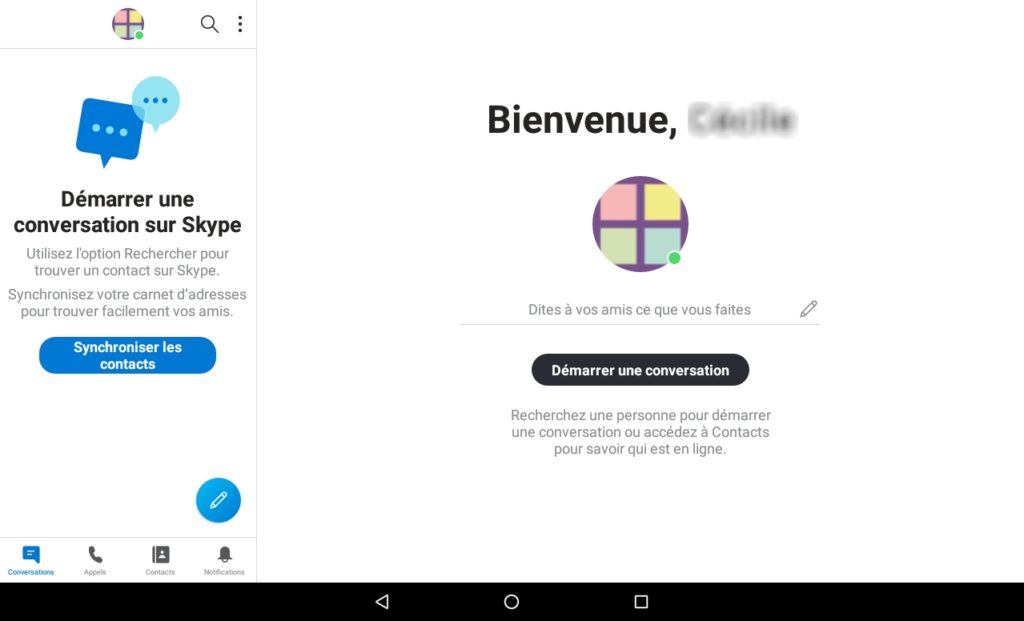
You must first install the application on the tablet. To do this, open Facilotab’s settings and tap on the Applications tab. In the Suggested tab, check the Skype line or press Install. Once installed and checked, Skype appears in the applications on the home page.
When you open Skype for the first time, you must create an account , by entering an email address, a password, a first and last name, a country and a date of birth.
Follow the different registration steps during which Skype will send you an email to confirm the validity of the email.
You can then customize the look of your account, add a profile picture, and more.
Warning : when the tablet is used by several users, you must disconnect from the Skype application before changing user on Facilotab. To do this, you must press on the profile picture , then on Sign out .
Each tablet user will then have to choose their account and log in with their password by opening the Skype application.
WhatsApp is an application that lets you chat live and remotely with loved ones. Several functions are possible: by chat, instant written dialogue, by audio, sending voice recordings, by video, live call with audio and video. There is no need to install a SIM card on the tablet. A Wifi connection is all you need.
You must first install the application on the tablet. From the Facilotab home screen, simply :
- Touch the “Applications” button
- Touch the small square “Spanner” button at top right
- In the “Suggested” tab, press the “SEE” button on the WhatsApp line
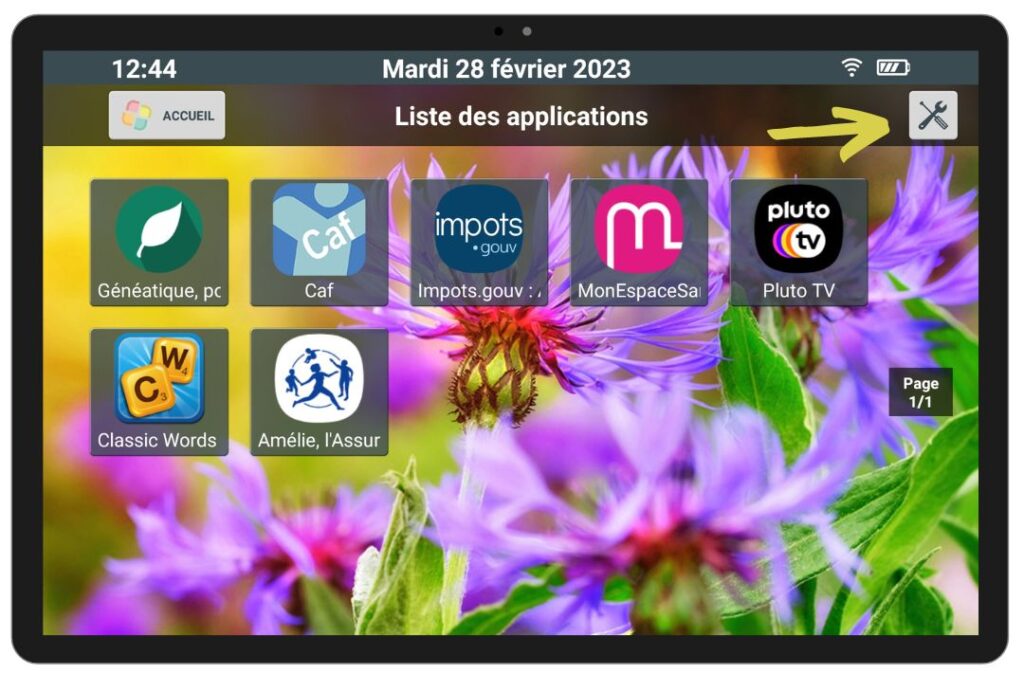
When you first open the application, you will need to create an account:
- Touch the WhatsApp application to launch it
- Choose your language (First, you’ll find the tablet’s default language)
- Accept the terms of use by clicking “ACCEPT AND CONTINUE”.
- On the “Connect to your phone” screen, press the three dots at top right, then “Create a new account”.
- Choose Country and enter the user’s mobile number
- A 6-digit code will be sent to the cell phone; once received, enter it in the field provided on the tablet.
- Allow WhatsApp to access contacts already on the tablet, as well as the gallery to save received photos
- Allow WhatsApp to save your data on Google Drive or not
- Enter the user’s name or nickname to create the profile.
- The application is ready
Internet
From the Facilotab home page, you access Internet research using the INTERNET button
- Touch the search box to bring up the keyboard.
- Enter your search keywords
- Press at the end of the area on the search magnifying glass .
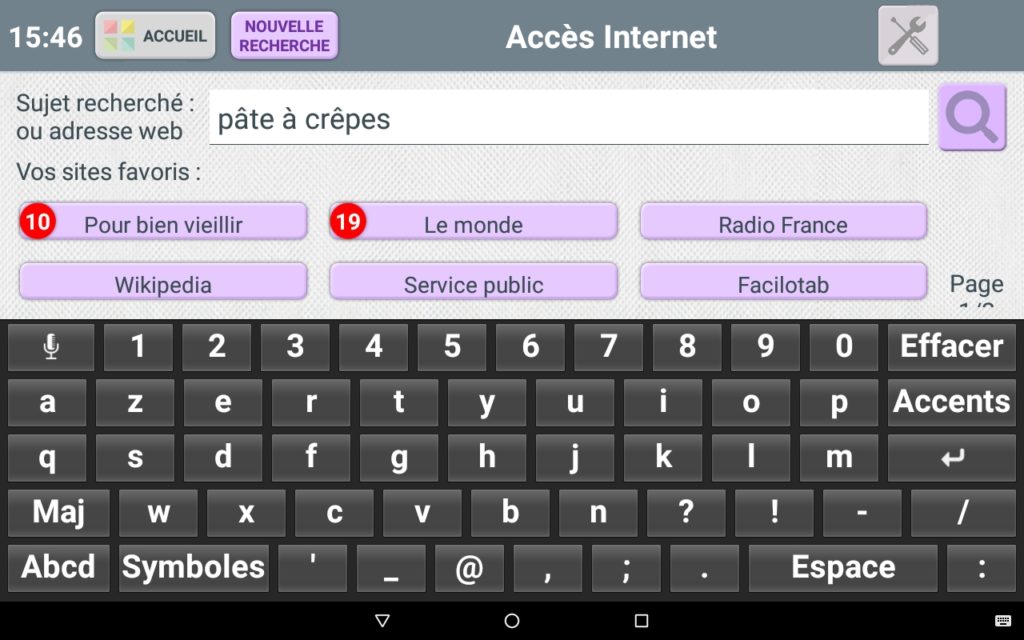
The various sites dealing with this subject appear on the screen.
Open the site you are interested in by touching the blue link containing the title of the site.
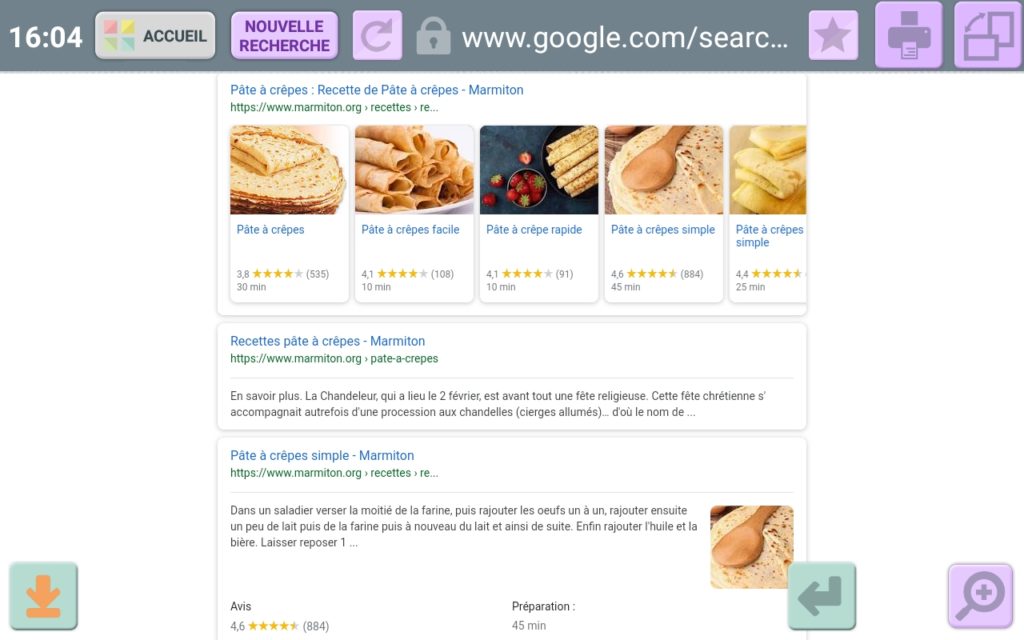
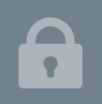 Note : You know the site you’re visiting is secure when a padlock appears next to the web page address.
Note : You know the site you’re visiting is secure when a padlock appears next to the web page address.
When you are on a website with Facilotab, you have several options :
|
|
|
|
|
This small circle that rotates at the top of the screen next to the site address means that the tablet is retrieving data from the site . Wait a few moments. |
|
|
After browsing several pages of a website, this icon allows you to return to previously viewed pages . |
|
|
|
|
|
|
Organize favorites:
When you turn on the star to put a site in favourite, a message offers you to save the web page in a folder . this allows you to organize your favorites by theme (Example: Kitchen theme, Information, video, etc.)
If you refuse by pressing NO , the new favorite will appear on the Internet home page with the other favorites.
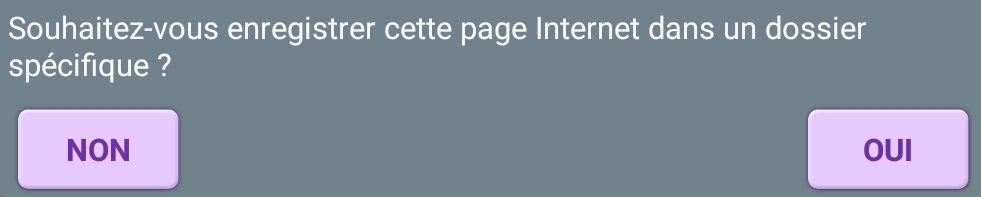
If you press YES , touch the name of the folder (yellow button) in which you want to save the web page you are viewing. You can also add a new folder. Confirm your choice by pressing the CONFIRM button.
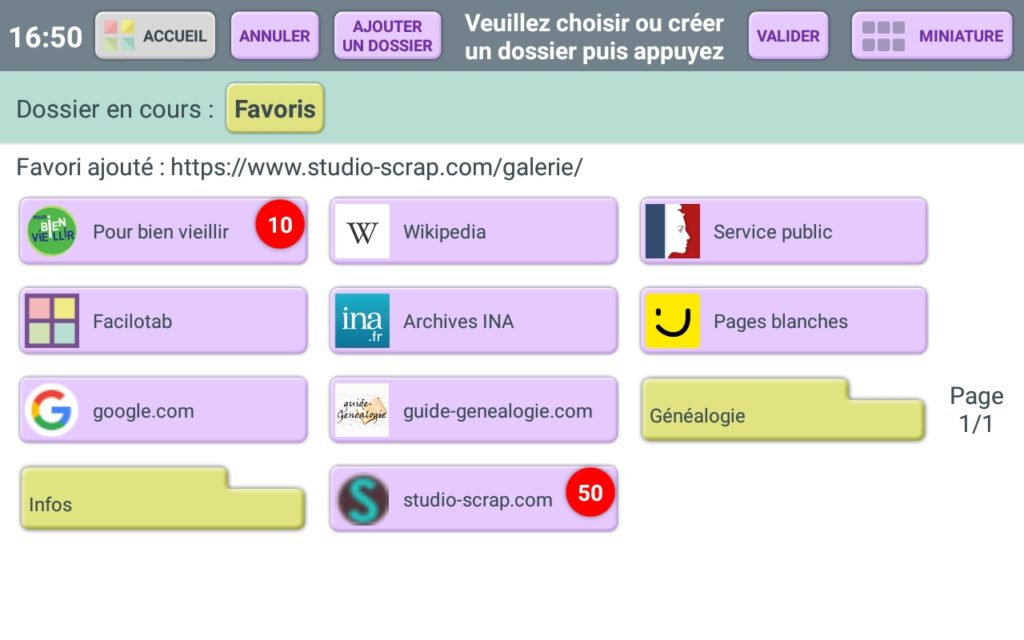
The favorites list is a list of websites that you like and want to visit regularly.
- From the home page, tap Internet
- Favorite sites are displayed below the site search box.
- Each button corresponds to a favorite site
- Touch one of these buttons to open the corresponding site
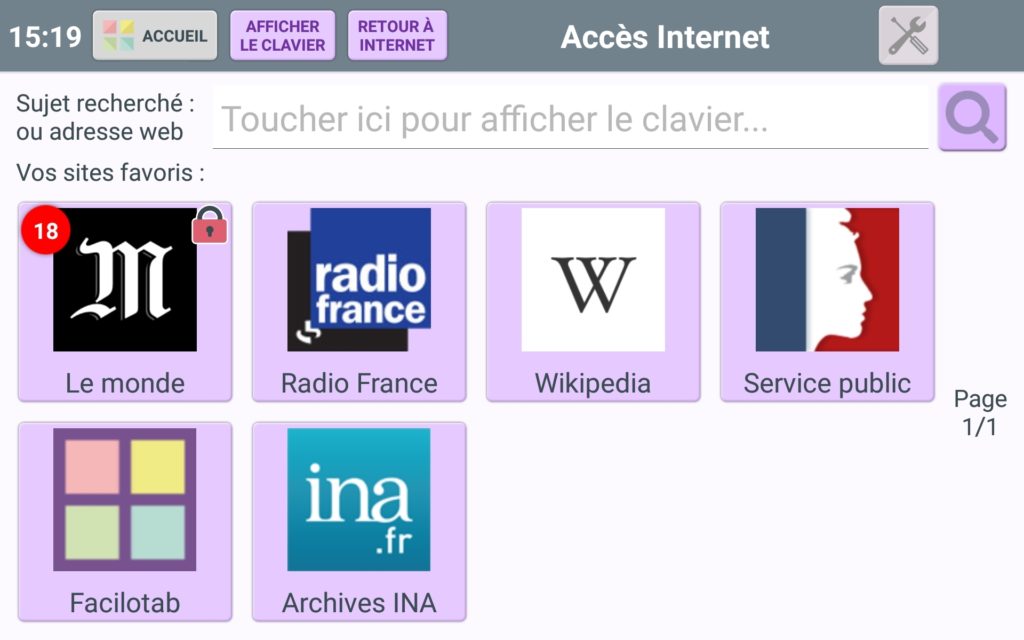
You may have multiple bookmark pages, and then use the down or up arrows to see all bookmarks.
If you used folders to store your bookmarks, first tap the folder name and then tap the desired shortcut.
Reminder : To set a site as a favorite:
- Find then open this site in Facilotab
- When you are on the site, touch the little star which is at the top right of the screen. The star should light up orange.
- The site will now appear in the list of favorites and the star at the top right is orange when you visit this site.
- Touch this star again if you want the site to no longer appear in the list of your favorite sites.
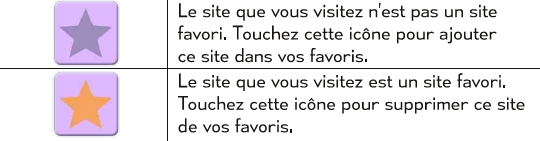
The documents
With Facilotab, you can consult image and video files, PDF files or Word documents present on the tablet or on a USB key that you can plug in.
To view these documents, we advise you to add a Documents shortcut on the home page.
Via the Settings , Tap on the wording SHORTCUTS
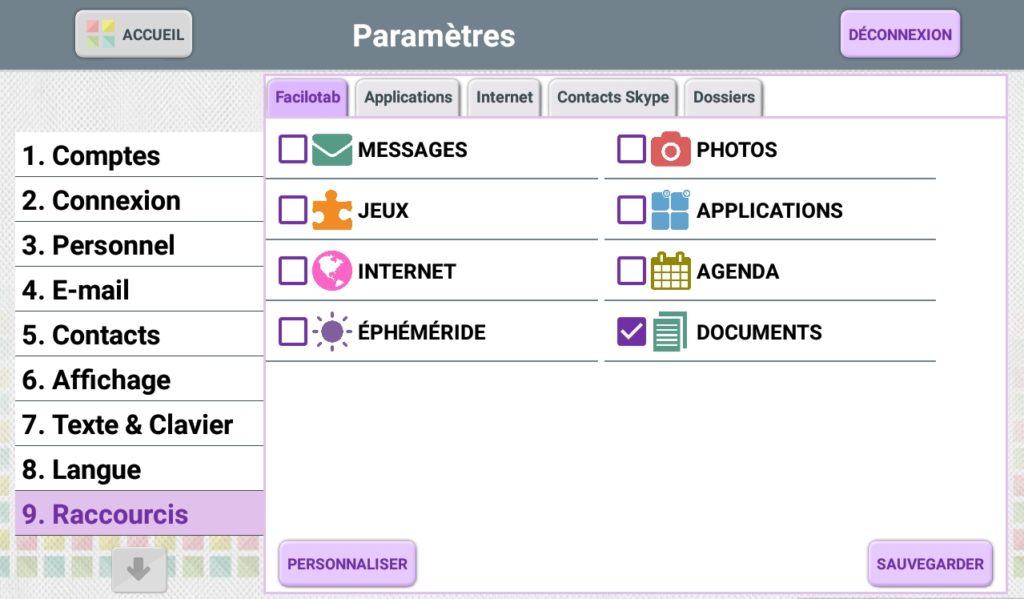
Press the Facilotab tab then check DOCUMENTS. Then press Save and then Home.
On the tablet home screen, tap DOCUMENTS . You can then access all the documents present on the tablet. If you have plugged in a USB key, the name of the key appears. Tap the corresponding folder to view its contents.
- Touch the folder names to navigate among the documents present.
- Touch the name of a file to open it.
- The green bar at the top of the screen allows you to navigate among the different folders.
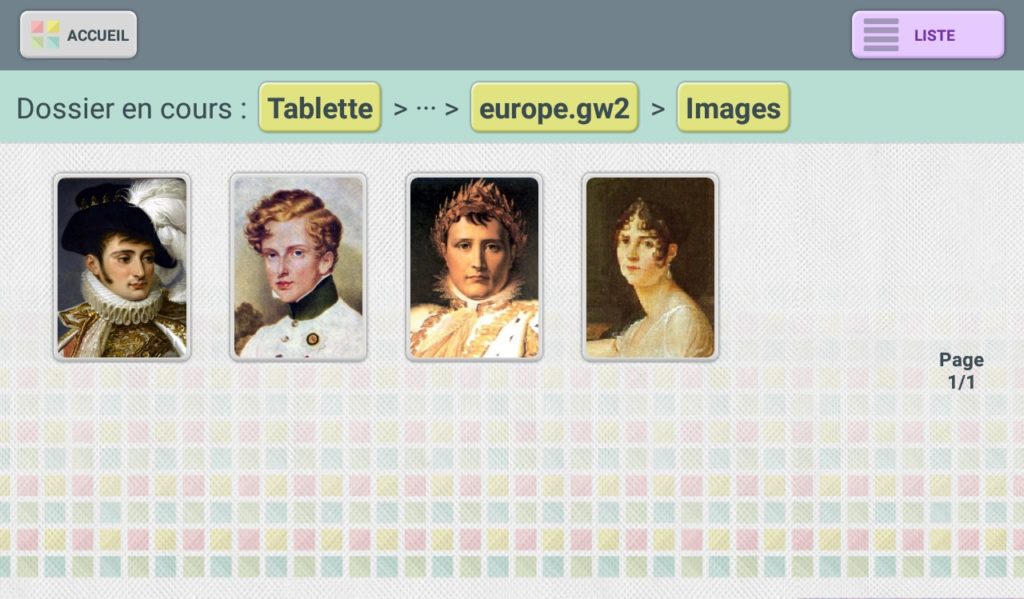
Use a specific connector to connect a USB key to your tablet, and consult the documents it contains.
As soon as the key is plugged in, Facilotab asks you if you want to read the files it contains.

When you click YES , Facilotab automatically opens the USB key directory in the Documents menu. You can then consult the files and documents of the USB key in the same way as the other documents on the tablet.
- Touch the folder names to navigate among the documents present.
- Touch the name of a file to open it.
- The green bar at the top of the screen allows you to navigate among the different folders.
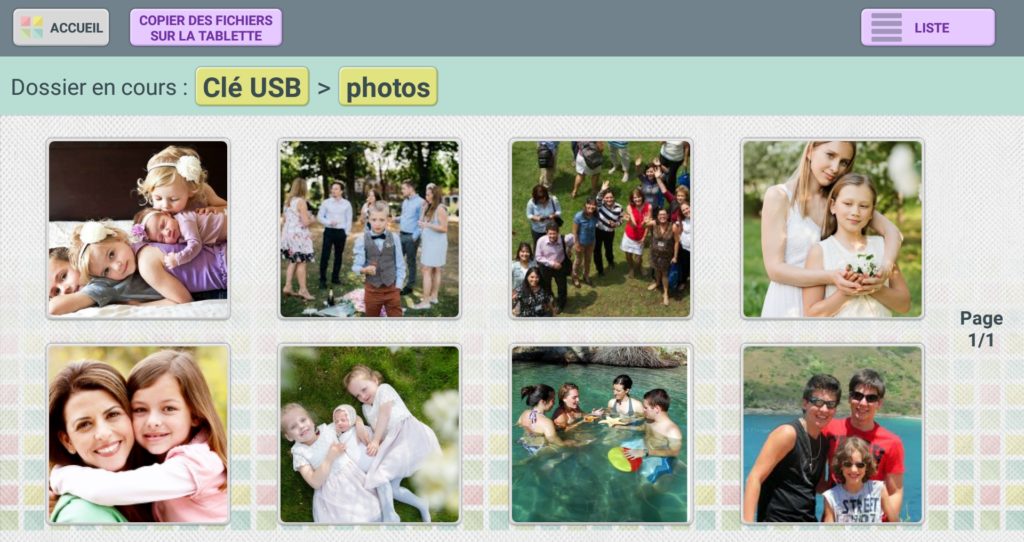
Do not hesitate to refer to the technical guide of the tablet to find out where to connect your USB key.
To copy photos and videos from your tablet to a USB flash drive, plug the USB flash drive into your tablet, then go to the photo gallery.
- In the bar at the top of the screen, a new button appears: COPY PHOTOS TO USB KEY .
- Press this button.
- Check the photos you want to copy.
- Press CONFIRM
- A message tells you when processing is complete.
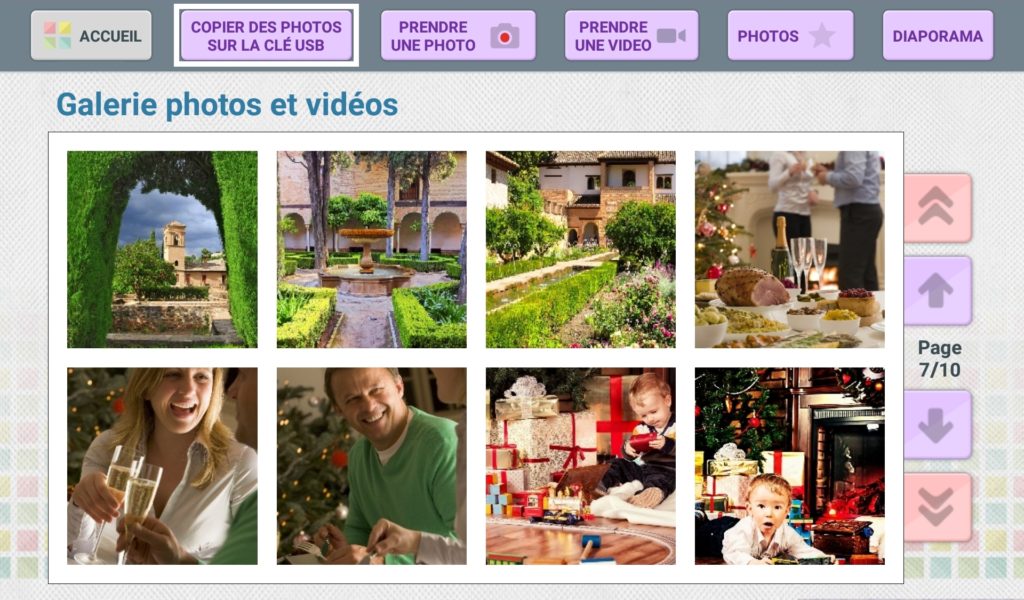
You will keep a copy of the photos on your tablet
To copy documents from the USB drive to the tablet:
- Press the COPY FILES TO TABLET button (in the bar at the top of the screen)
- Touch the items you want to copy to select them
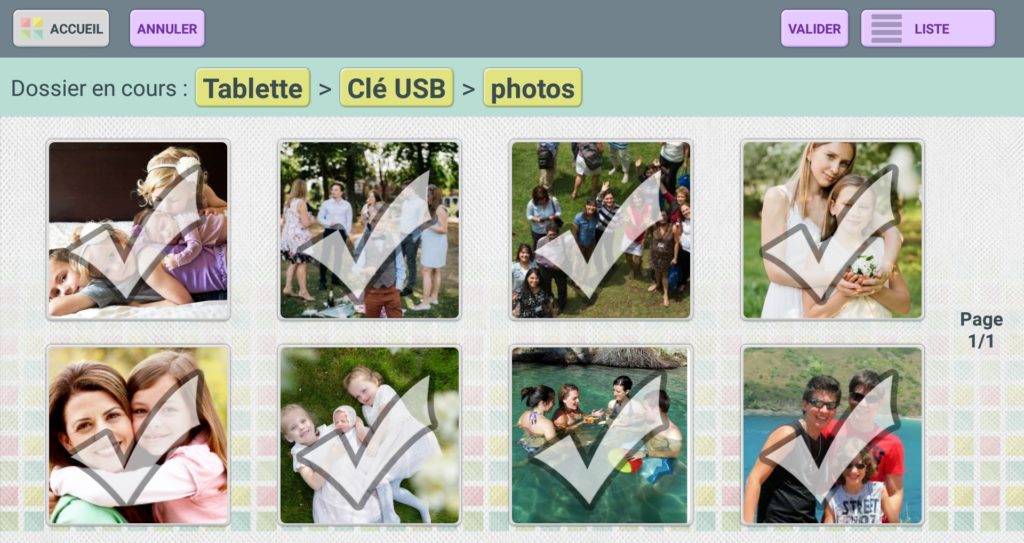
- Press the CONFIRM button
- When the copying of files is complete, a message announces the end of the process.

Diary
From the Facilotab home page, press the AGENDA button to open the Facilotab agenda.
A new screen appears, showing all the events you have already saved in your tablet’s calendar.
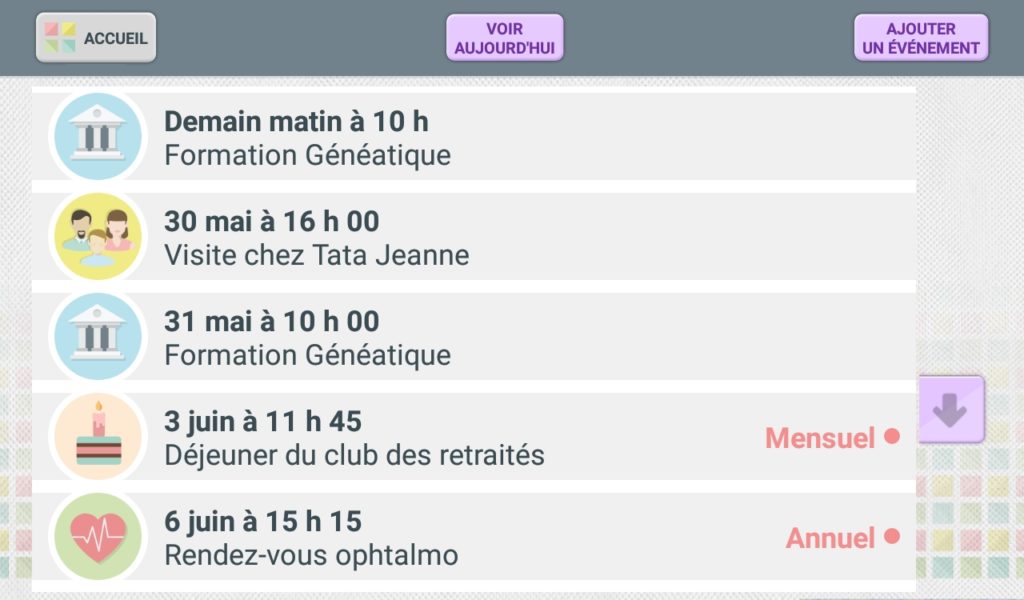
- Use the up and down arrows to see all appointments saved in the calendar.
- To quickly find upcoming events, tap the VIEW TODAY button.
- To consult an event, and see the details, touch the name of this event.
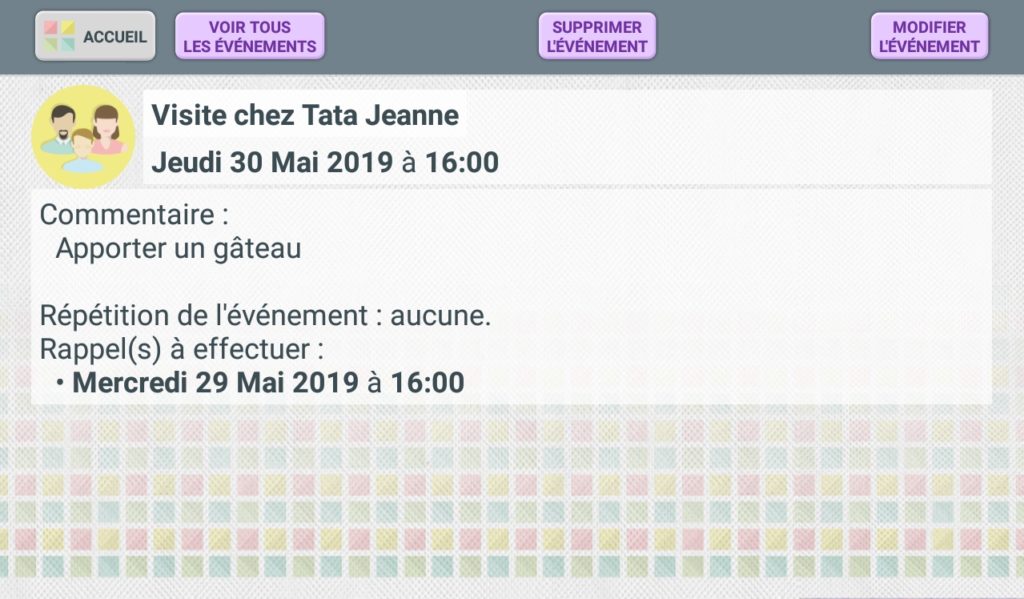
On the page that displays all the appointments saved in the tablet, touch the event you want to edit .
This event is then displayed on the screen.
- Press the EDIT EVENT button.
- You can then edit the event title , date and time , reminder , etc.
- Use the NEXT button to switch to another screen.
- To cancel a change, press CANCEL .
- To save the edited event, tap the SAVE EVENT button
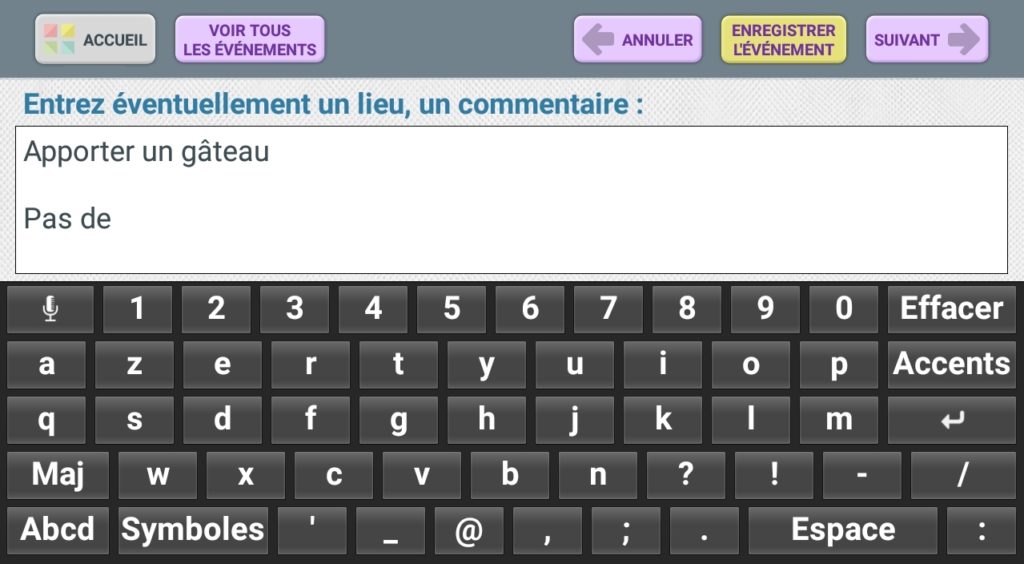
On the page that displays all the appointments saved in the tablet, touch the event you want to delete .
This event is then displayed on the screen.
- Press the DELETE EVENT button.
- Confirm your choice by pressing the YES button
The event is then deleted and no longer appears in the list of all events recorded on the tablet.
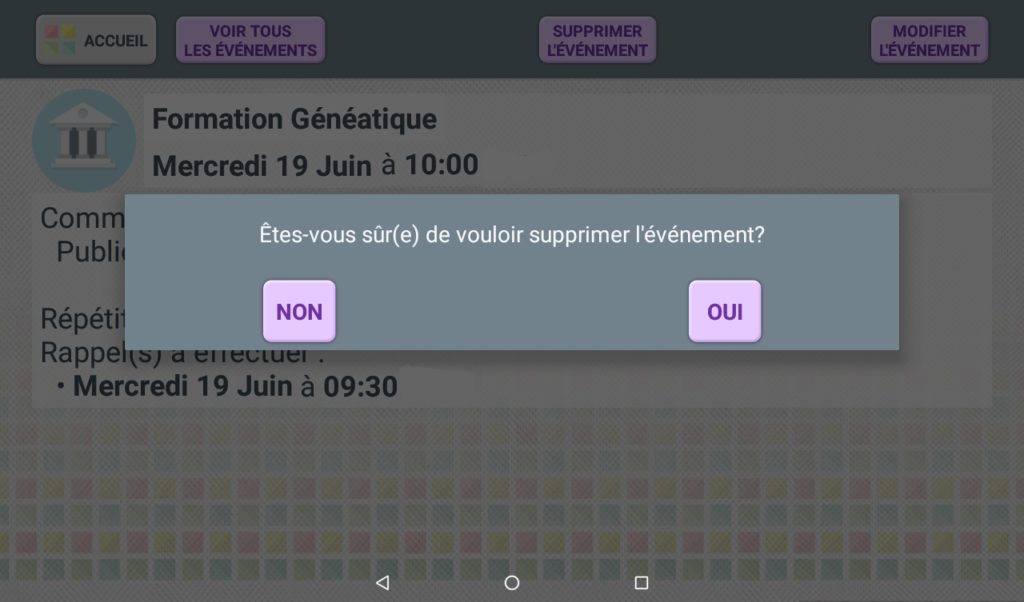
If it is a repeatable event, Facilotab proposes to delete the selected date or to delete all events.
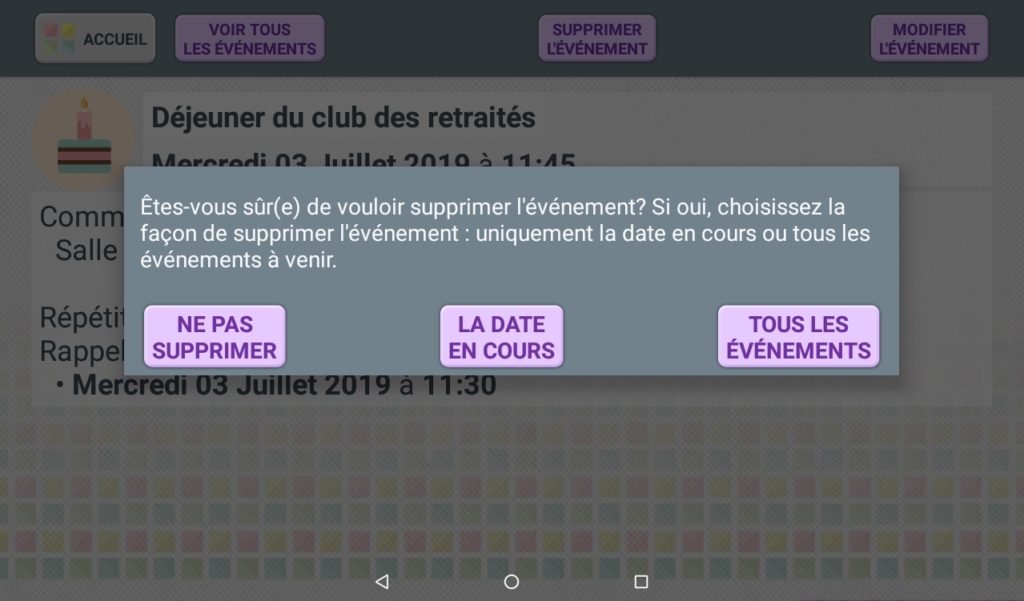
The impression
You can install the printer service and connect your Facilotab tablet to your printer.
If you have the printer recommended by Facilotab, press CONNECT MY PRINTER TO MY WIFI BOX and follow the instructions on the screen.

If you have another printer, touch the INSTALL SERVICE button, and install the necessary application.
When viewing a photo from the photo and video gallery, tap PRINT PHOTO to send it to the printer. Then follow the instructions of the printing wizard.
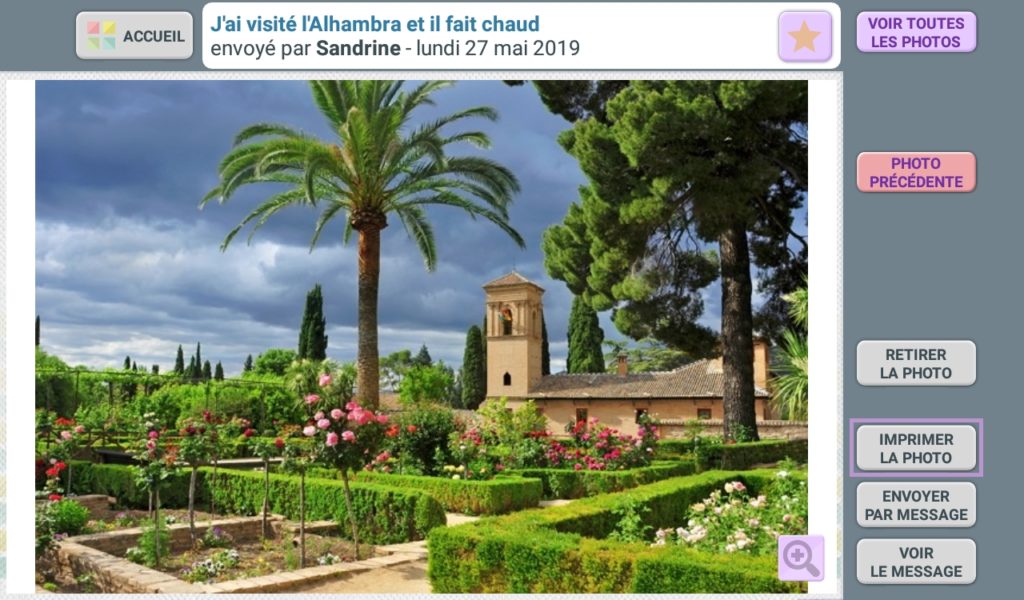
Warning : make sure your printer is on , that there is enough ink and paper before printing.
Press the PRINT button to send the message you are viewing to the printer, and follow the instructions of the printing wizard.
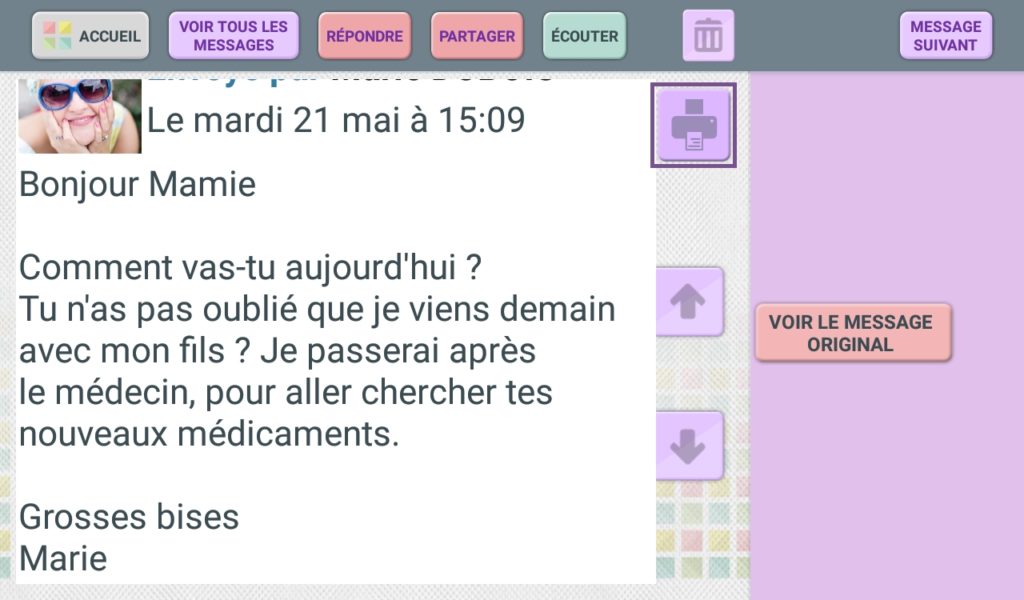
Warning : make sure your printer is on , that there is enough ink and paper before printing.

Press the PRINT button to send the web page or document you are viewing to the printer, and follow the instructions of the printing wizard.

Warning : make sure your printer is on , that there is enough ink and paper before printing.
Special points for collective use
If this Facilotab tablet is intended for a workshop or a demonstration , we recommend the following procedure to disable automatic updates of Android applications.
Indeed, when the tablet is started, Android automatically and systematically updates all the applications in memory , which can take up to 45 minutes depending on the tablet and the Internet connection.
This could interfere with the smooth running of your workshop. It is recommended, in this case, to carry out the updates manually once a quarter .
This procedure should be followed after adding a Google account to your tablet.
To block app updates:
- Open Facilotab Settings
- Choose the Applications menu
- Choose Add Applications
- Once in Google Play , open the menu with the color bubble with a letter
- Choose Settings
- Choose Auto-update apps
- Choose Do not update applications automatically and confirm with OK
- Return to Facilotab using the Home button or the Home key on your tablet.
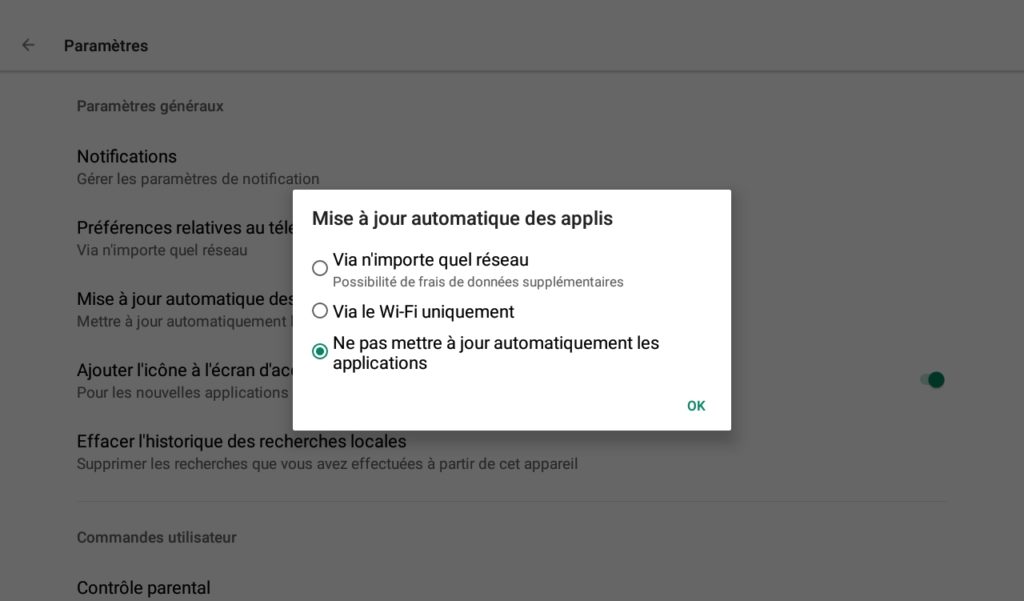
When the tablet is used by multiple users, you can block access to settings, and allow the user to only access the Personal , Contacts , Display , Text & keyboard , and Slideshow menus.
Access to the other parameters and in particular to the change of account is by password.
When you switch from one account to another, Facilotab asks you for the password of the account to open.
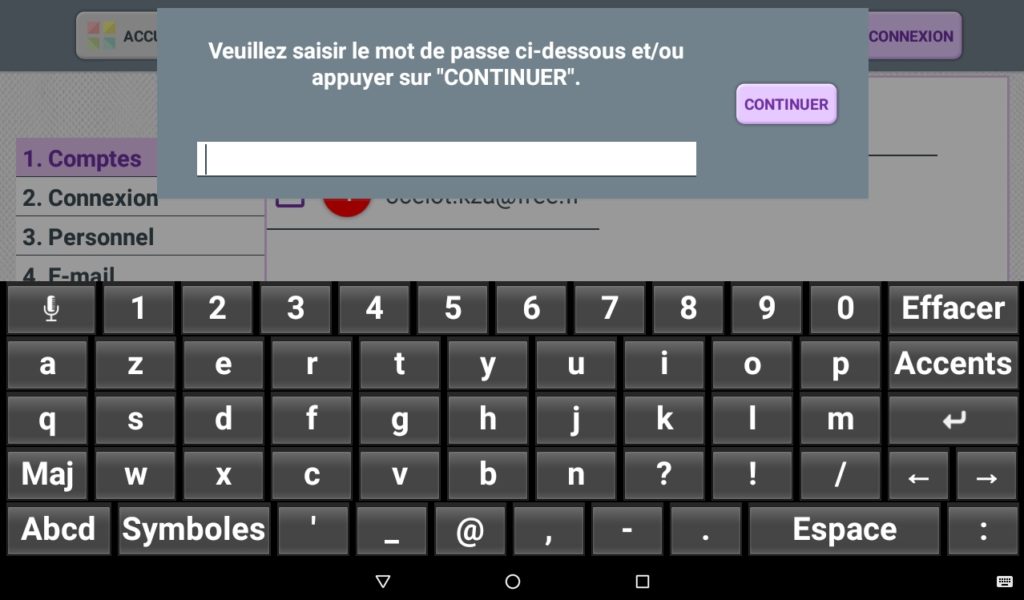
This prevents users from using an account other than their own, when the tablet is shared by several users.
To set up the different account passwords:
- open Facilotab Settings
- Via the Account tab, make sure you have opened the correct account
- Tap the System menu.
- The first line of the screen allows you to enter a password.
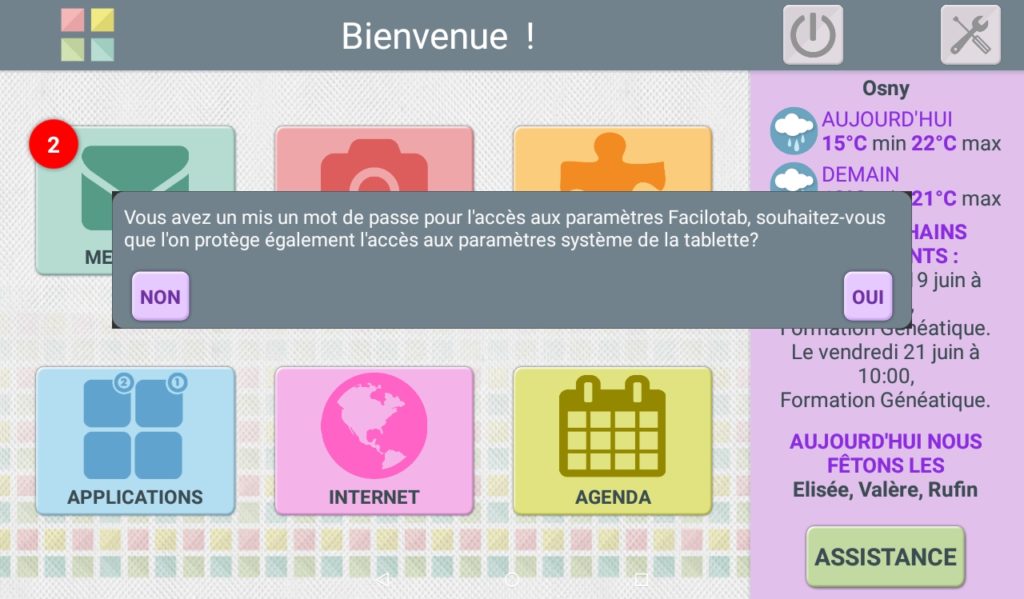
When installing a password, the tablet also asks if you want to block access to the tablet’s system settings .
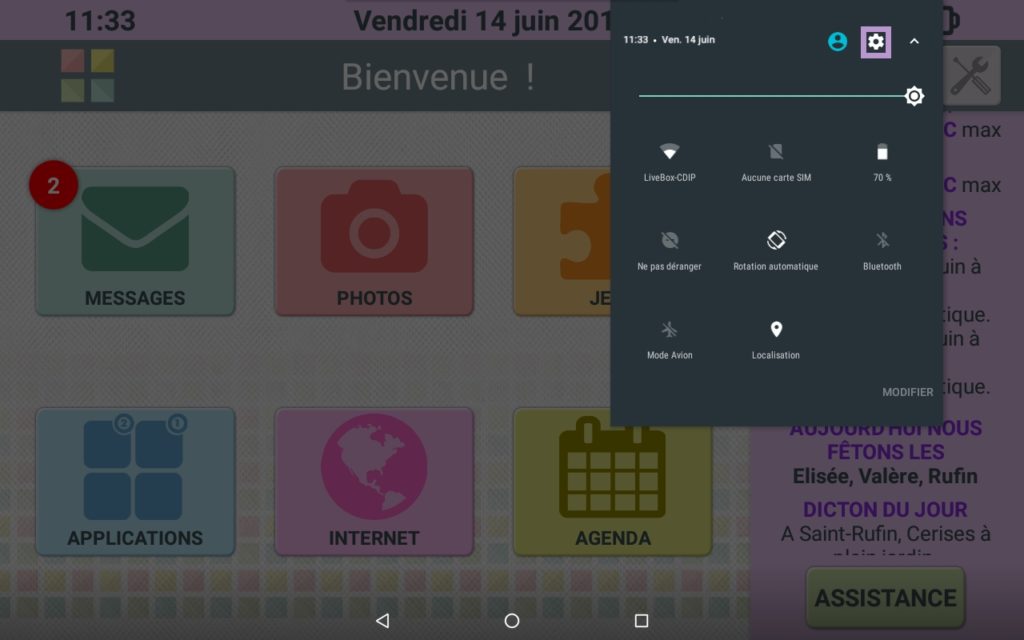
If you accept, access to the system settings will only be via the System menu of Facilotab’s Settings , you will no longer be able to go through the tablet’s notification bar.
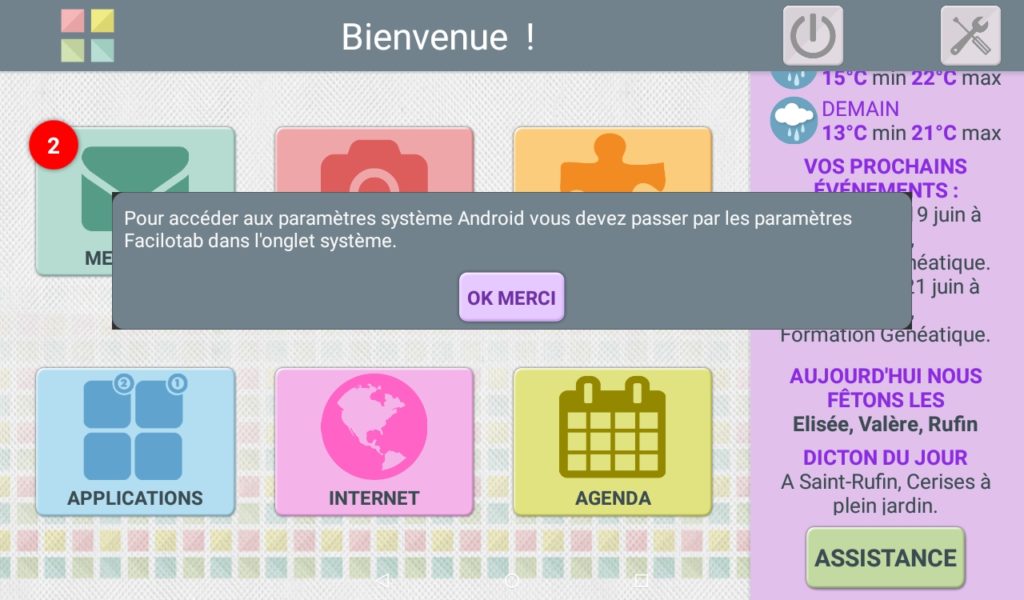
Administrator Password
You can create an e-mail account called “Administrator account”. In this case, the password for this account can also be used to open and manage other accounts on the tablet.
To set an administrator account, tap on the SYSTEM label in the settings. Enter the account password and check the Administrator account option.
To delete all data from the accounts installed on the tablet, and restore it to the state in which it was purchased, proceed as follows:
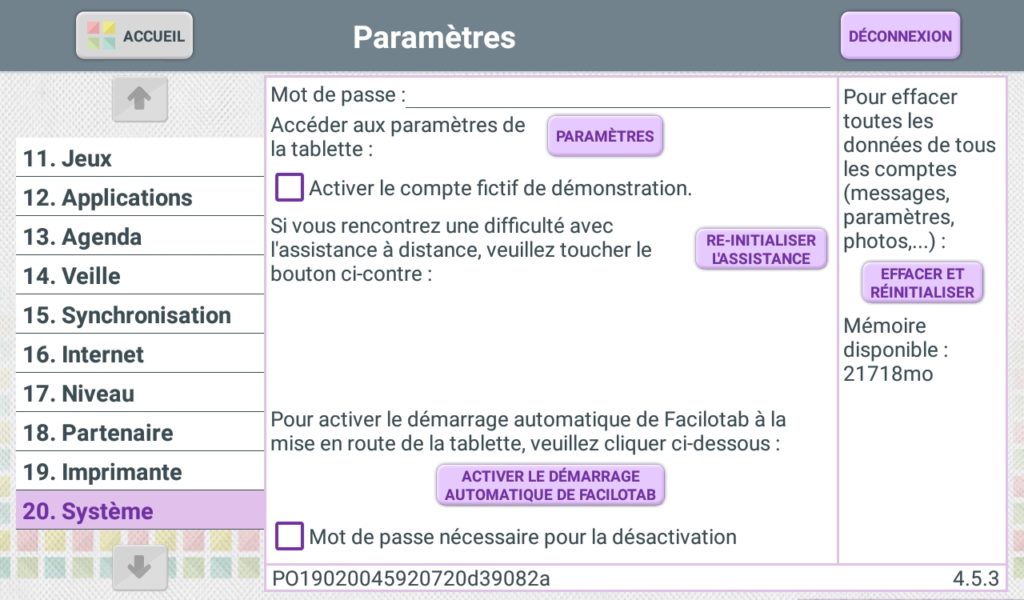
- Tap the Settings button on the home screen in the top right
- Select the System menu (20)
- Touch the button on the right: DELETE AND RESET to delete all the data of the old user
- Confirm deletion of accounts, messages and photos
- In the System (20) menu, touch the SETTINGS button, then choose the Accounts tab on the Android setup screen to remove unused Google accounts.
- Then select Google , then the email address of the account whose data you want to delete.
- Tap the 3 vertical dots at the top right of the screen and select Delete account , then confirm your choice.
Demonstration mode allows you to discover Facilotab without needing an Internet connection.
It can be used in store , to present the tablet quickly, or in training , to explore the system without necessarily creating an email address.
To activate the demo account, go to the tablet settings . In the Accounts menu, check Demo .
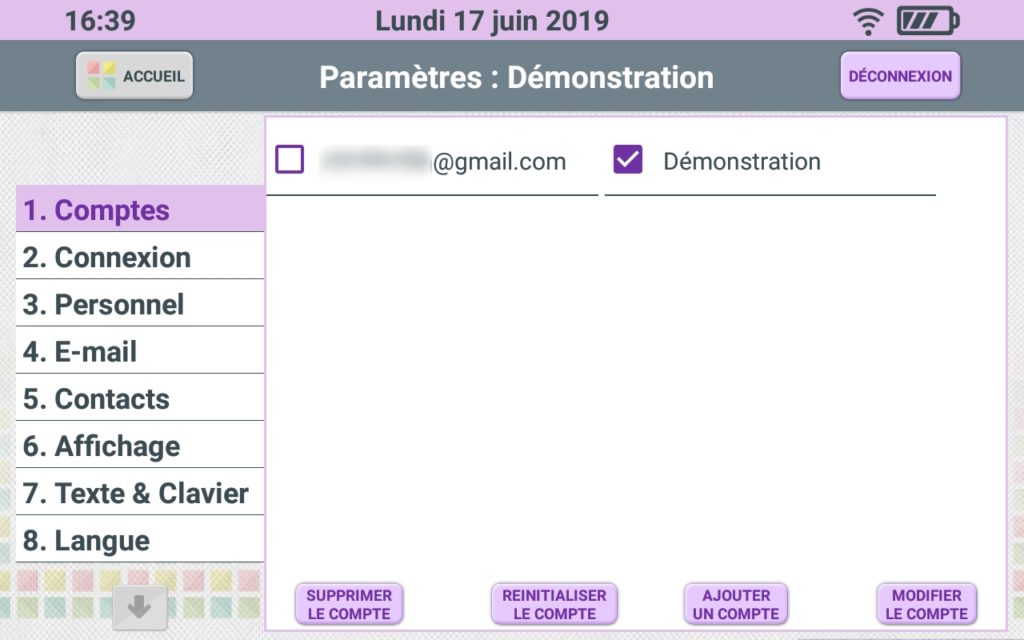
If the Accounts tab does not appear, go to the System menu, and check the Enable fictitious demo account line.
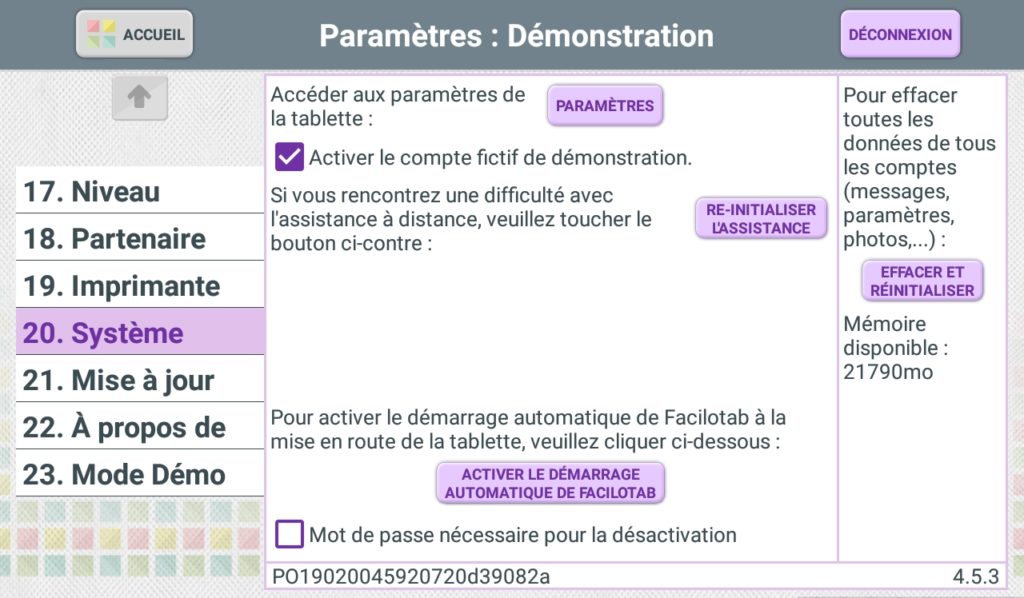
When the demo account is active, an additional menu appears in the settings : Demo mode . It allows you to choose whether to use the Demo mode in store , to quickly present the main functions of the tablet, or the Demo mode in training , to use the tablet without creating an email address, and to familiarize novice users with the operation of a tablet.
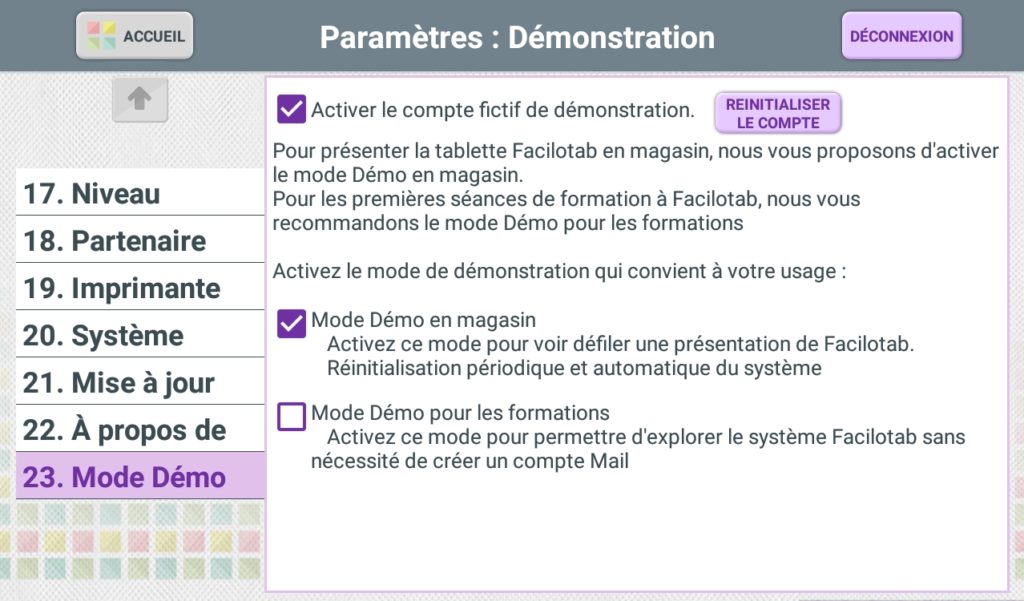
Press the button corresponding to the mode you want to use to activate it.
Facilotab can be used by several people . Everyone can have a personal account (just like “sessions” on a computer) where they can find their messages, photos, favorite pages, etc.
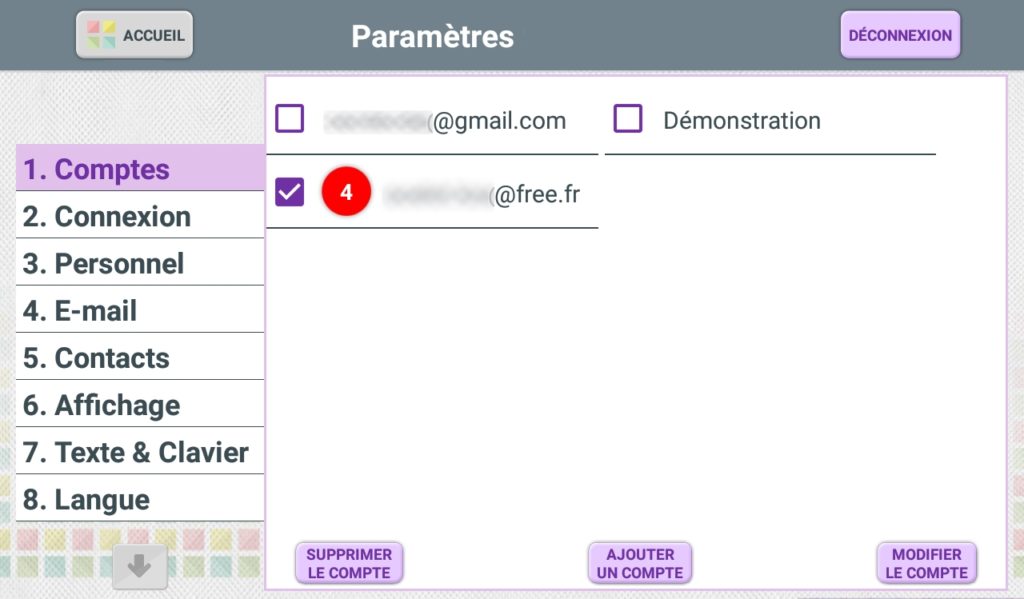
The Accounts menu of the settings allows you to manage the different accounts.
Touch an account name to select and use it. If the parameters of an account are locked by a password , you must enter this password to be able to activate the account.
To add an account, press the ADD AN ACCOUNT button, and follow the installation procedure (as during the first start).
To delete an account, select the account you want to delete, then touch the DELETE AN ACCOUNT button. A request for confirmation of the deletion then appears. Click YES to perform the deletion.

It is possible to associate several e-mail addresses with a Facilotab account. In this case, all the messages that will arrive on one or other of the e-mail addresses installed on the tablet will be visible by pressing the MESSAGES button.
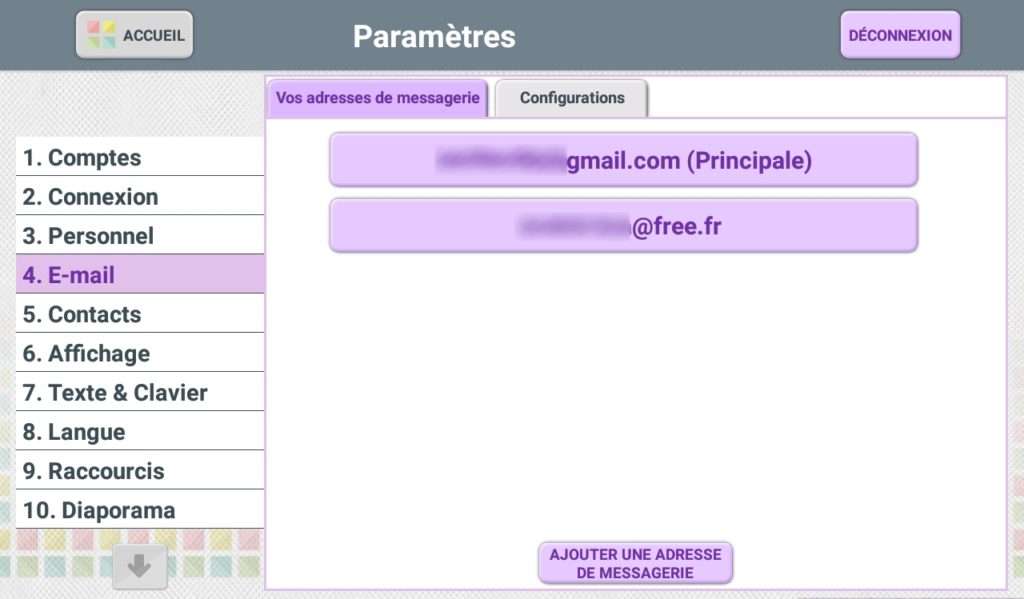
- To link an alternate email address to an account already on the tablet, open Settings .
- Go to the Email menu
- Tap the ADD EMAIL ADDRESS button
- Confirm your choice by pressing YES
- Choose the type of email address to associate by touching the corresponding button
- Enter the e-mail address and, if necessary, the password
- Press the CHECK AND CONTINUE button
- Once verification is complete, your second email address is set up. Press FINISH .
When you completely reset the tablet, for example during a change of user, do not forget to completely delete the user account from the tablet.
For it :
- Open settings
- Go to the System menu
- Tap the Settings button
- Touch the line Accounts
- Touch the Google line
- Select the account you want to delete. Attention , if there is only one account installed on the tablet, go immediately to the next step
- Touch the 3 vertical dots at the top right of the screen
- Tap Delete account
- Confirm by pressing DELETE ACCOUNT
- To return to Facilotab, press the HOME button
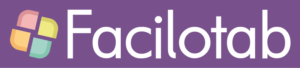
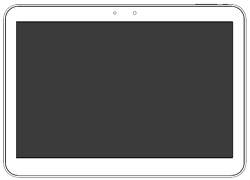
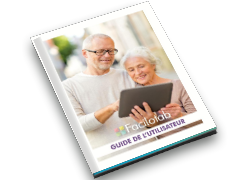
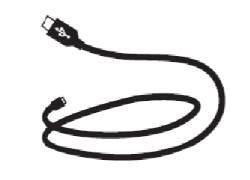
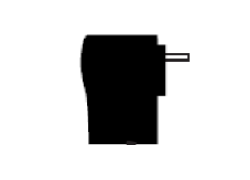

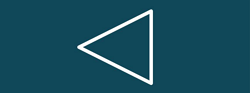
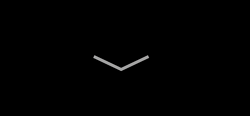
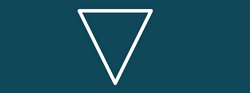
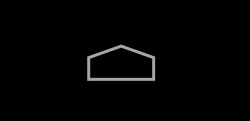
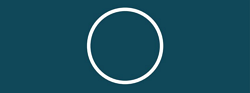

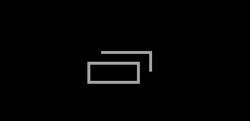
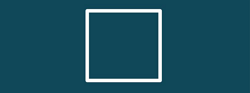
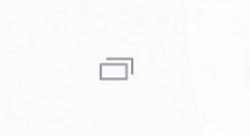

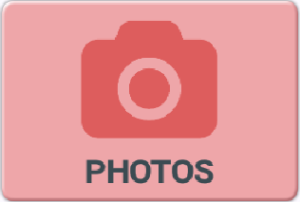
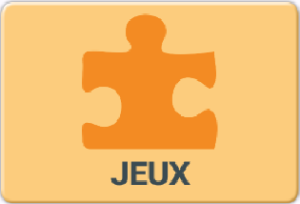
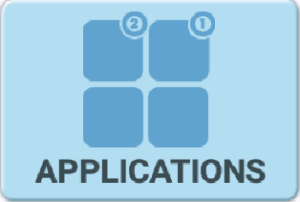
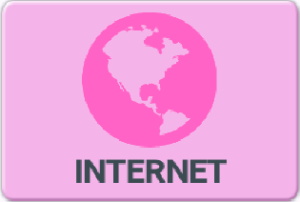

 Tap this button to return to the previous screen and perform a new Internet search .
Tap this button to return to the previous screen and perform a new Internet search .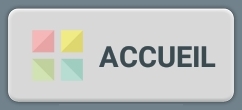 This button allows you to return to the Facilotab home page . The last site you visited is not lost, you can easily return to it by touching the Internet button, then Back to Internet.
This button allows you to return to the Facilotab home page . The last site you visited is not lost, you can easily return to it by touching the Internet button, then Back to Internet. 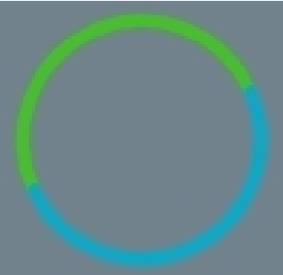

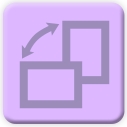 This button allows you to switch to vertical display mode. You must then turn the tablet. Touch this same button to return to horizontal display mode.
This button allows you to switch to vertical display mode. You must then turn the tablet. Touch this same button to return to horizontal display mode.  Touch this icon to add this site to your favourites . The star turns orange.
Touch this icon to add this site to your favourites . The star turns orange.