Funcionamiento, ajustes avanzados, consejos, aquí encontrará las respuestas a sus preguntas
Resumen
Primeros pasos con la tableta
La caja en la que se entrega la tableta contiene:
|
|
La tableta |
|
|
la guía del usuario |
|
|
Un cable USB, para conectar su tablet |
|
|
Una punta de toma de corriente, para cargar su tableta con el cable USB |
|
|
La guía técnica del fabricante de tabletas |
|
|
La guía de garantías y avisos legales |
Una tableta es un dispositivo electrónico.
Para que funcione, su batería debe estar suficientemente cargada.
Utilice la guía técnica del fabricante para identificar primero el botón ON/OFF en el borde de la tableta y el conector de alimentación para conectar el cargador.
También puede notar el botón VOLUMEN , que le permite ajustar el sonido que sale de la tableta cuando mira un video, escucha música o la radio, o incluso cuando usa ciertas aplicaciones.
Antes de iniciar la tableta, le recomendamos que cargue durante dos horas para asegurarse de que la tableta pueda iniciarse en buenas condiciones.
Conecte el cargador a su tableta a través del conector de alimentación. La tableta comienza a cargarse.
Cargue completamente la batería antes del primer uso.
Es posible que el ícono de carga no aparezca hasta aproximadamente diez minutos después de que comience la carga. Si no ve el ícono de carga, presione el botón de encendido de la tableta una vez.
Nota : es posible usar la tableta mientras se está cargando. Sin embargo, en este caso, la carga será muy lenta.
Para activar una acción en la tableta, simplemente toque los distintos botones en la pantalla.
Para seleccionar un botón: presione ligeramente con el dedo en la pantalla en la ubicación del botón elegido, luego levante el dedo. Preferiblemente use la yema del dedo para tocar o tocar. Mantenga los dedos limpios y secos.
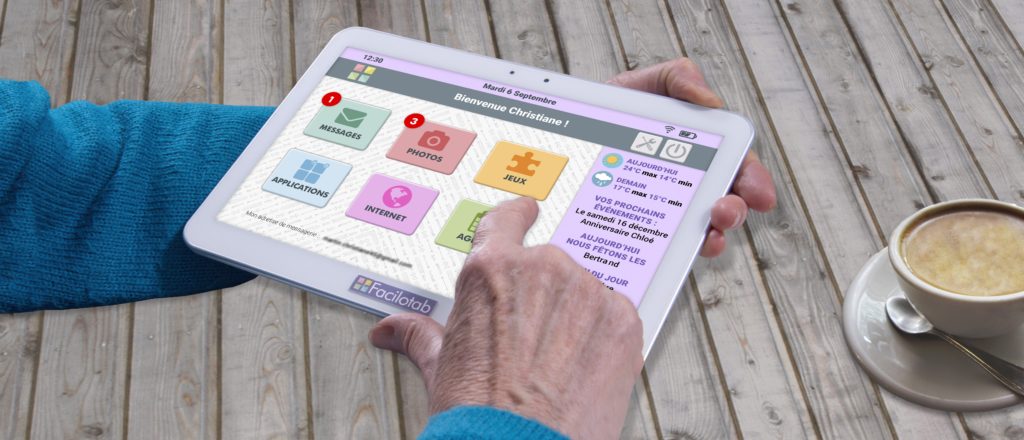
Algunos botones a veces están presentes en la parte inferior de la pantalla (en una banda negra para ciertos modelos de tabletas) o en un lado de la tableta.
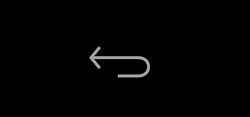 |
|
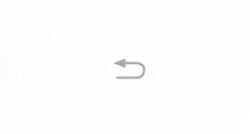 |
Devolver |
|
|
|
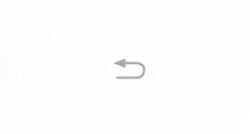 |
cerrar teclado |
|
|
|
|
bienvenida |
|
|
|
|
Aplicaciones recientes |
Cuando necesite ingresar texto, el teclado aparecerá automáticamente desde la parte inferior de la pantalla. No tiene que hacer nada especial para que aparezca. Si no aparece el teclado presiona en el área donde debe ingresar su texto y aparecerá el teclado.
Siéntase libre de usar un lápiz óptico de tableta , a veces es más cómodo para algunas personas. Será especialmente necesario en caso de uñas largas, en caso de imprecisión de movimientos, etc.

Un lápiz óptico se sostiene como un bolígrafo, pero tiene una punta de espuma que no dañará la tableta.
Nunca use un lápiz, un portaminas, un rotulador o un bolígrafo ordinario en lugar de un lápiz.
Puede elegir entre el teclado ABCD , como en el ejemplo anterior, y el teclado AZERTY , el estándar de la computadora, como se muestra a continuación, según sus preferencias.
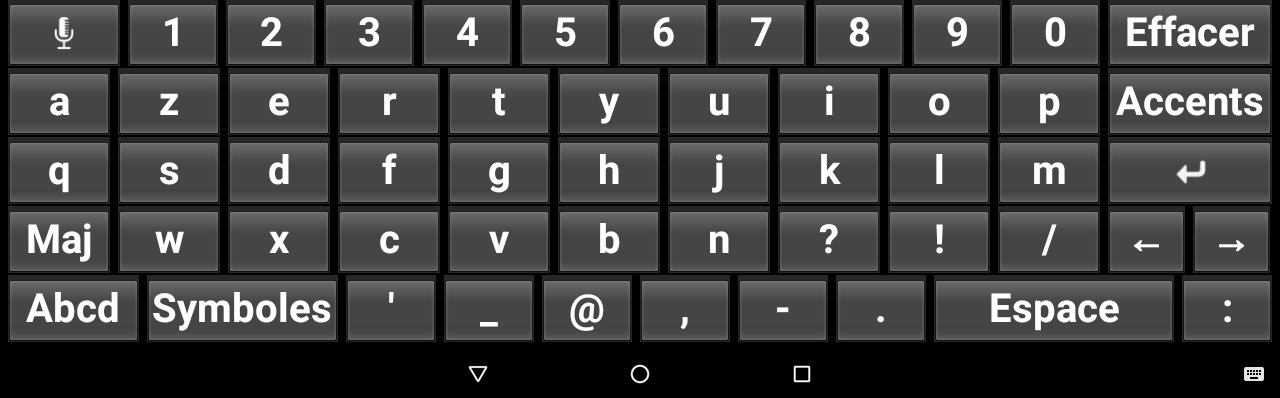
Cambia el teclado presionando la tecla inferior izquierda durante 2 segundos.
Si está acostumbrado a los teclados de ordenador anglosajones, puede elegir la opción de teclado Qwerty en el menú Ajustes, Texto y Teclado de Facilotab.
Para escribir texto en la tableta, toque en cada una de las letras que forman las palabras del texto que desea escribir.
Para escribir una letra o palabra en mayúscula:
- Presione la tecla MAYÚSCULA a la izquierda del teclado

- El botón MAY se subraya con una línea amarilla
- Ingresa su letra o la palabra a ingresar
- Toque de nuevo la tecla MAY para volver a minúsculas.
Para ingresar un carácter acentuado:
- Primero presione el botón ACENTOS
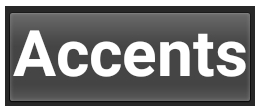
- Toque la letra acentuada deseada
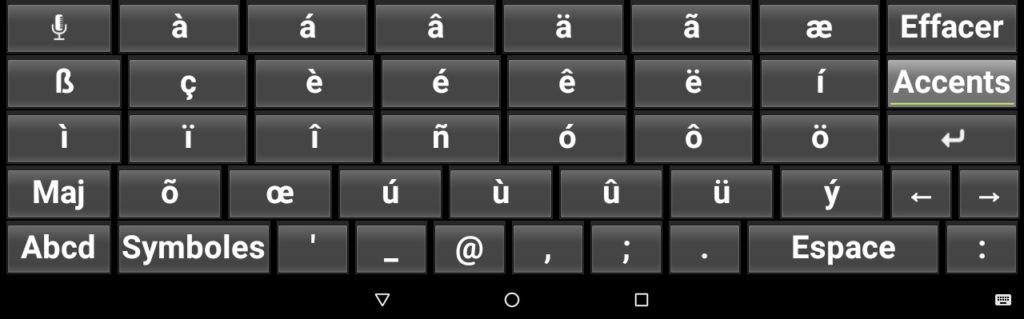
- El teclado cambia automáticamente al tipo de teclado anterior (ABCD o AZERTY) sin acentos
- Puede continuar escribiendo directamente el resto de su palabra.
Para introducir un símbolo como el signo de interrogación (?) o el símbolo del euro (€):
- Primero presione el botón SÍMBOLOS
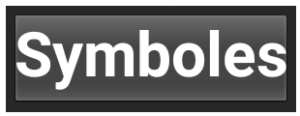
- Toque el símbolo deseado
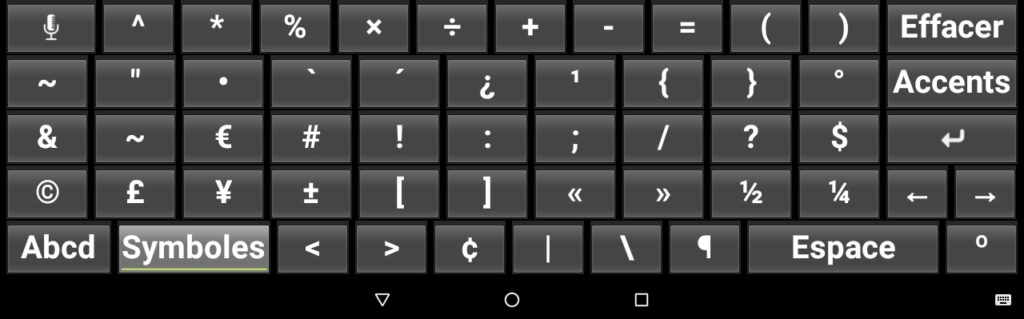
- Vuelva a pulsar la tecla SÍMBOLOS para volver al teclado anterior (ABCD o AZERTY)
- Puede continuar escribiendo directamente el resto de su frase
Los signos de puntuación más comunes están en el teclado de letras y los demás están en el teclado de símbolos.
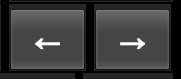
Utilice las flechas derecha e izquierda para mover el cursor por el texto que está escribiendo.
También puede tocar minuciosamente en su texto para mover el cursor directamente.
La pantalla de inicio es la pantalla que aparece automáticamente después de unos momentos cuando enciende su tableta. Siempre puede volver a él presionando el botón INICIO .
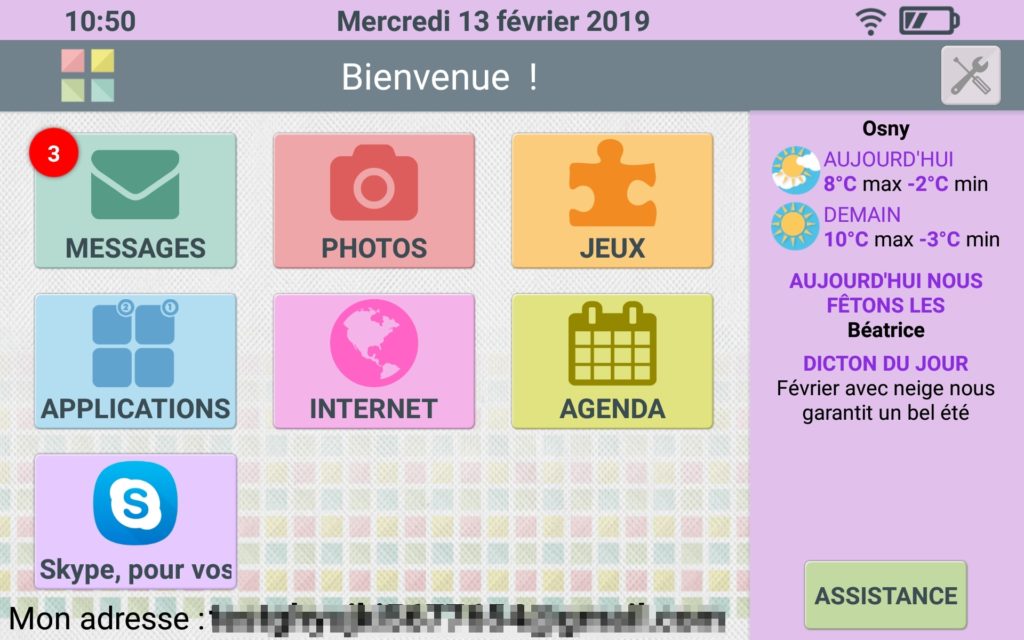
El icono de batería eléctrica indica el nivel de carga de la batería.
|
|
Esta luz roja indica que la tableta tiene muy poca carga. Le recomendamos que conecte la tableta a la red eléctrica. |
|
|
Esta luz indica que la tableta tiene más del 60 % de carga. |
|
|
Esta luz indica que la tableta está cargada al 100 %. |
|
|
Esta luz indica que la tableta se está cargando. |
El icono de abajo indica el estado de la conexión a Internet.

Cuando aparece un signo de exclamación rojo, como se muestra a continuación, su tableta no está conectada a Internet.

Comprueba en los ajustes que se ha realizado la conexión (vía Wifi o 4G).
En la parte superior derecha de la pantalla, también encontrará otros dos botones:
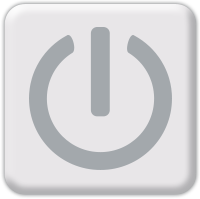
Pulse este botón si desea apagar la tableta. A continuación, se solicita una solicitud de confirmación. Algunos modelos de tabletas no tienen este botón.

El icono de arriba te permite acceder a la configuración de Facilotab.

En el lado derecho de la pantalla, encontrará:
- La ciudad en la que le encuentra o la que haya elegido
- el tiempo del día correspondiente al municipio anterior y el del día siguiente
- un recordatorio del próximo evento guardado en su calendario (si ha agregado uno)
- el santo del dia
- dicho del dia
- el botón ASISTENCIA , que le permite obtener ayuda sobre el uso de la tableta.
La parte central de la pantalla muestra accesos directos a los principales usos de Facilotab. Luego puede modificar estos accesos directos, agregarlos o eliminarlos.
|
|
|
|
|
|
|
|
|
|
|
|
|
|
|
|
|
Abra Configuración de Facilotab y toque Iniciar sesión .
Si desea establecer una conexión Wi-Fi (tiene una caja de Internet), toque el nombre de la conexión correspondiente a su Caja de Internet. Luego ingrese la contraseña usando el teclado. Si la contraseña ingresada es correcta, un mensaje indica que la conexión fue exitosa.
Nota: El botón DESACTIVAR WI-FI le permite cortar todas las conexiones al Internet.
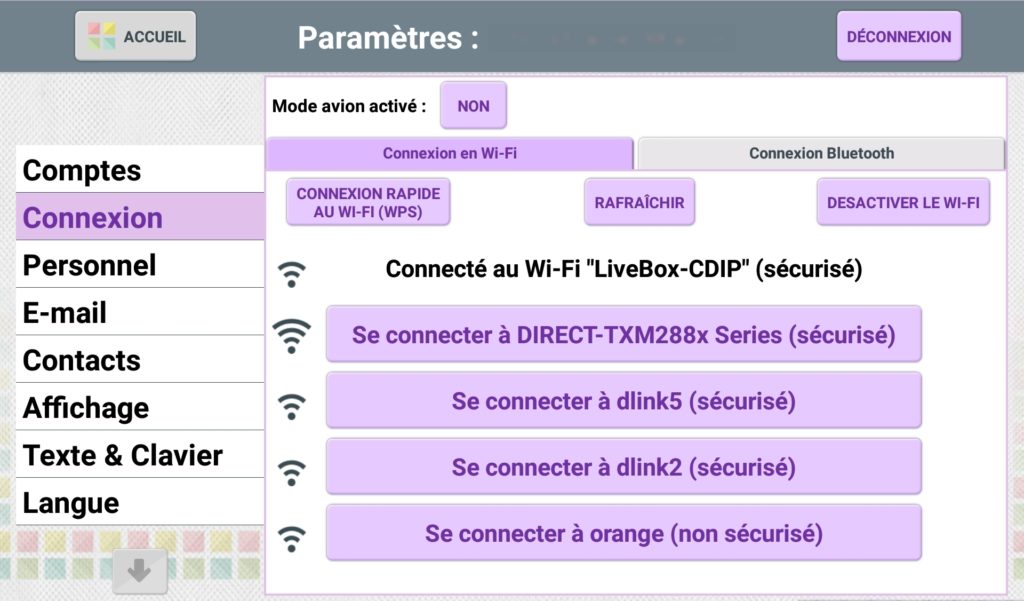
El modo avión también le permite cortar todas las conexiones a Internet. Para poder acceder al Internet, compruebe que Modo avión indica NO .
Si desea establecer una conexión 3G o 4G: Asegúrese de haber insertado correctamente su tarjeta SIM en la ranura dedicada en la tableta. Pulsa la pestaña correspondiente a la conexión 3G. Facilotab indica si la conexión se ha establecido con la tarjeta SIM.
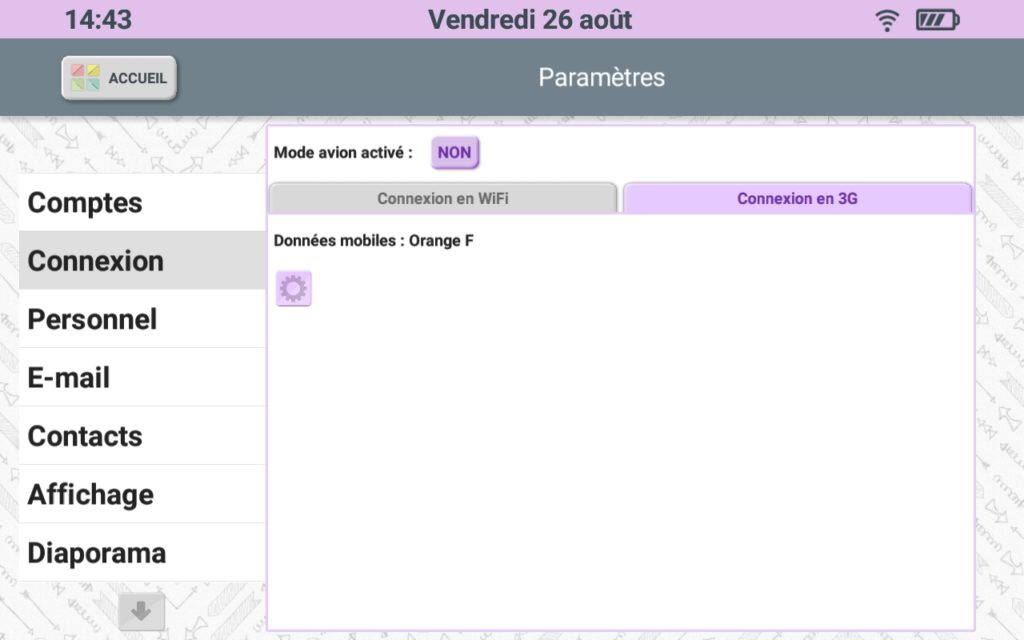
WiFi 6 es un nuevo tipo de WiFi que no es reconocido por la mayoría del hardware. Debe modificar la configuración de la casilla en los ajustes para cambiar a wifi más bajo y poder conectar la tablet a esta red.
Bluetooth es una tecnología de conexión inalámbrica de corto alcance para vincular dispositivos digitales. Esto le permite conectar fácilmente un teclado o altavoz a su tableta.
Para establecer una conexión bluetooth, abra la configuración de Facilotab y presione Conexión. Una pestaña gestiona la conexión Bluetooth.
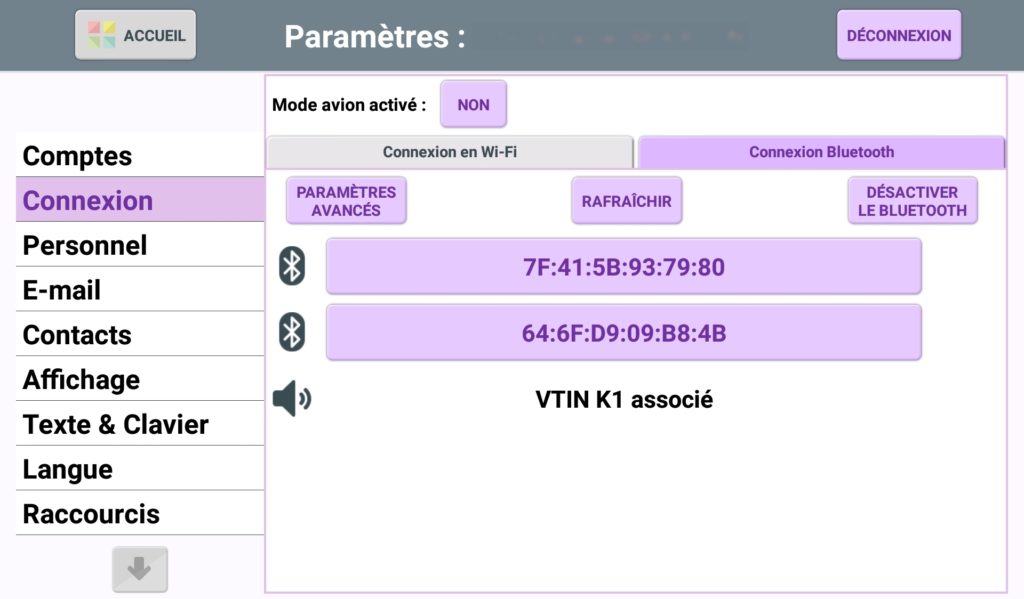
Toque ACTIVAR BLUETOOTH para detectar dispositivos cerca de su tableta. Ejemplo : Para conectar un altavoz: Encienda su altavoz. Después de unos segundos, verá aparecer su nombre en la pantalla. Toca el nombre del dispositivo. Luego, un mensaje le indica que este dispositivo está correctamente asociado (conectado) en bluetooth.
Nota : cuando conecte un altavoz a la tableta, asegúrese de que el sonido esté habilitado en su tableta. De lo contrario, es posible que el altavoz se desconecte automáticamente.
Para acceder a la gestión de cuentas de correo electrónico en la tableta, abra la configuración en la parte superior derecha de la pantalla de inicio.
Presiona CUENTAS y luego AGREGAR CUENTA
Nota : Si el menú Cuentas no se muestra en la pantalla, desplácese hacia abajo por los menús para encontrar la etiqueta SISTEMA . Marque Habilitar administración de cuentas múltiples
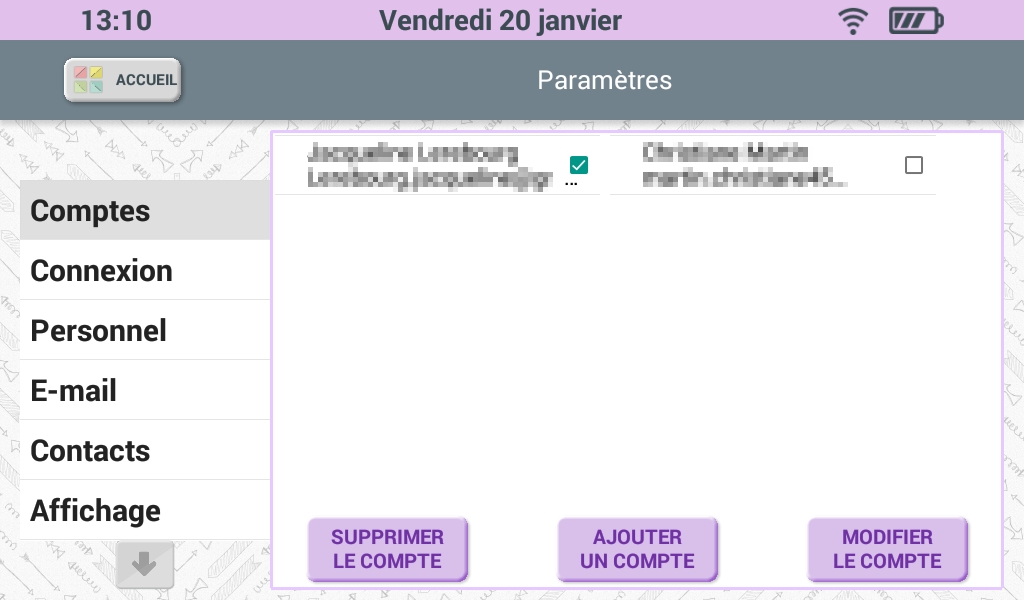
Verifique el idioma elegido y presione Siguiente . Ingrese el nombre y apellido del usuario. Elija si es una dirección de gmail u otra dirección de correo electrónico. Luego ingrese la dirección de correo electrónico y la contraseña correspondiente para iniciar sesión.
También puede eliminar una cuenta. Ojo en este caso, las fotos y videos vinculados a esta cuenta también serán borrados de la tablet.
A través de los parámetros, puede realizar una serie de ajustes para configurar el sistema de mensajería para que sea lo más adecuado posible para sus usos.
Seleccione el menú Correo electrónico y abra la pestaña Configuraciones .
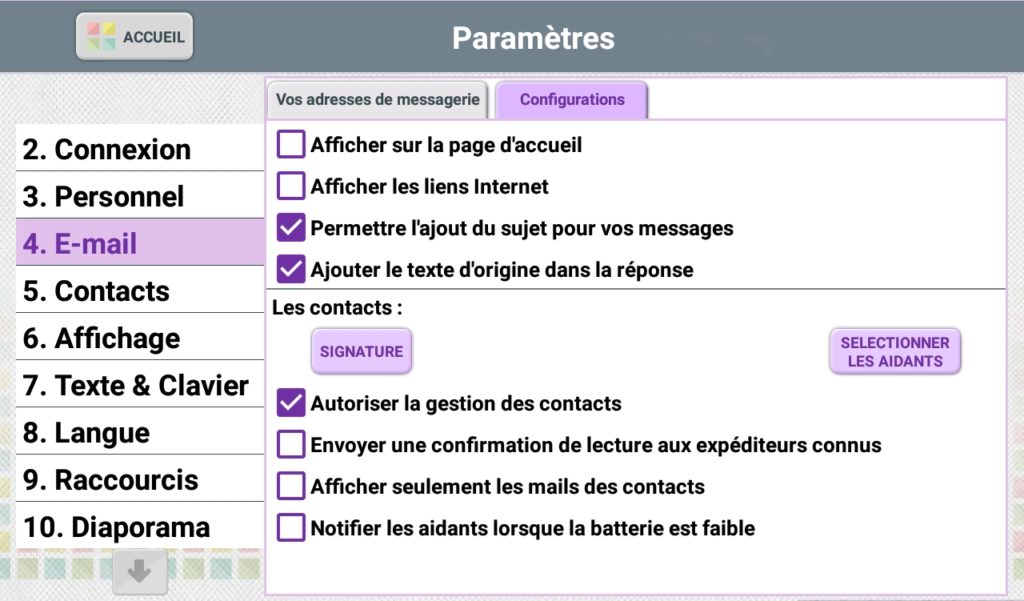
A continuación, puede marcar o desmarcar varias opciones, como:
- Mostrar en la página de inicio : esta opción muestra su dirección de correo electrónico en la página de inicio de Facilotab.
- Mostrar enlaces de INTERNET : cuando el correo electrónico recibido contiene enlaces Internet, estos se separan automáticamente del correo electrónico y se muestran en el lado derecho de la pantalla.
- Permita la adición de un asunto para sus mensajes : cuando escriba un correo electrónico, tendrá dos áreas de entrada. Una primera zona en una línea para el sujeto. Una segunda área más grande para texto.
- Agregue el texto original en la respuesta : cuando responda a un mensaje, la persona tendrá el historial de sus intercambios en el correo electrónico.
Algunas opciones se relacionan más específicamente con los contactos:
- Autorizar la gestión de contactos : En el caso de acceso a los parámetros por contraseña, la gestión de contactos está disponible incluso si no se conoce la contraseña.
- Enviar una confirmación de lectura a remitentes conocidos : cuando lee un mensaje recibido, se envía un correo electrónico de confirmación de lectura a la persona.
- Mostrar solo correos electrónicos de contactos : Este es un filtrado de correos electrónicos. Solo se muestran los correos electrónicos de las personas guardadas en los contactos. Esto evita la visualización de correos electrónicos publicitarios.
- Avisar a los cuidadores cuando la batería esté baja : Esta alerta se envía por correo electrónico a los contactos a los que ha notificado que son “Cuidador”.
Si eligió una tableta WiFi + 4G, es posible que también haya comprado una suscripción 4G de un operador móvil, para que pueda usar su tableta en cualquier lugar de la red 4G de su operador.
Te ha proporcionado una tarjeta SIM, que ahora tienes que insertar en la tableta.
Asegúrate de que la tableta está apagada antes de insertar la tarjeta SIM, siguiendo las instrucciones de la Guía Técnica de la tableta:
– Dependiendo del modelo de tableta, puede que tengas que quitar una tapa
– Inserta la tarjeta SIM. Ten cuidado de respetar el formato de la tarjeta Sim
– Vuelve a encender la tableta manteniendo pulsado el botón ON/OFF durante 3 segundos
– Finaliza la configuración de la tarjeta SIM introduciendo el código PIN proporcionado por tu operador.
Si tienes algún problema, lo mejor es que te pongas en contacto con tu operador de telefonía móvil.
También puedes simplemente llevar tu tableta a la tienda de tu operador de telefonía móvil, para que te hagan allí la conexión.
Cuando inserta una tarjeta SIM en la tableta, se solicita el código de 4 dígitos cada vez que se inicia la tableta.
Para evitar esto :
En Facilotab, utiliza la tecla para ir a la pantalla de ajustes.
Después toca la pestaña SISTEMA.
Toca el botón AJUSTES a la derecha del texto.
Elige SEGURIDAD y después BLOQUEO DE SIM.
Después toca CONFIGURAR BLOQUEO DE TARJETA SIM.
Después desmarca la opción por defecto BLOQUEAR TARJETA SIM.
El sistema Facilotab Clásico
Todas las tablets con Android 6.0 o superior funcionan perfectamente.
Recomendamos un mínimo de 1 GB de Ram y 16 GB de memoria de almacenamiento. Por el tamaño de la pantalla, sugerimos un tamaño de 10,1 pulgadas, o aproximadamente 25 cm de diagonal para tener textos escritos de buen tamaño.
Ajustar la configuración de la tableta
Hay 3 niveles diferentes de uso de la tableta.
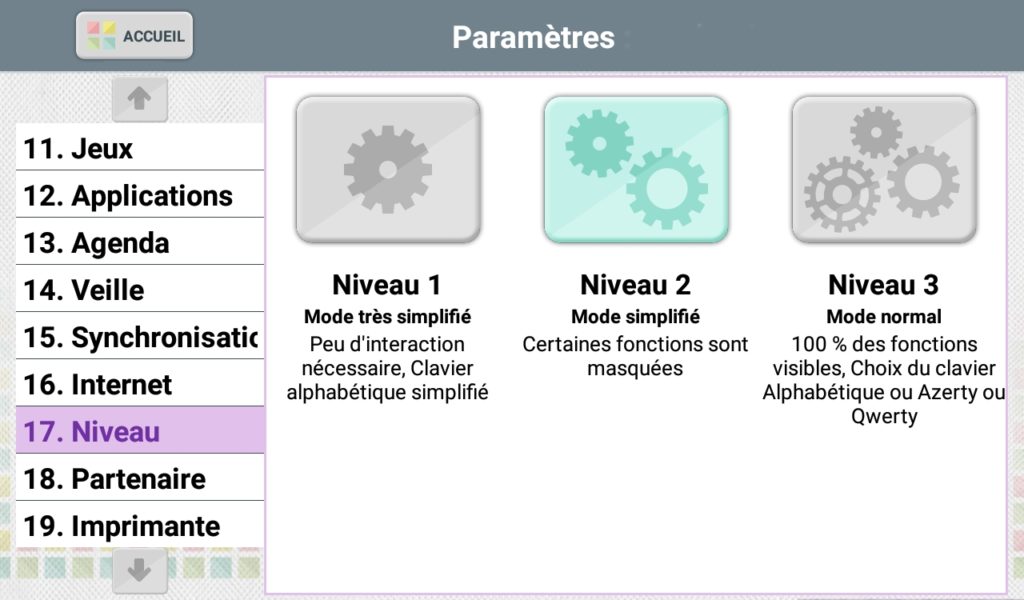
La diferencia está en las distintas opciones activadas, que permiten un uso más o menos sencillo de la tablet:
- el nivel 1 requiere poca interacción con la tableta y ofrece un teclado simplificado; está diseñado para personas que no están acostumbradas a usar una tableta. Este nivel también bloquea el acceso a la eliminación de correos electrónicos y fotos.
- el nivel 2 ofrece más opciones en el uso de Facilotab,
- el nivel 3 le permite utilizar todas las funciones de la tableta.
A través de Configuración , puede abrir la pantalla de administración de contactos tocando Contactos .
La gestión de contactos se utiliza principalmente para enviar correos electrónicos. Los contactos te permiten enviar correos electrónicos más fácilmente sin recordar en todo momento la dirección de correo electrónico de la persona a la que le estás escribiendo.
Además, con nuestras nuevas funciones, agregar contactos le permite ingresar información como número de teléfono, ID de Skype, whats’app para poder hacer una llamada directamente presionando el nombre.
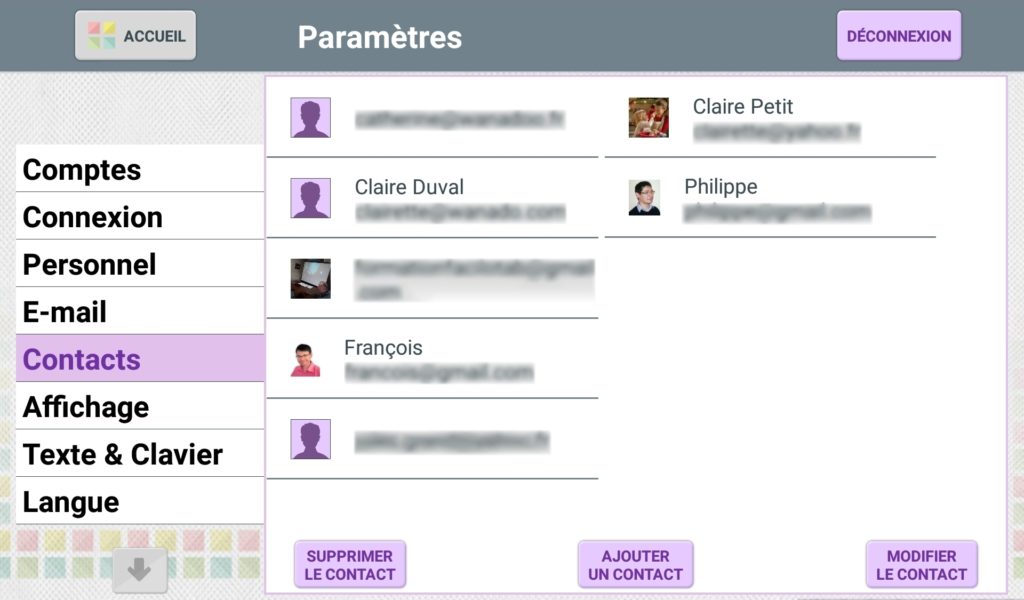
- Para eliminar un contacto, toque el contacto para seleccionarlo.
- Luego toque el botón ELIMINAR CONTACTO
- Para agregar un contacto, toque el botón AGREGAR CONTACTO
- Luego llega frente a una pantalla donde puede ingresar la dirección de correo electrónico que desea registrar y la identidad de la persona.
- Para añadir una fotografía, toque el botón SELECCIONAR UNA FOTO : puede elegir una foto de todas las guardadas en su tableta
- Para terminar de agregar un contacto, toque el botón CONFIRMAR
- Para editar un contacto, toque el botón EDITAR CONTACTO
- Luego llega frente a una pantalla donde puede modificar la información asociada con una dirección de correo electrónico
- Para añadir una fotografía, toque el botón SELECCIONAR UNA FOTO : puede elegir una foto de todas las guardadas en su tableta
- Para terminar de agregar un contacto, toque el botón CONFIRMAR
Puede configurar la apariencia de la tableta, para que sea más agradable de usar. Para hacer esto, abra Configuración y toque el menú Pantalla .
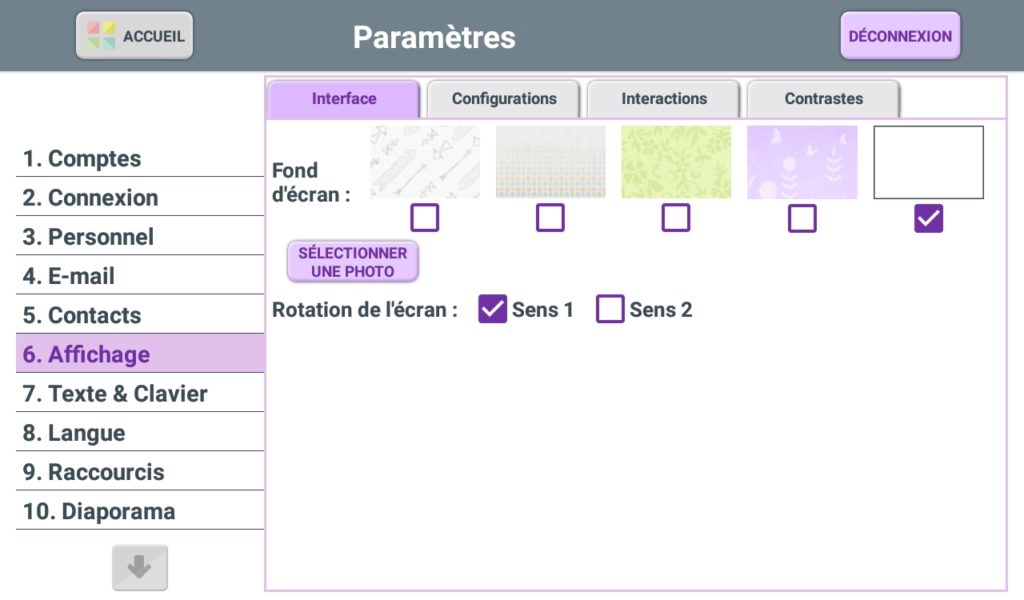
El fondo de pantalla : Puede elegir el fondo de pantalla de la tablet, tocando el que prefiera para seleccionarlo. Si prefiere poner una foto como fondo de pantalla, toque SELECCIONAR FOTO y elija una foto de las guardadas en su tableta.
Rotación de pantalla: En la Facilotab, la tableta siempre se sostiene en posición horizontal. Sin embargo, puede elegir la dirección del estante. Si la tableta está enchufada a la red eléctrica, puede haber una dirección más conveniente para usted dependiendo de la ubicación de su toma de corriente.
La pestaña Configuraciones del menú de configuración de Pantalla le permite elegir algunas opciones para que la tableta esté completamente en su mano.
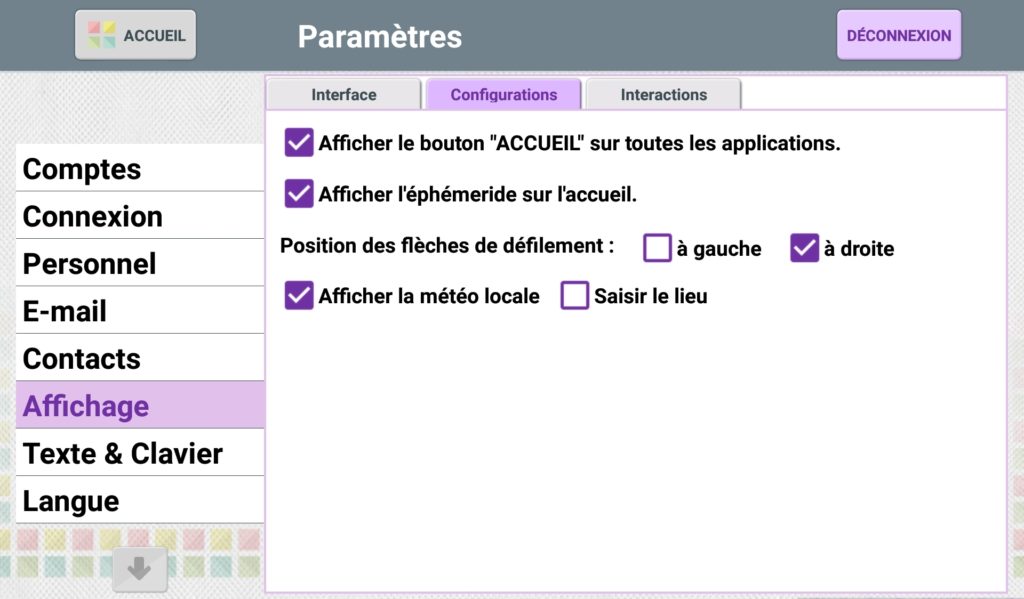
Marca o desmarca las líneas tocándolas para activar o desactivar lo que ofrecen.
Mostrar el botón de INICIO en todas las aplicaciones : Cuando abre una aplicación de Facilotab diferente (Ej: Skype, un juego de Scrabble, etc.), mostrar el botón de Inicio en las aplicaciones le permite volver muy fácilmente a la página de inicio de Facilotab.
Posicionamiento de las flechas de desplazamiento : En la pantalla de consulta de correos, fotos, o el en Internet, puede desplazarte por las páginas utilizando las flechas al costado de la pantalla. Dependiendo de si es diestro o zurdo, puede elegir la ubicación de estas flechas.
Las efemérides y el tiempo se muestran en la página de inicio de Facilotab a la derecha de la pantalla.
Si encuentra que la pantalla de la tableta es demasiado sensible y con frecuencia activa acciones en su tableta sin querer, puede cambiar el tiempo de presión requerido para realizar una acción y elegir una presión prolongada.
A través de Configuración de Facilotab, abra el menú Pantalla
En la pestaña Interacciones, marque la casilla Habilitar pulsación larga para todas las acciones : luego deberá mantener presionado el dedo o el lápiz durante un segundo para realizar una acción o ingresar una letra en el teclado.
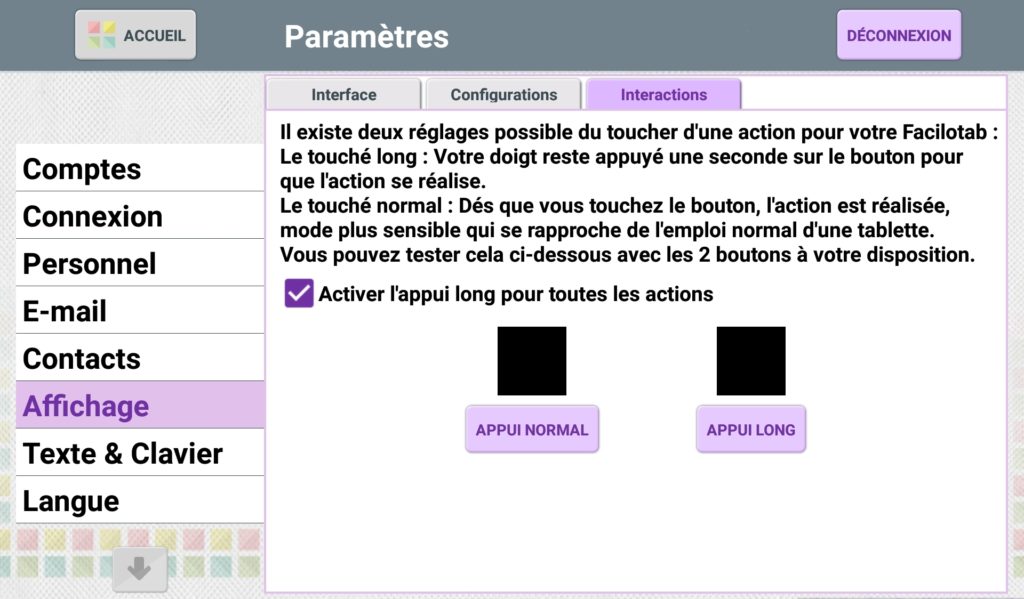
Por cada acción, o tecleada en el teclado, se llena una pequeña barra indicando el tiempo que debe presionar (1 segundo) para activar la acción deseada.
La pestaña Contrastes del menú Pantalla en Configuración le permite modificar los colores de la pantalla. Fue diseñado especialmente para personas con discapacidad visual.
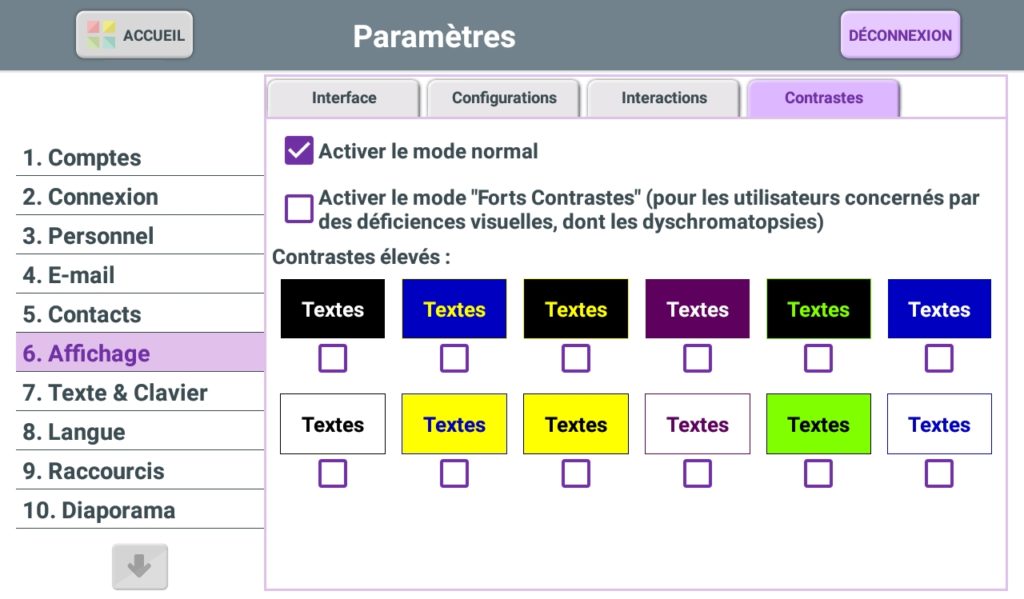
El modo de alto contraste : para las personas afectadas por deficiencias visuales y, en particular, discromatopsia, ACTIVAR EL MODO “ALTO CONTRASTE” aumenta el confort visual en la tableta.
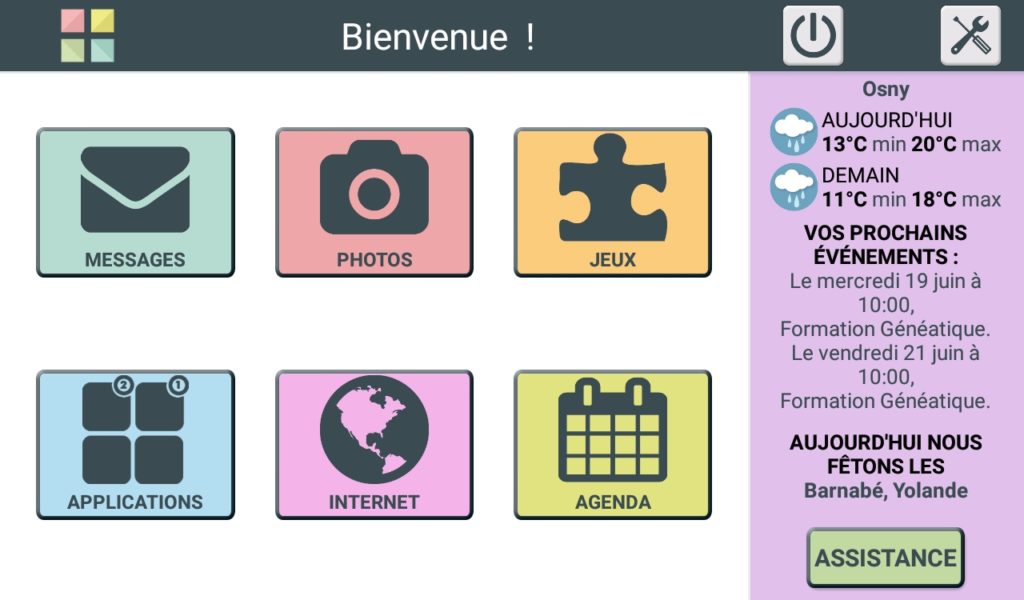
En esta pantalla, también puede elegir una pantalla de dos colores (múltiples opciones de color disponibles), diseñada para personas con AMD .
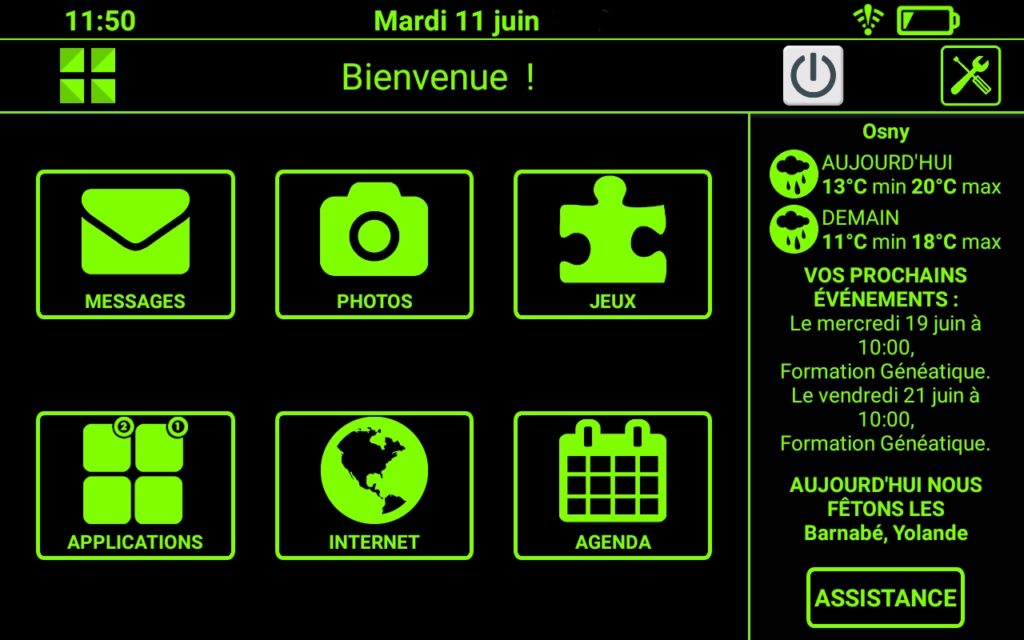
Si encuentra que los caracteres son demasiado pequeños en su tableta o demasiado grandes, puede cambiar el tamaño del texto.
Para hacer esto, abra Configuración y toque la línea Texto y teclado
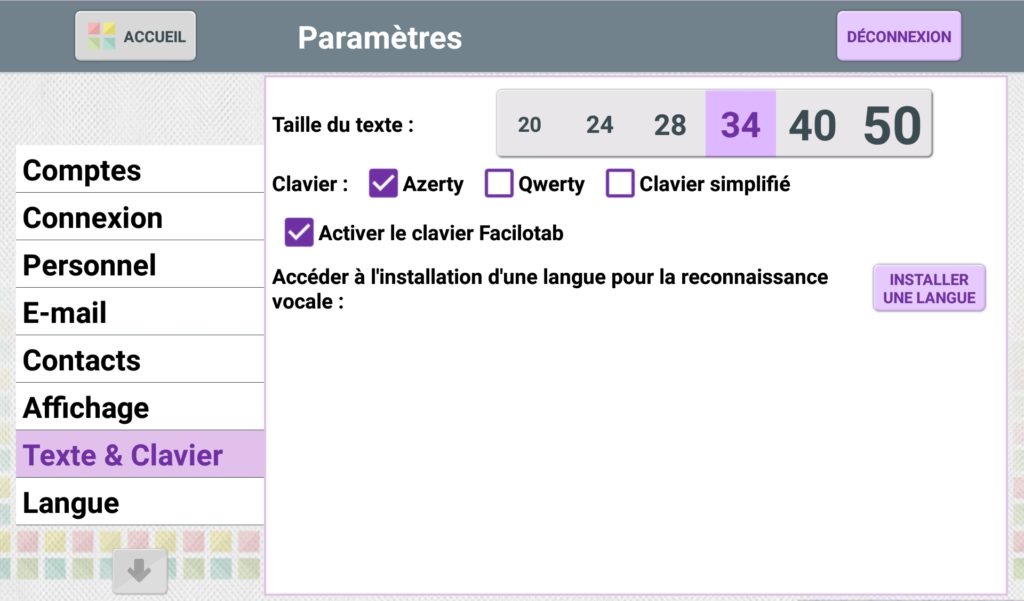
El número seleccionado en morado es el tamaño de las letras, toque un número más grande para agrandar y uno más pequeño para disminuir el tamaño de las letras.
Para cambiar el tamaño de letra en una página web, vaya a la pestaña INTERNET > TEXTO
En su tablet, puede elegir el teclado que quiere usar para escribir: este puede ser:
- un teclado Facilotab simplificado : Las letras están dispuestas en orden alfabético.
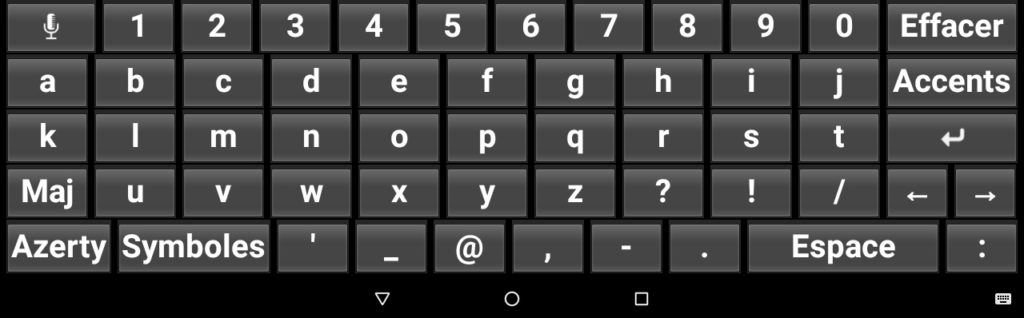
- un teclado azerty
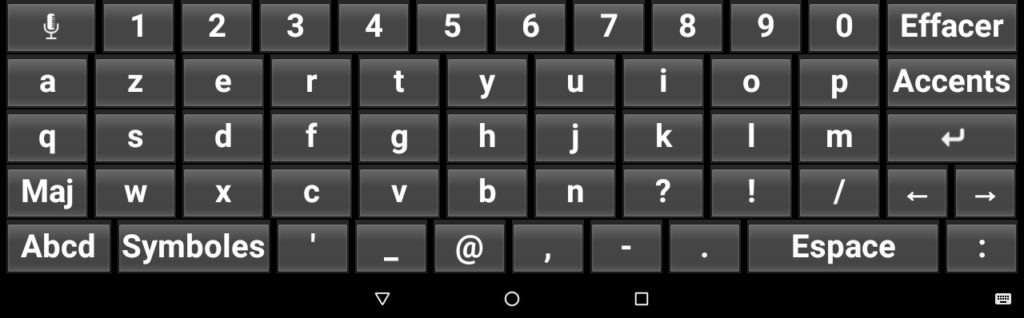
- un teclado qwerty
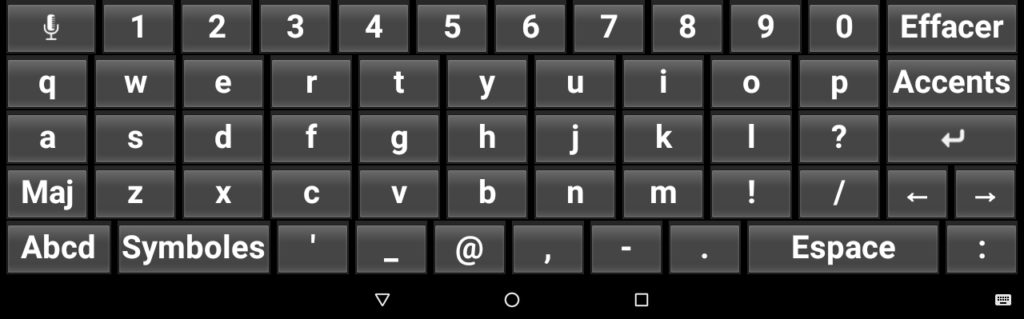
Para cambiar el tipo de teclado, abra el menú de configuración y toque la línea TEXTO Y TECLADO . Luego toque el nombre del teclado que desea usar.
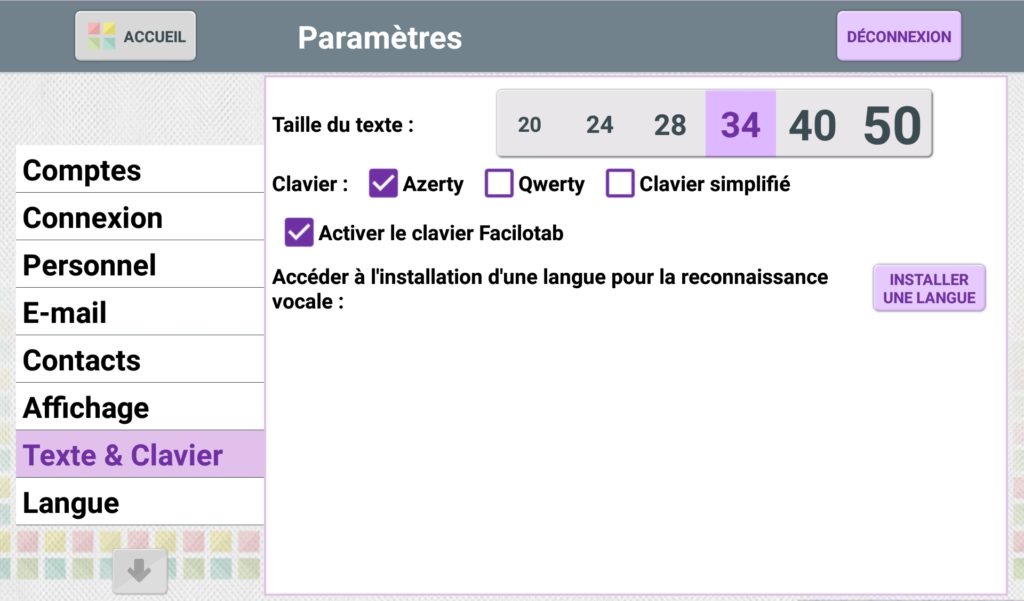
Atención : Deje marcada la casilla Activar el teclado Facilotab para beneficiarse de los diferentes teclados que ofrece su tableta.
Si la tableta está conectada al Internet, puede usar el reconocimiento de voz para dictar un mensaje.
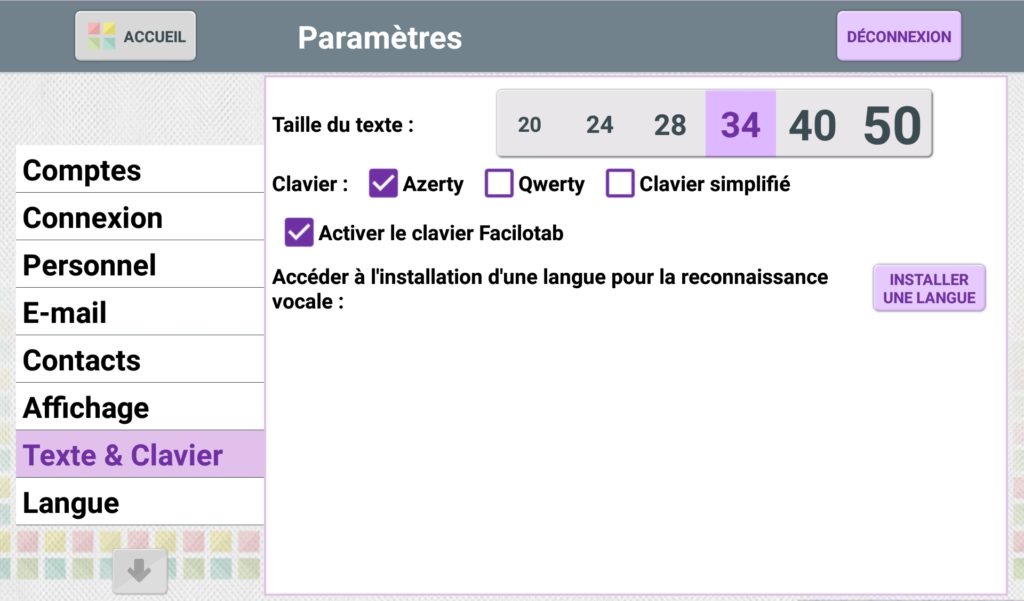
Para poder usar el reconocimiento de voz sin conexión (internet), abra la Configuración , toque la línea TEXTO Y TECLADO y presione el botón IDIOMA DE INSTALACIÓN .
A continuación, volverá a la configuración de la tableta. Toque el nombre de un idioma para instalarlo; luego presione DESCARGAR para confirmar su elección.
En tabletas con Android 8 o superior, está disponible una fuente especialmente diseñada para personas con AMD .
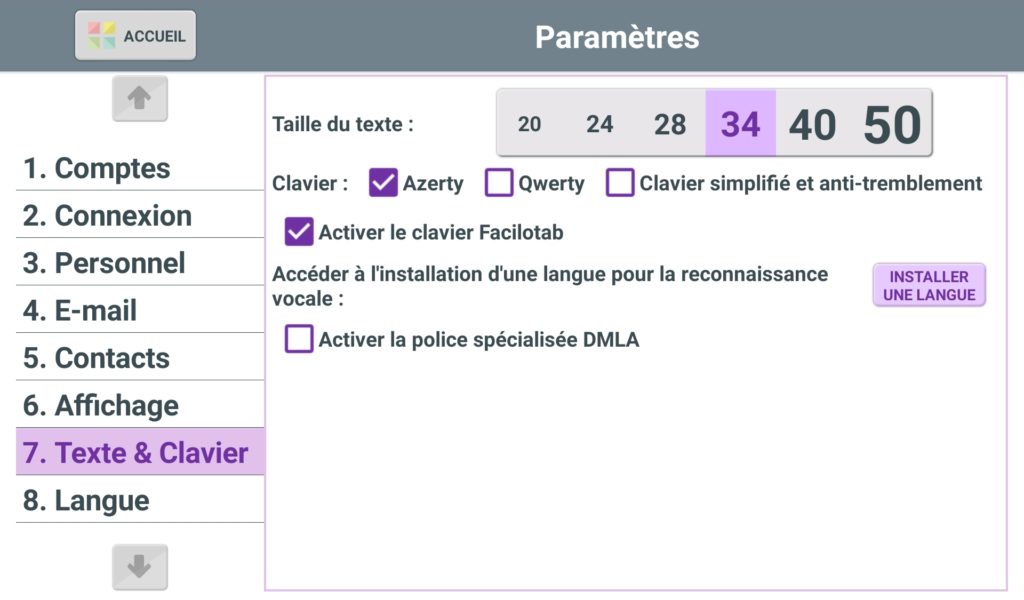
Los textos de la tableta se escriben de forma diferente. Esto no se aplica a los botones.
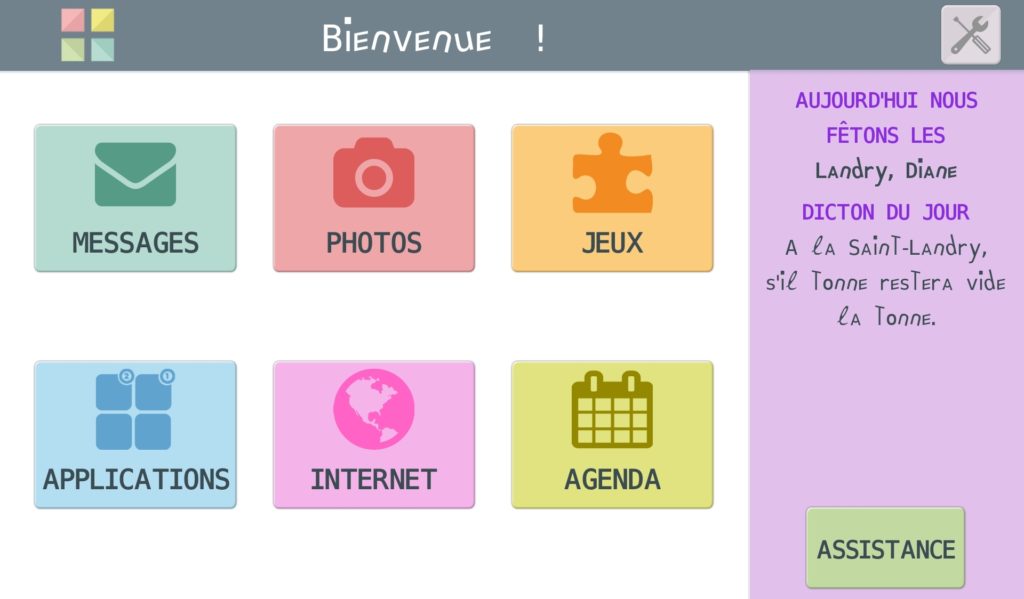
Ahora puede beneficiarse de una segunda fuente especializada para discapacitados visuales y disléxicos marcando la casilla correspondiente
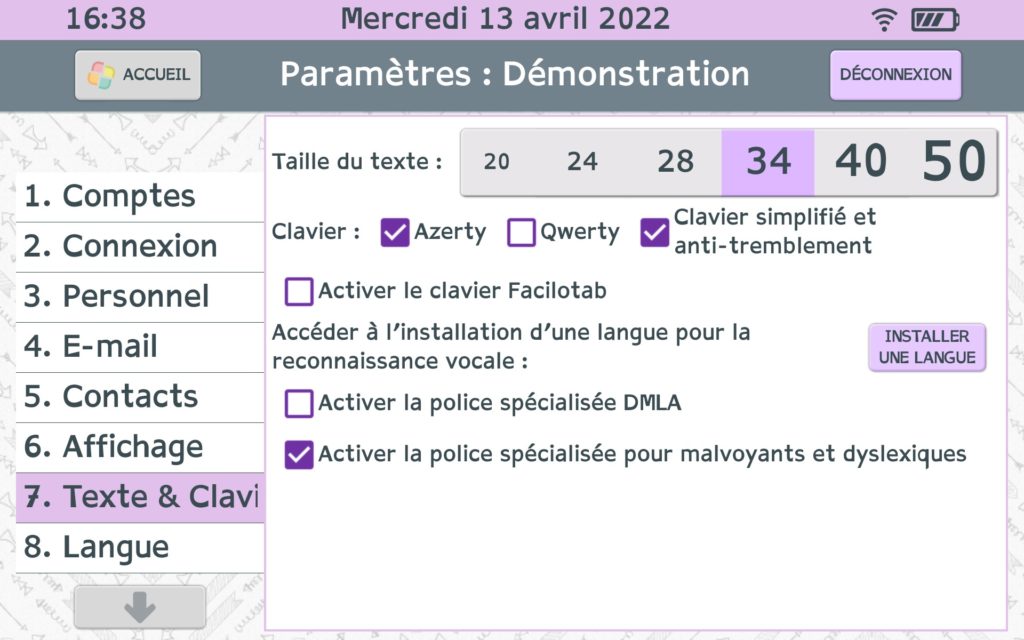
Si la tableta está destinada a alguien que hable alemán, inglés, árabe, español, italiano, neerlandés, polaco, portugués o ucraniano, puede cambiar el idioma de la tableta a través de la pestaña IDIOMA en Ajustes.
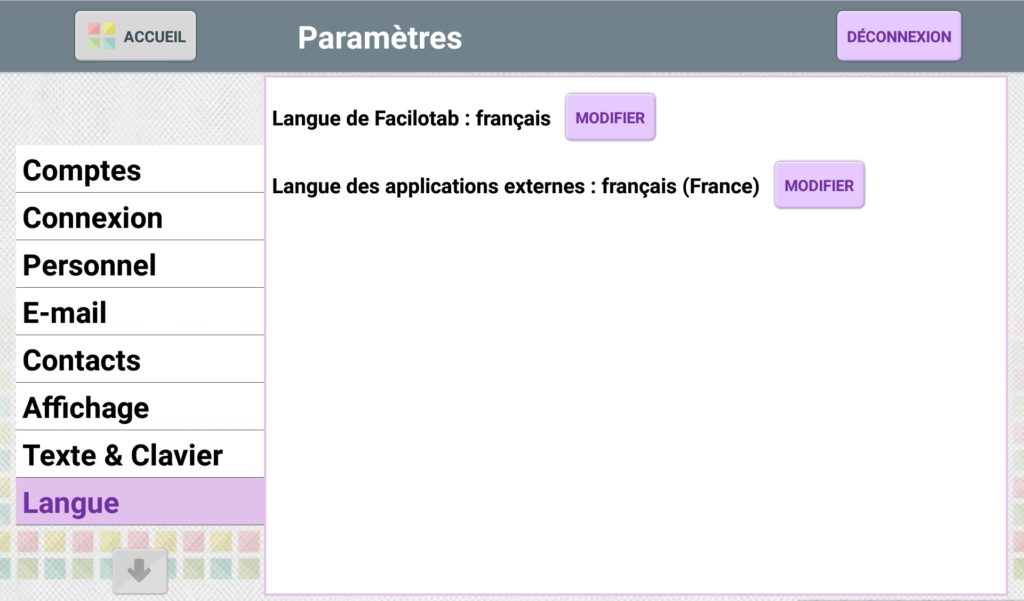
Para editar un idioma, toque el botón EDITAR .
También puede cambiar el idioma de las aplicaciones fuera de Facilotab.
Puede personalizar los accesos directos que se muestran en la pantalla de inicio de la tableta y mostrar hasta 9 accesos directos.
Abra Configuración , luego la pestaña Accesos directos .
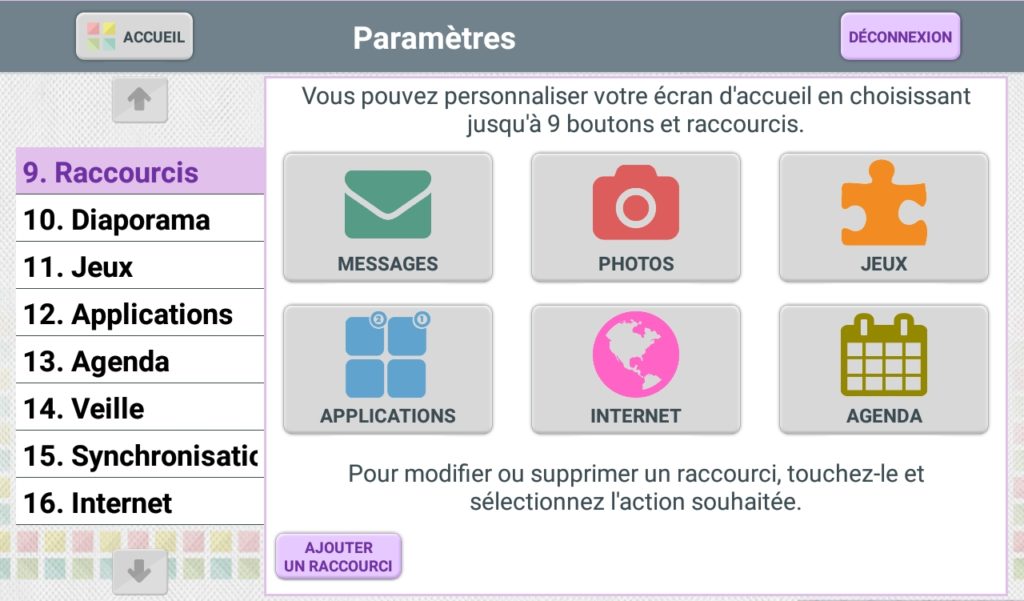
Mover un accesso directo:
- Toca un accesso directo
- Luego puede moverlo con los botones MOVER A LA IZQUIERDA y MOVER A LA DERECHA
Eliminar un acceso directo:
- Toque el accesso direto para eliminar
- Presiona el ícono de la Papelera
Añadir accesso directo:
- Toque el botón AÑADIR ACCESO DIRECTO .
- Elija el que desea agregar de todos los que se le ofrecen en las 5 pestañas y luego presione GUARDAR .
La pestaña Facilotab le permite agregar un acceso directo a una función de Facilotab: Mensaje, Fotos, Juegos, Calendario, etc.
La pestaña Aplicación le permite agregar un acceso directo que abrirá directamente la aplicación elegida desde la página de inicio. Marque la aplicación que desea agregar.
La pestaña del Internet le permite agregar un acceso directo que abrirá directamente el sitio seleccionado. Elegirás entre los sitios puestos en favoritos.
La pestaña Contacto le permite agregar uno de sus contactos a la página de inicio de Facilotab y así contactarlos en un solo clic. Una página de confirmación le permite elegir la aplicación a través de la cual desea realizar la llamada Whatsapp, Skype, Google Duo, etc…
La pestaña Carpeta le permite agregar un acceso directo para acceder rápidamente al contenido de una llave USB o tarjeta SD para ver fotos o videos.
Editar un accesso directo:
- Toca el atajo para editar
- Toque el botón EDITAR ACCESOS DIRECTOS .
- A continuación, puede elegir el nuevo acceso directo de entre todos los disponibles.
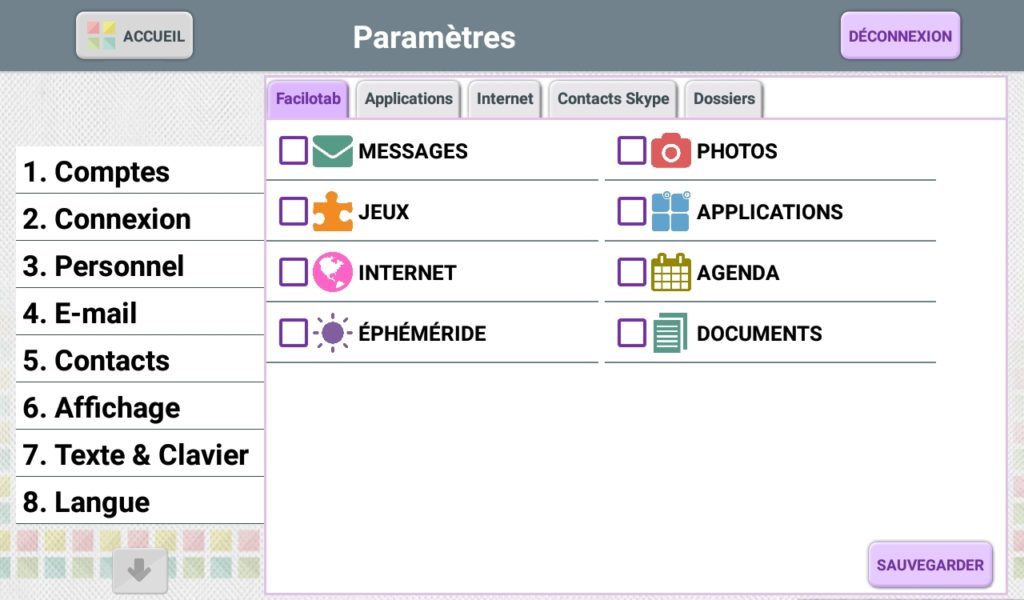
En el menú Configuración de presentación de diapositivas , puede ajustar las características de la presentación de diapositivas:
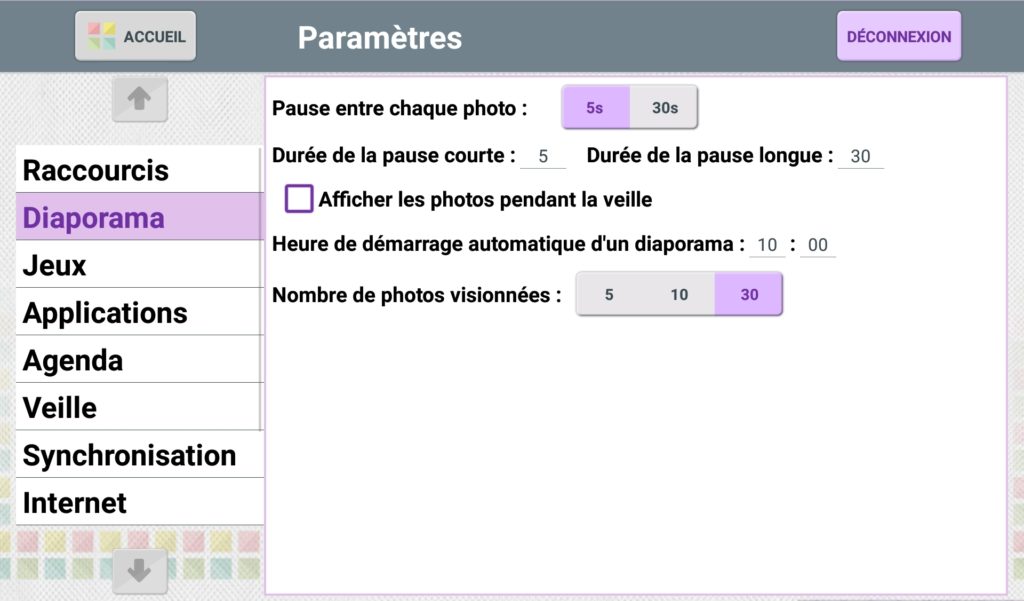
Puede elegir :
- la duración de la pausa entre dos fotos: una pausa larga o una pausa corta
- la duración del descanso corto (mínimo 5 s) y la duración del descanso largo (mínimo 30 s)
- la hora en que la presentación de diapositivas comienza automáticamente
- el número de fotos en cada presentación de diapositivas, 5, 10 o 30. Si elige 10, Facilotab lanzará la presentación de diapositivas con las 10 fotos más recientes de su galería de fotos.
- si las fotos se desplazan por la pantalla de la tableta cuando la tableta está inactiva.
Desde Facilotab , puedes utilizar otras aplicaciones (juegos, aplicaciones bancarias, televisión…).
Para administrar aplicaciones en la tableta, abra Configuración y vaya al menú Aplicaciones .
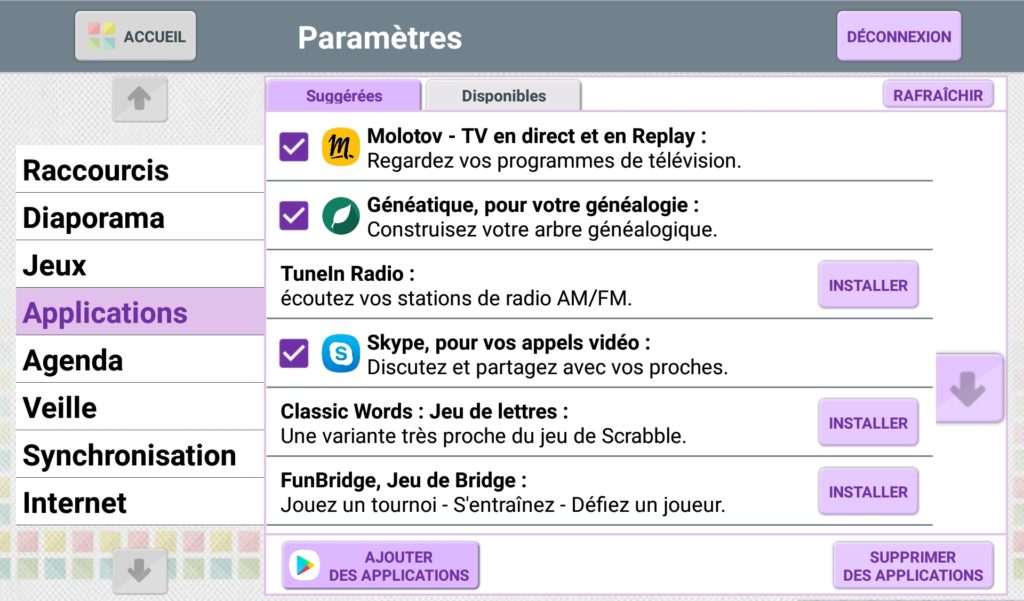
- La pestaña ” Sugeridos ” le ofrece algunas aplicaciones que puede instalar en la tableta.
- La pestaña ” Disponibles ” presenta las aplicaciones ya presentes en la tableta, y que usted puede agregar muy fácilmente a Facilotab.
Para agregar una aplicación, simplemente toque su nombre si ya está disponible en la tableta.

Si desea instalar una nueva aplicación, toque el botón INSTALAR .

También puede descargar nuevas aplicaciones de Google Play , tocando el botón AGREGAR APLICACIONES .
Tenga en cuenta : algunas de estas aplicaciones son de pago.
Para eliminar aplicaciones, toca ELIMINAR APLICACIONES . Luego presione en la aplicación que desea eliminar, luego en el botón ELIMINAR .
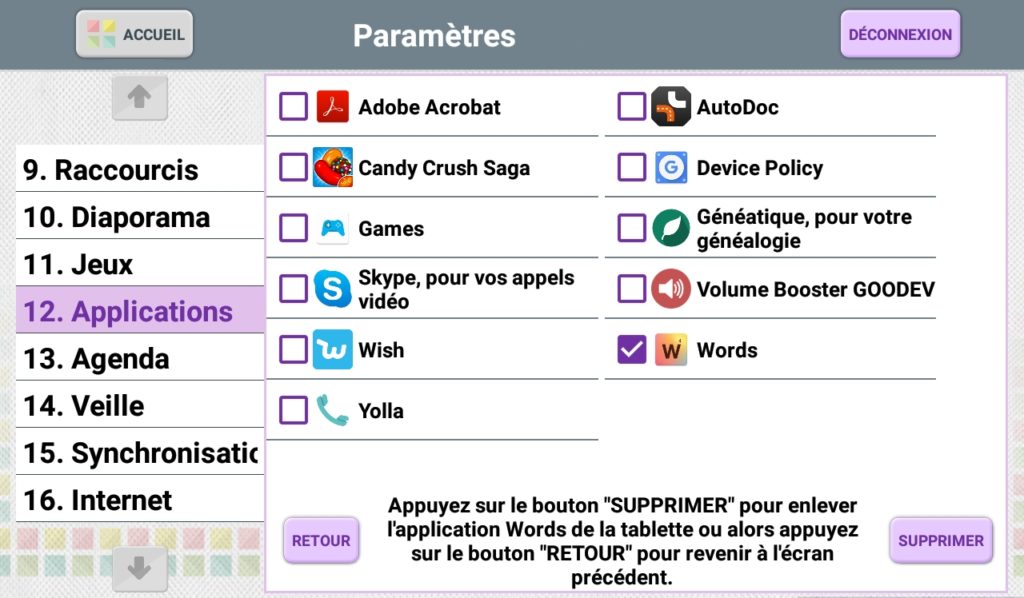
El menú Calendario en Configuración le permite personalizar los recordatorios sonoros de los eventos del calendario.
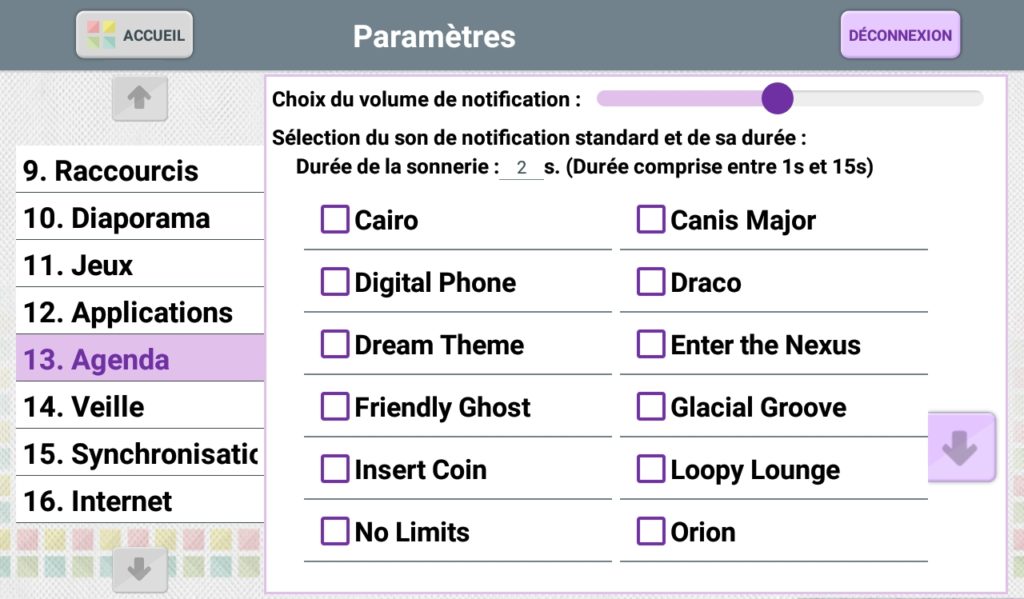
Puede elegir aquí:
- volumen de notificación
- duración del tono de llamada
- la melodía del tono de llamada: toca un nombre para escucharlo y selecciónalo
Para elegir cómo duerme su tableta, abra el menú Suspender en Configuración .
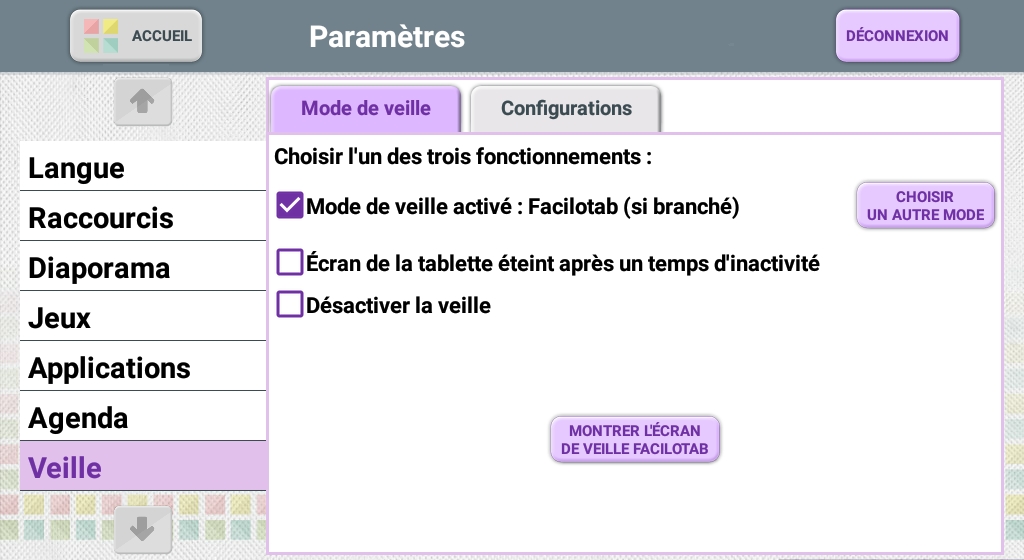
Marque la casilla del modo de suspensión que prefiera:
- Modo de suspenso activado: Facilotab (si está conectado) : la fecha y la hora se muestran sobre un fondo negro. Los correos electrónicos y las fotos no leídos pueden desplazarse por la pantalla.
- Pantalla de la tableta apagada después del tiempo de inactividad : la pantalla está negra cuando la tableta está en modo de espera. Presione el interruptor una vez para volver a encender la pantalla.
- Deshabilitar el sueño : no dormir, la tableta siempre está encendida.
Dependiendo del modo de suspenso elegido, la pestaña Configuración le permite establecer diferentes opciones:
- El tiempo de espera antes de que la tableta se duerma.
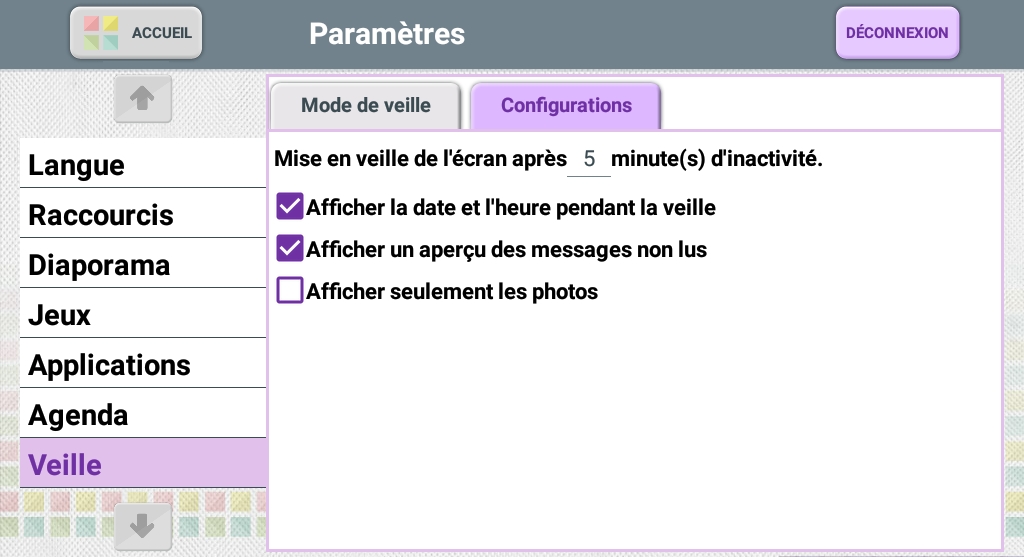
- La opción de mostrar la fecha y la hora, la vista previa de los mensajes no leídos y/o las fotos de estos mensajes.
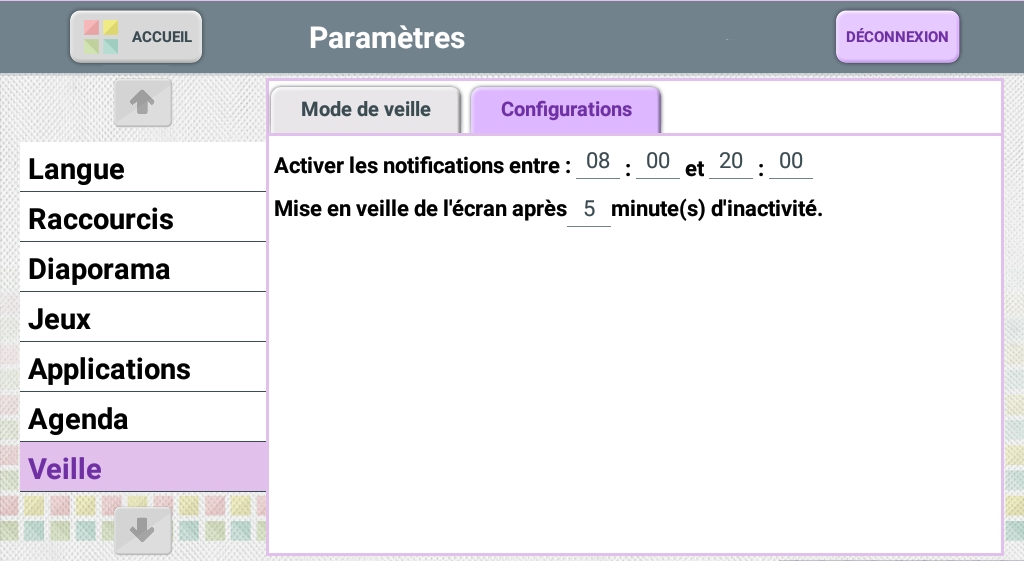
Al elegir el modo de espera de Facilotab, puede elegir el período durante el cual se aplica este tipo de espera. Fuera de esta franja horaria, la pantalla permanecerá apagada.
La sincronización guarda los datos asociados a una cuenta de correo electrónico en el servidor de Internet de Facilotab.
Así, en caso de cambio de tablet y reinstalación de su cuenta de correo, se recuperarán todos los datos asociados (Agenda, Juegos, Contacto, etc.)
Para ello, active la sincronización automática de los datos de la cuenta , en el menú Sincronización de los Parámetros .
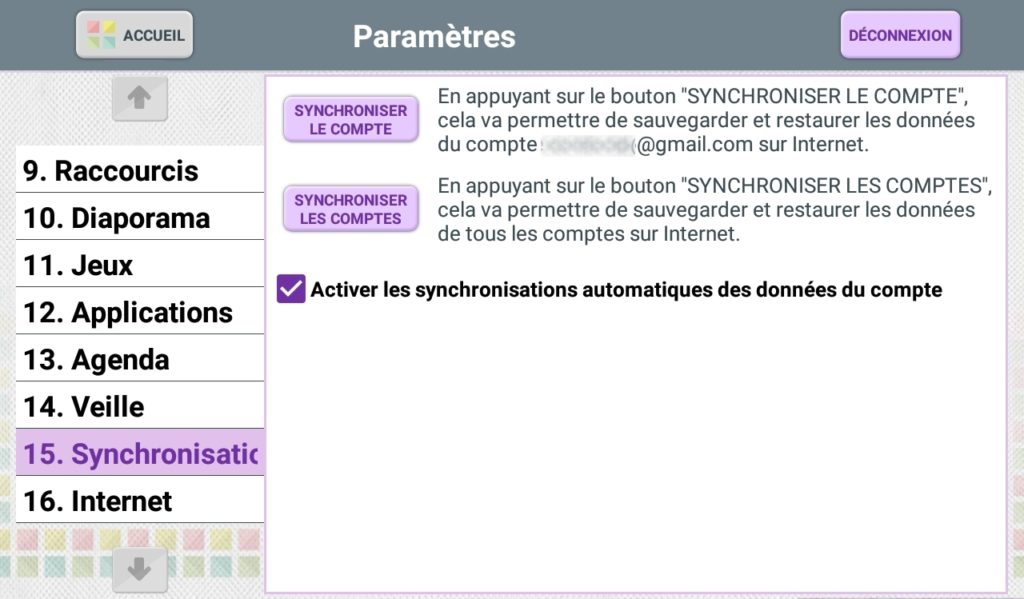
![]() Cuando navega por Internet, puede marcar la página consultada presionando la pequeña estrella en la parte superior derecha de la pantalla. Esto le permitirá volver a esta página más rápidamente.
Cuando navega por Internet, puede marcar la página consultada presionando la pequeña estrella en la parte superior derecha de la pantalla. Esto le permitirá volver a esta página más rápidamente.
A través de la Configuración y el menú del Internet , puede administrar sus favoritos en Internet:
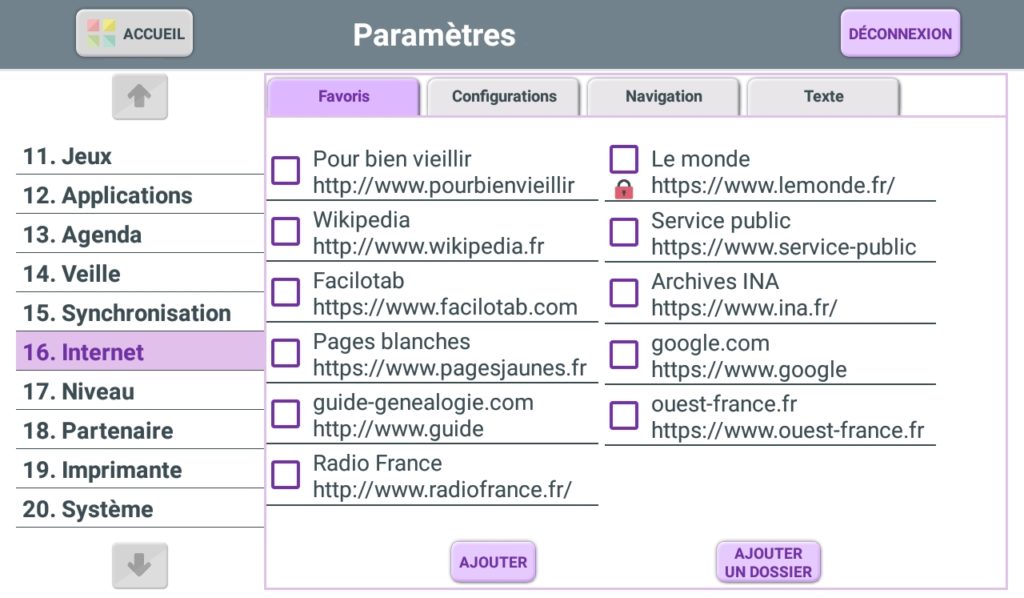
Cuando selecciona una página favorita, puede:
- moverla usando los botones MOVER ARRIBA y MOVER ABAJO : esto le permite elegir qué accesos directos se muestran primero cuando abre el Internet
- bórrala
- modificarlo, cambiar la dirección de la página web o modificar el nombre que se muestra en el acceso directo
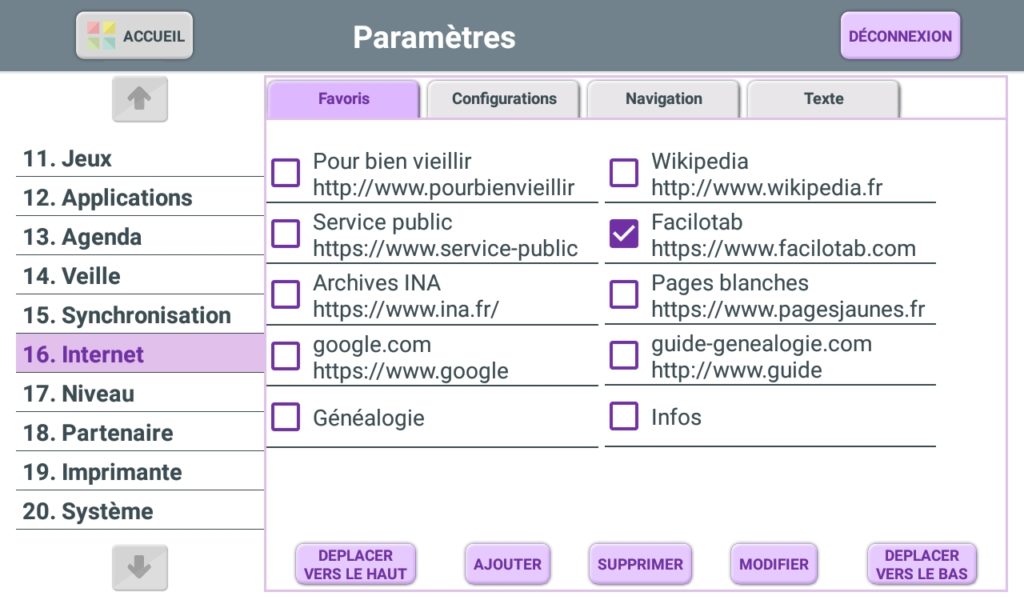
- El botón AGREGAR le permite ingresar manualmente una nueva página como favorita en su tableta, ingresando la dirección de la página web.
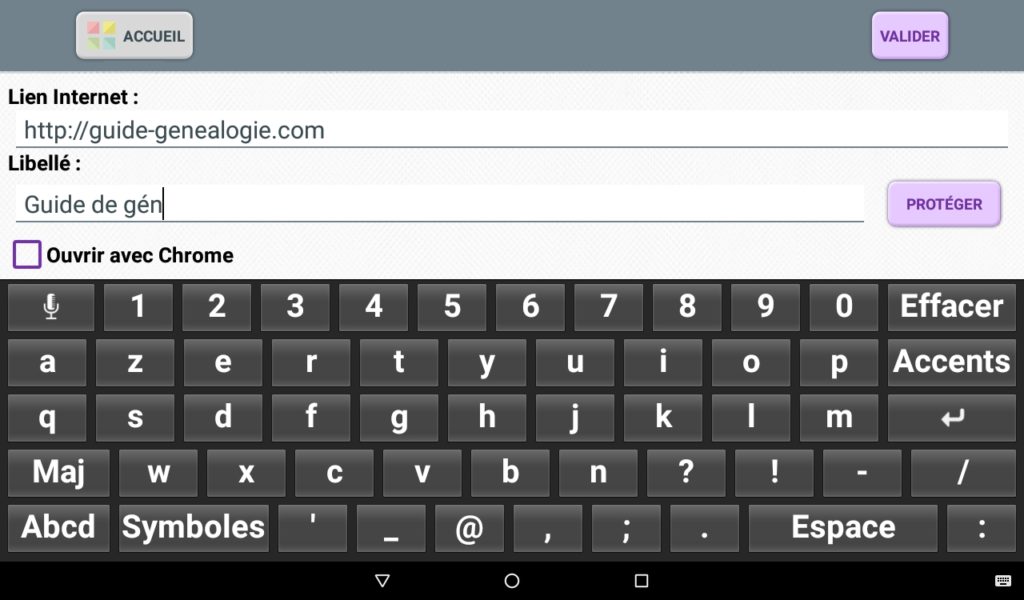
El botón PROTEGER le permite proteger un favorito Internet, lo que le permite navegar en él con total seguridad: una vez que el sitio está protegido, es imposible ser absorbido o cambiar de sitio que no sea el indicado.
El botón AÑADIR UNA CARPETA le permite crear una carpeta que agrupe varios favoritos del mismo tipo: puede ser información, recetas de cocina, etc.
Cuando selecciona una carpeta, el botón AÑADIR se reemplaza por un botón ABRIR CARPETA , que le permite ver qué favoritos están guardados en una carpeta.
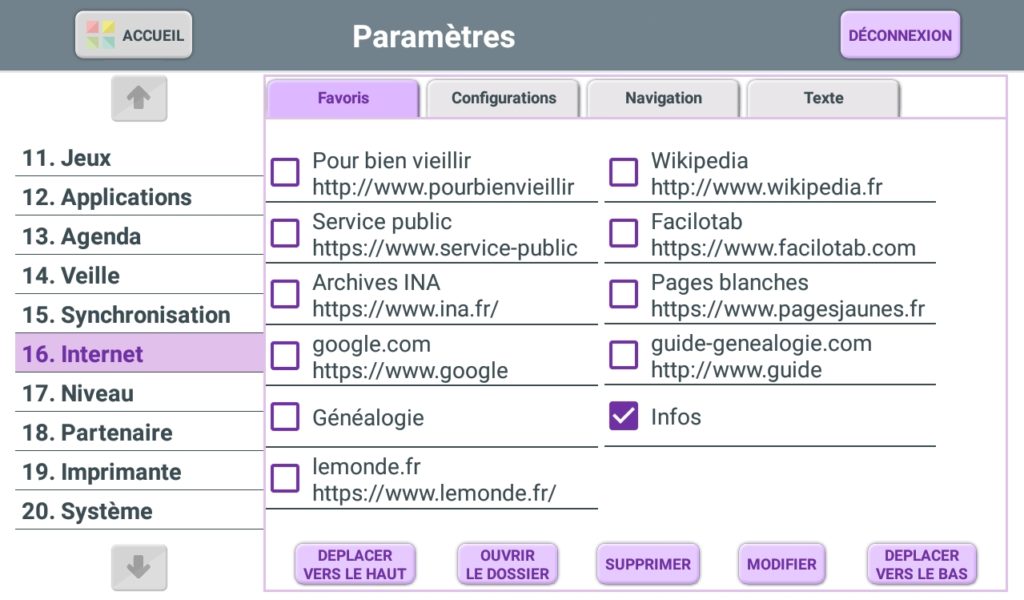
Dentro de una carpeta, puede crear subcarpetas con el botón AÑADIR CARPETA y agregar nuevas páginas como favoritos Internet con el botón AÑADIR. Para volver a la pantalla anterior, presione VOLVER A LA CARPETA ANTERIOR .
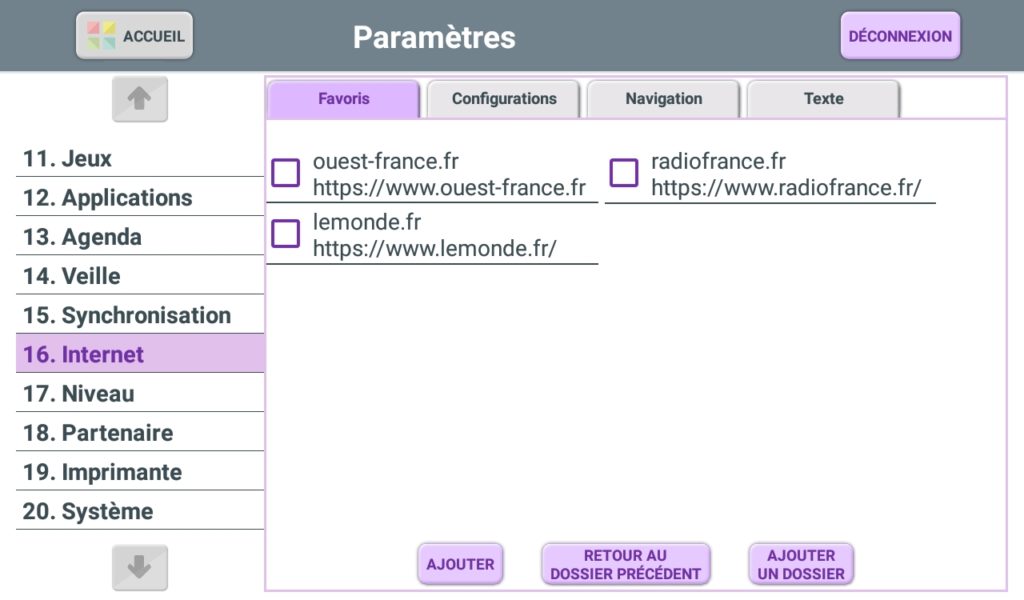
- Abrir configuración
- Ir al menú del Internet
- Abra la pestaña Configuraciones
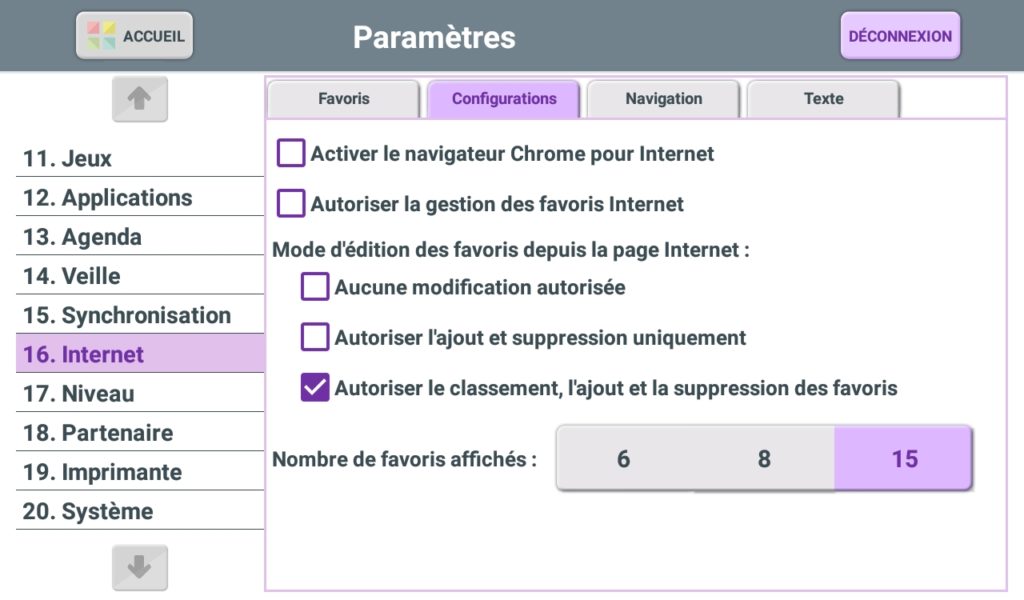
Habilitar el navegador Chrome para Internet
Si se siente cómodo navegando por Internet, puede utilizar el navegador Chrome en lugar del que ofrece Facilotab. Tenga en cuenta que, en este caso, las ayudas a la navegación no están disponibles.
Permitir la gestión de favoritos Internet
Marque esta casilla si desea poder administrar los marcadores directamente desde Internet, mientras navega. Puede definir un nivel de gestión superior o inferior, que permite o no la adición , eliminación y clasificación de páginas favoritas.
También elija la cantidad de favoritos Internet que desea que se muestren en la pantalla tan pronto como abra Internet.
- Ir a la pestaña Navegación
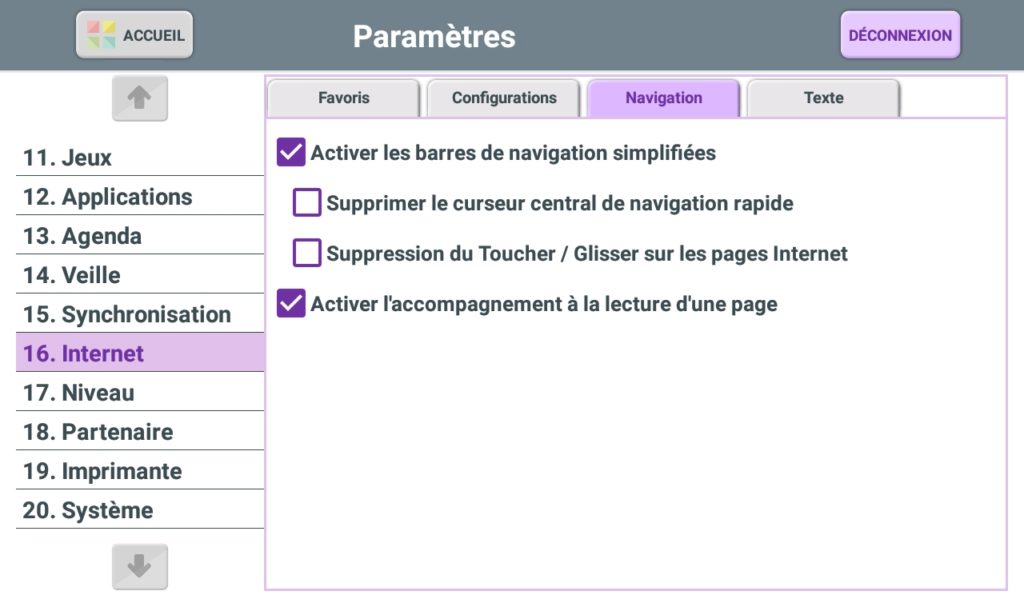
Ayudas a la navegación:
Las barras de navegación le permiten desplazarse por la página vertical y horizontalmente simplemente presionando una flecha .
El control deslizante central permite un desplazamiento más o menos rápido.
Tocar/arrastrar le permite desplazarse por la página vertical y horizontalmente moviendo el dedo en la pantalla , en la dirección en la que debe moverse la página.
El acompañamiento a la lectura de un caso
Esta opción le permite ampliar el texto de una página Internet y usar una flecha para desplazarse por la página que está leyendo.
Para conectar su tableta a una impresora, abra Configuración y vaya al menú Impresora .
Si tiene la impresora recomendada por Facilotab , pulsa Conectar mi impresora a mi caja WiFi y sigue las instrucciones en pantalla.
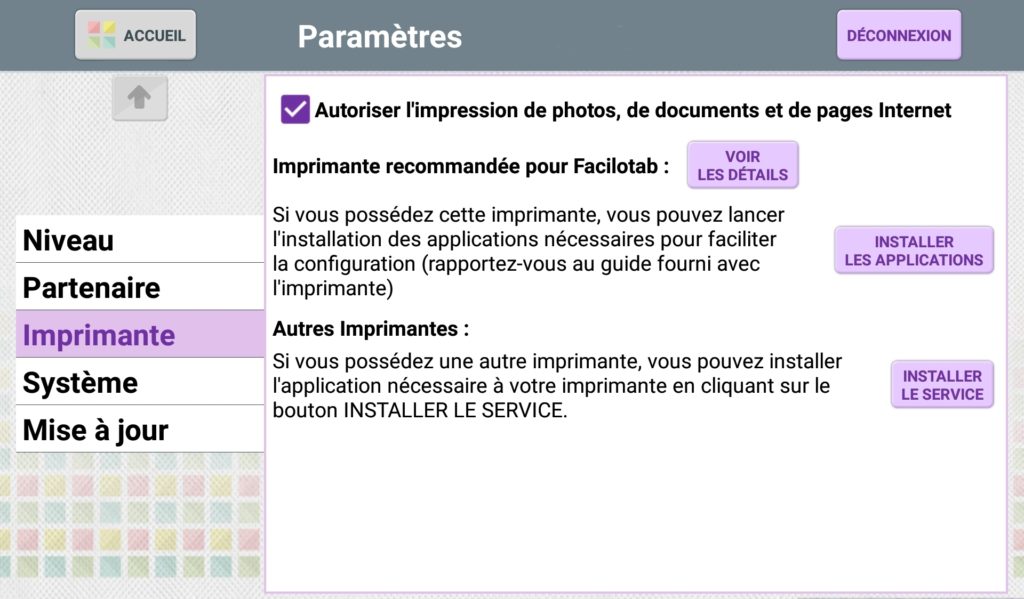
Si tiene otra impresora, verifique que su impresora le permita imprimir a través de Wifi. Si es así, toque el botón Instalar servicio e instale la aplicación necesaria.
Si desea limitar el acceso a la configuración de la tableta, tenga en cuenta que es posible instalar una contraseña que bloquee el acceso a una gran parte de la configuración, pero aún permita el acceso a Personal , Contactos , Pantalla , Texto y teclado y Presentación de diapositivas .
Para configurar una contraseña, abra Configuración y luego el menú Sistema . La primera línea de la pantalla le permite ingresar una contraseña.
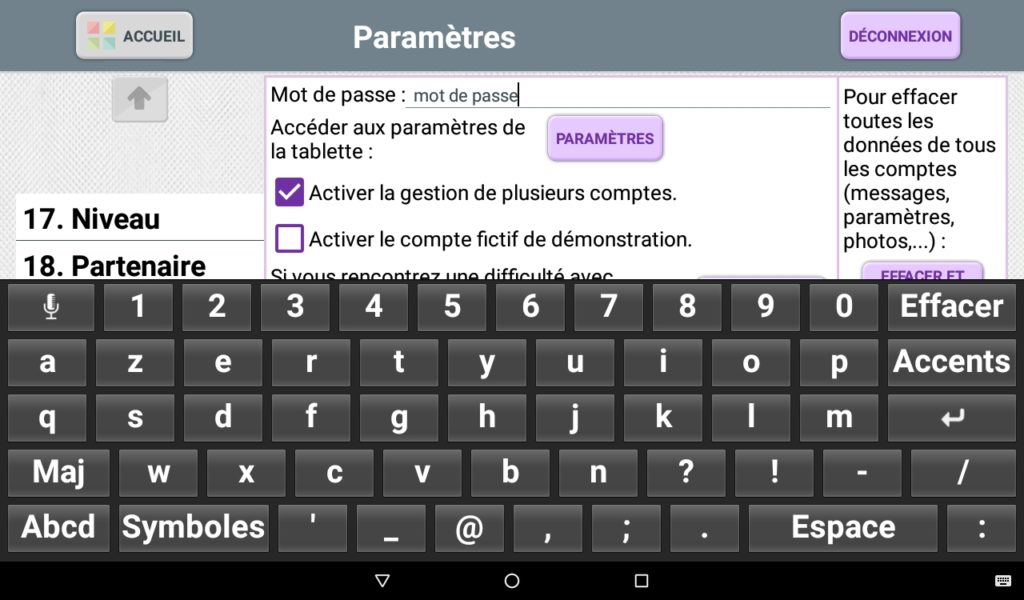
Cuando el usuario de la tableta intenta acceder a la configuración, se le solicita una contraseña. Sin embargo, puede ignorarlo con seguridad y tocar el botón CONTINUAR .
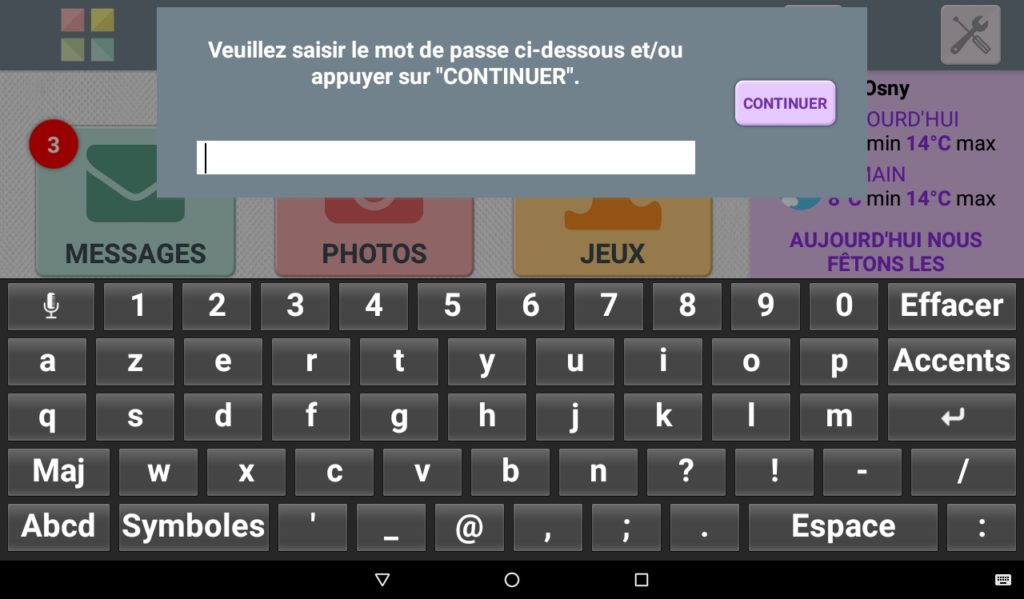
Luego llega frente a una pantalla que le permite acceder a menos parámetros.
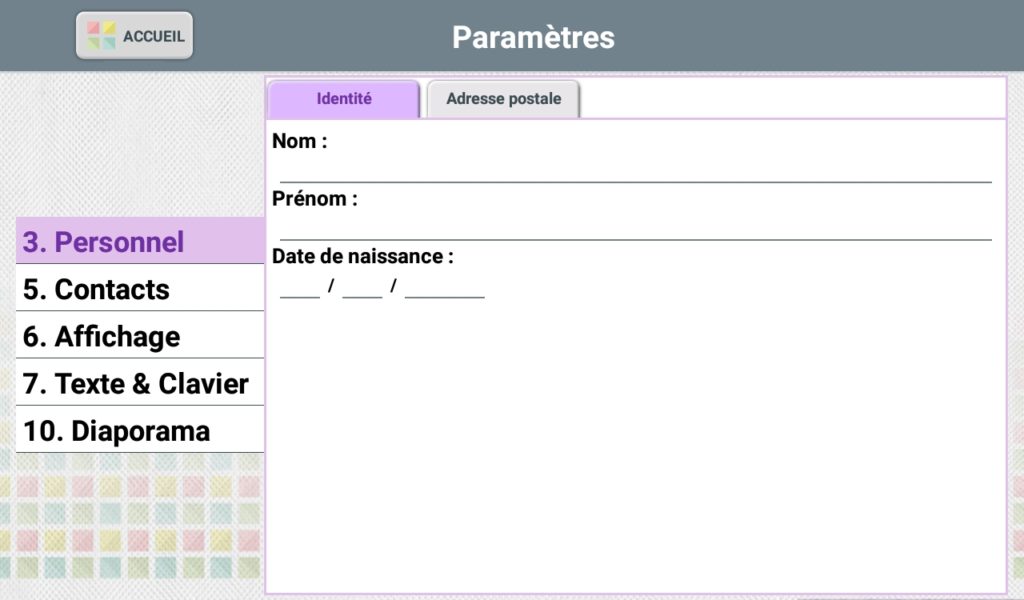
Si ha perdido su contraseña, puede restablecerla. Simplemente toque tres veces rápidamente la palabra Bienvenido en la pantalla de inicio de la tableta. A continuación, un mensaje confirma el restablecimiento.
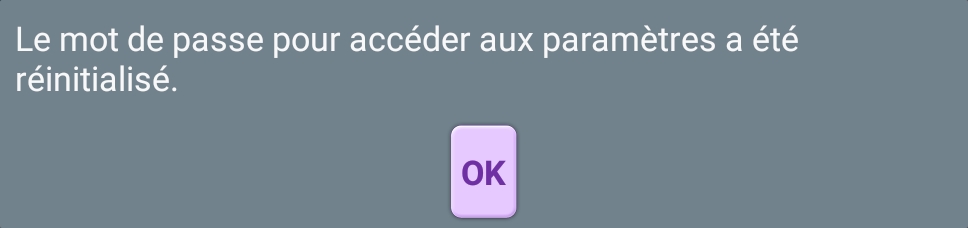
Cuando haya recibido su tableta Facilotab (o instalado su licencia), se abre automáticamente cuando se inicia la tableta.
Si quiere desactivar este lanzamiento automático de Facilotab al iniciar la tablet:
En la pantalla de inicio de Facilotab:
- Abra la pantalla de configuración y tome la redacción SISTEMA
- Toca en “Desactivar lanzamiento automático de Facilotab”
La próxima vez que se inicie la tableta, se iniciará en Android (como una tableta clásica). Para abrir Facilotab, utilice el icono que muestra las aplicaciones. Luego presiona el ícono de Facilotab.
Para activar el lanzamiento automático de Facilotab al iniciar la tablet:
- Abrir Facilotab en la página de inicio
- Abra la pantalla de configuración y tome la redacción SISTEMA
- toque en “Habilitar el lanzamiento automático de Facilotab”
El sistema Facilotab ofrece la instalación de actualizaciones correspondientes a los desarrollos incluso después de la compra. Estas actualizaciones están ahí para permitirle un uso más fácil. Todas las nuevas funciones están diseñadas tanto desde el punto de vista ergonómico como desde el punto de vista de la fiabilidad.
Para beneficiarse de todas las actualizaciones del sistema:
- Abra la configuración y tome la etiqueta ACTUALIZAR.
- Marque la opción Habilitar actualizaciones automáticas de Facilotab .
Tan pronto como haya una actualización disponible, se instalará automáticamente en su tableta (según el modelo).
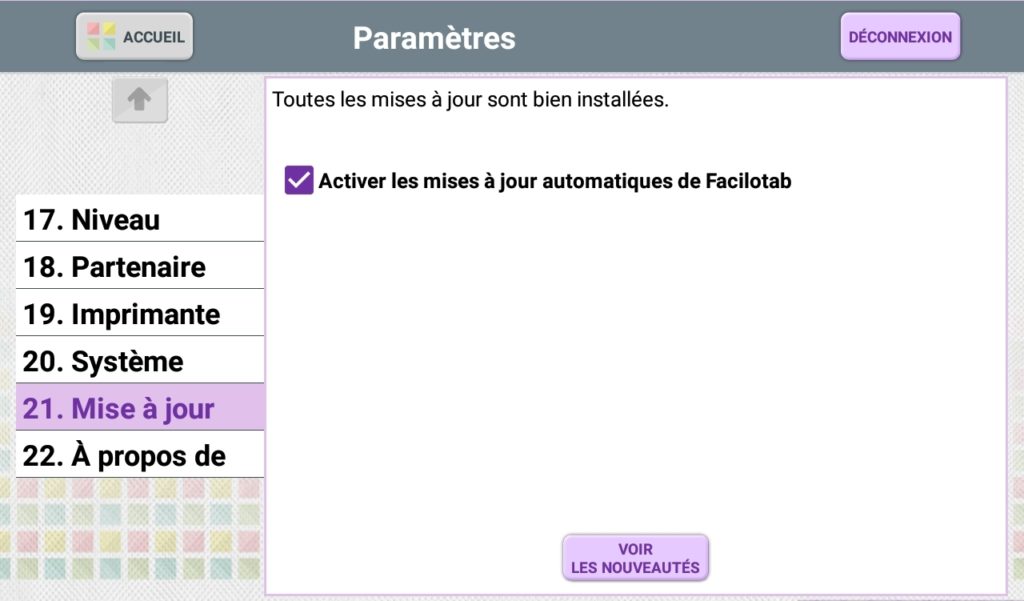
Apoyo
Un ayudante es una persona registrada en los contactos de una tableta Facilotab (posiblemente un familiar del usuario). Pero sobre todo es una persona a gusto con Internet y las tabletas tactiles. Esta persona tendrá acceso personalizado y seguro a una página web que permitirá la gestión remota de los contactos y juegos que puede utilizar el usuario de la tableta Facilotab.
Al contratar una suscripción , el cuidador también puede:
- Activar aplicaciones de forma remota: no hace falta tener la tablet en la mano ni dar explicaciones en el teléfono, activa tú mismo las aplicaciones deseadas.
- Administrar favoritos Internet : permite al usuario navegar más fácilmente en la red resaltando sus páginas favoritas. Solo tendrá que hacer clic en él sin tener que hacer una búsqueda.
- Accede al calendario compartido de la tableta.
- Organiza la pantalla de inicio : eres quien mejor organiza la pantalla de inicio para que sea lo más accesible posible al usuario. Este último ya no tendrá que buscar en la tableta o en las aplicaciones: resalte un enlace Internet, un contacto de Skype o un juego, por ejemplo.
Para añadir un cuidador, siga este procedimiento:
- Abrir la tableta Facilotab del usuario
- Toca el botón Ajustes en la parte superior derecha de la pantalla de inicio
- Seleccione “5 Contactos” a la izquierda
- Toca el contacto que desea ser “cuidador” para seleccionarlo
- Toque el botón “Modificar contacto” en la parte inferior de la página
- Marque “un cuidador” a la derecha
- Toca el botón “CONFIRMAR” en la parte superior derecha para confirmar.
Ya se acabó… Recibirá un mensaje confirmando la operación.
Cuando se marca la opción Cuidador en un contacto de Facilotab, éste recibe un correo electrónico para poder conectarse a la tableta desde una computadora en el Internet.
Como ayudante de una o varias tabletas Facilotab, te beneficias de un espacio privado para poder gestionar los contactos y juegos de las tabletas de forma remota.
Después de comprar una suscripción , también puede administrar aplicaciones , favoritos Internet, eventos de calendario y accesos directos a la pantalla de inicio .
Para conectarse, abra el sitio: https://www.facilotab.com/ma-tablette?
Inicie sesión en su cuenta con su dirección de correo electrónico y la contraseña que recibió por correo electrónico de Facilotab.
1. AGREGAR Y OCULTAR CONTACTOS
Un cuidador puede agregar un contacto . También puede ocultar un contacto: los detalles de la persona ocultada seguirán estando presentes en la interfaz de administración remota pero serán invisibles en la tableta Facilotab del usuario.
2. MODIFICACIÓN DE CONTACTOS
En la ficha detallada de cada contacto, el cuidador puede modificar o completar la información registrada. Por ejemplo, puede agregar una foto a una persona para que el usuario de la tableta pueda identificar los contactos más fácilmente.
3. ACTIVAR JUEGOS DISPONIBLES
Este espacio le permite seguir los juegos disponibles en sus tablets Facilotab. Si el cuidador o el usuario de la tablet adquiere juegos opcionales en la tienda Facilotab, es en este espacio donde se pueden introducir los códigos de activación recibidos.
4. AGREGAR FAVORITOS DE INTERNET
Distintas pestañas permiten la gestión remota de los favoritos Internet. En unos pocos clics, ayuda a añadir nuevas páginas favoritas en el Internet, clasificándolas para que aparezcan en primera posición los sitios más visitados.
5. AÑADIR EVENTO EN LA AGENDA
Distintas pestañas hacen posible gestionar de forma remota los diferentes eventos de la agenda, ayudándole en unos pocos clics a añadir o eliminar eventos y programar recordatorios antes de la hora de la cita.
6. MODIFICACIÓN DE LA PANTALLA DE INICIO DE FACILOTAB
El cuidador puede modificar de forma remota la presentación de la página de inicio de Facilotab: Añadir o quitar un botón de aplicación, o favoritos internet. También puede mover los elementos usando las flechas.
Para eliminar un elemento en la página de inicio, pinche en él y luego elija desactivar el acceso directo.
Los elementos atenuados presentes en la parte inferior de la página son los elementos ocultos en la tableta. Para agregar uno de estos elementos a la página de inicio de Facilotab, toque este elemento y luego Activar acceso directo .
Para agregar un nuevo elemento, pinche en el botón + en la parte inferior de la página. Luego elija el elemento a agregar (Aplicación, Favoritos de Internet, etc.)
7. TRANSMISIÓN DE CAMBIOS
Para confirmar los cambios y enviarlos a la tableta, el cuidador pincha en “Enviar actualizaciones a la tableta” . Una vez conectada la tablet Facilotab a una red WiFi , el usuario verá todos los cambios transcurridos unos minutos.
En la página de inicio de Facilotab, presione el botón ASISTENCIA , en la parte derecha de la página de inicio, debajo del dicho.
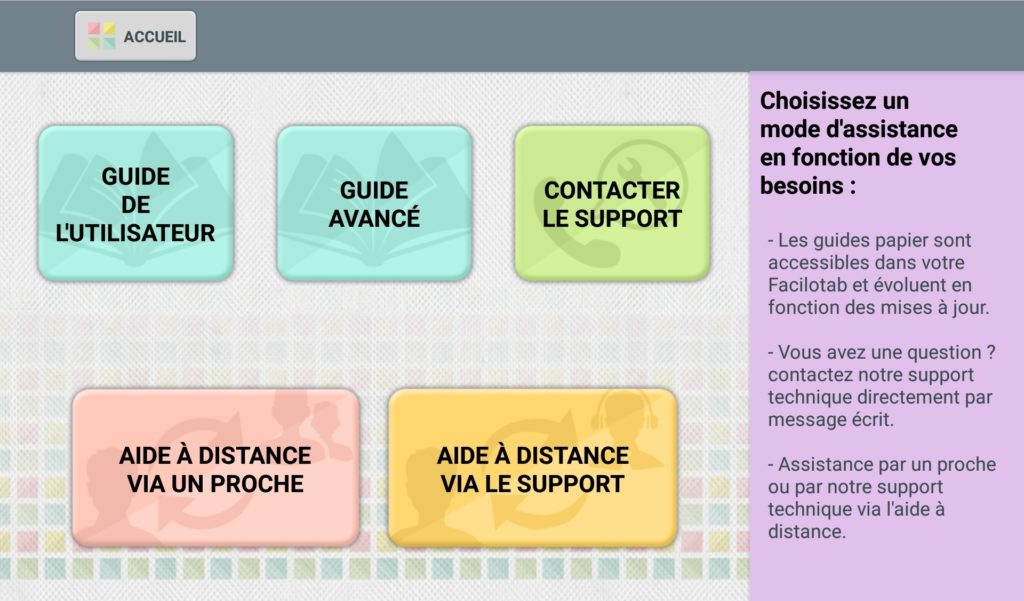
Puede consultar la guía del usuario, pero también buscar el asesoramiento de los técnicos del CDIP, directamente desde la tableta:
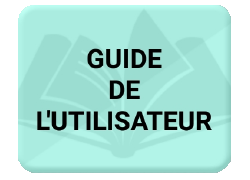 Presione este botón para ver la Guía del usuario de Facilotab. Encontrará el contenido de la guía de papel suministrada con la tableta.
Presione este botón para ver la Guía del usuario de Facilotab. Encontrará el contenido de la guía de papel suministrada con la tableta.
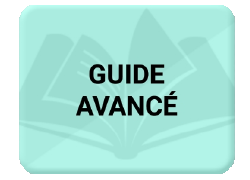 Pulsa este botón para acceder a la guía avanzada de su Facilotab que está visualizando actualmente. Allí encontrará la respuesta a todas sus dudas sobre Facilotab.
Pulsa este botón para acceder a la guía avanzada de su Facilotab que está visualizando actualmente. Allí encontrará la respuesta a todas sus dudas sobre Facilotab.
 Toque este ícono para enviar un mensaje al soporte técnico de Facilotab. Ingrese su mensaje directamente y luego pinche en ENVIAR .
Toque este ícono para enviar un mensaje al soporte técnico de Facilotab. Ingrese su mensaje directamente y luego pinche en ENVIAR .
También puede permitir que una persona cercana, familiar o amigo, se conecte a su tablet Facilotab. Podrá ver su pantalla y decirle dónde tocar la pantalla. Dependiendo del modelo de tu tableta, puede incluso actuar a distancia en tu nombre desde su ordenador.
Podrá ver su pantalla y decirle dónde tocar la pantalla. Dependiendo del modelo de tu tableta, puede incluso actuar a distancia en tu nombre desde su ordenador.
Este control remoto se realiza mediante el software TeamViewer. Por tanto, la persona con la que vaya a realizar el intercambio tendrá que instalar este software en su ordenador.
Modo operatorio :
- Póngase en contacto con su ser querido por teléfono. Debe abrir su software TeamViewer
- Toque el botón ASISTENCIA REMOTA VÍA CERCANO
- Toque INICIAR SOPORTE
- Dígale a la persona el número de identificación que aparece en la pantalla
- Luego tocará el botón para PERMITIR LA CONEXIÓN .
- Se establece la conexión.
- Dependiendo de las tabletas, también tendrá que pinchar en el botón Inicio para que su interlocutor pueda ver la pantalla de la tableta.
También es posible beneficiarse de la asistencia remota del soporte técnico de Facilotab.
- Toque el botón opuesto.
- Póngase en contacto con el CDIP por teléfono en los horarios indicados.
- El técnico lo guiará por teléfono para ver la pantalla de su tableta y le indicará dónde tocar la pantalla.
Mensajería
El botón MENSAJES da acceso a un sistema de mensajería: es un buzón que te permite encontrar todos los mensajes que tus interlocutores te envían a tu dirección de correo electrónico. No tiene que hacer nada para ver los nuevos mensajes recibidos, estos son cargados automáticamente por la tablet.
Cuando acaban de llegar nuevos mensajes, el número de mensajes no leídos aparece en rojo. Pulse el botón MENSAJES para verlos.
La lista de sus mensajes aparece en la pantalla. Cada mensaje consta de un bloque de 2 líneas que contiene: El título del mensaje con el inicio del mensaje. A continuación, aparece el nombre de su interlocutor así como la fecha de envío del mensaje.
El número de archivos adjuntos (fotos, videos, etc.) también se indica en rojo a la derecha del mensaje.
En la lista de mensajes que aparecen, los mensajes nuevos que aún no han sido leídos aparecen precedidos por un círculo rojo.
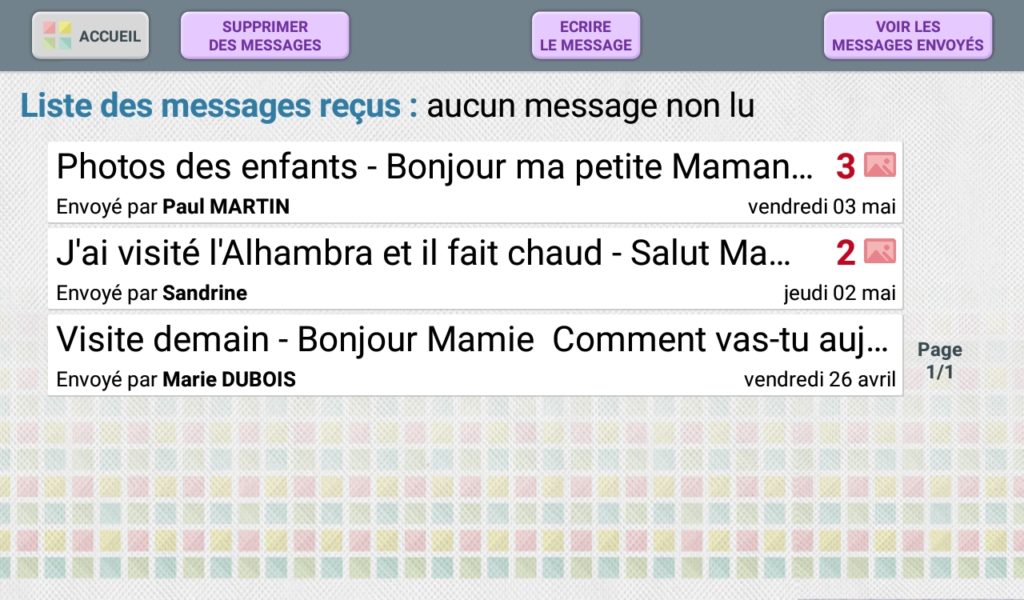
Desde la página de inicio de Facilotab, presione el botón MENSAJES
En la lista de mensajes, toque el mensaje que desea leer.
A continuación, el mensaje se muestra en pantalla completa.
Utilice las flechas laterales para desplazar el texto.
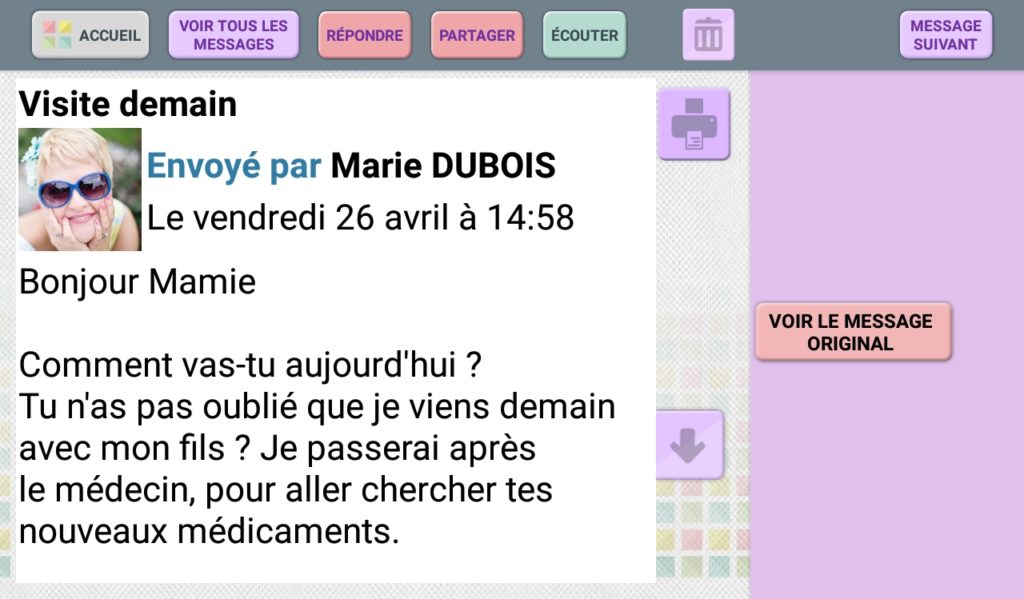
Un autómata puede leerle en voz alta el mensaje que ha recibido.
Para ello, después de mostrar el mensaje en pantalla , toque el botón ESCUCHAR .
Aparece un cuadro en la pantalla y el mensaje se lee en voz alta.

Para pausar la reproducción, pinche en PAUSA . Puede reanudar la reproducción pinchando en REANUDAR .
Cuando el mensaje incluye fotos, archivos adjuntos o enlaces hacia Internet, estos se muestran en el área de color violeta claro a la derecha del mensaje.
FOTOS y VIDEOS
1/ Cuando se adjunta una foto a un mensaje, se ve directamente a la derecha del mensaje.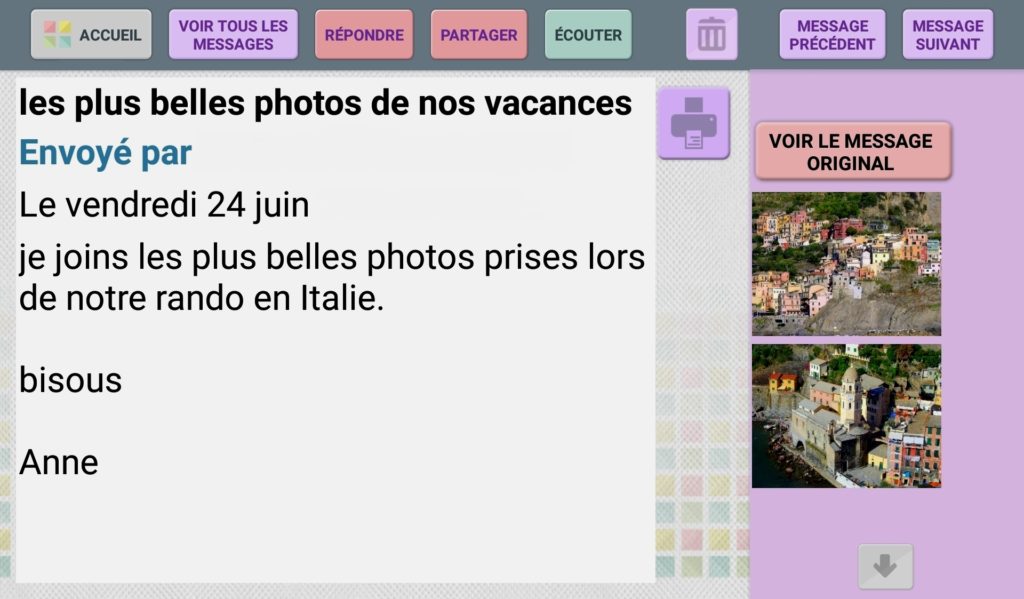
Toca la miniatura de la foto para ver una imagen más grande.
Toca la pequeña lupa situada en la parte inferior derecha de la foto para ampliar la imagen en la pantalla.
Desplázate por las distintas fotos de esta galería tocando los botones FOTO ANTERIOR y FOTO SIGUIENTE.
Vuelve al mensaje inicial tocando VER MENSAJE.
2/ Cuando se adjunta un video a un mensaje, se ve directamente a la derecha del mensaje. Aparece el primer fotograma del vídeo. El triángulo gris indica que se trata de un vídeo. 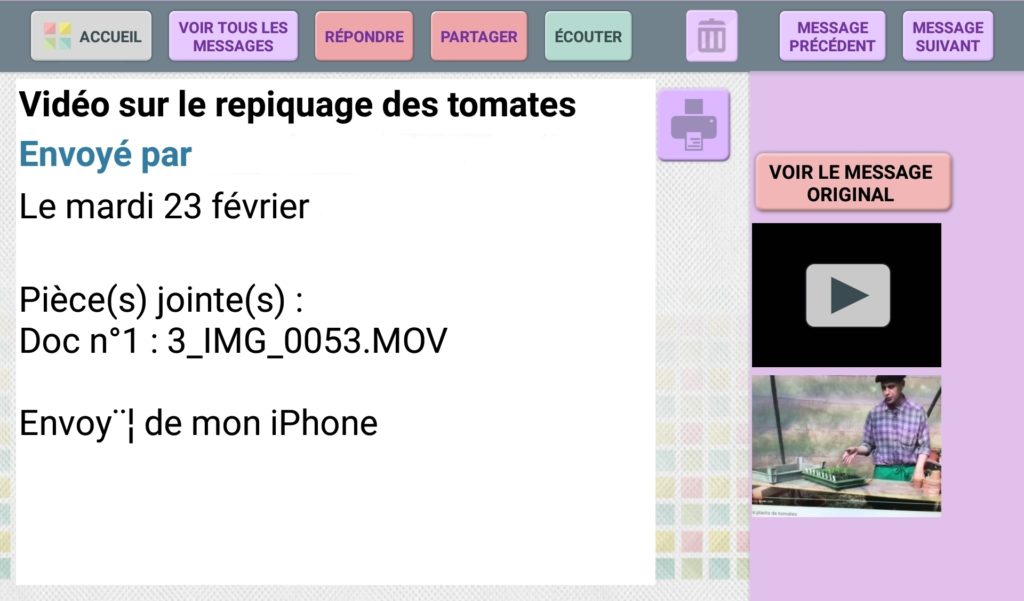
Toca la imagen del vídeo
A continuación, toca el triángulo gris para descubrir el vídeo.
Cuando el vídeo haya terminado, puedes desplazarte por las distintas fotos de esta galería tocando los dos botones FOTO ANTERIOR y FOTO SIGUIENTE.
Vuelve al mensaje inicial tocando VER MENSAJE.
OTROS ARCHIVOS ADJUNTOS:
Si el mensaje contiene un archivo de texto, una presentación de diapositivas o un documento PDF como adjunto, puedes verlo pulsando el botón de la derecha.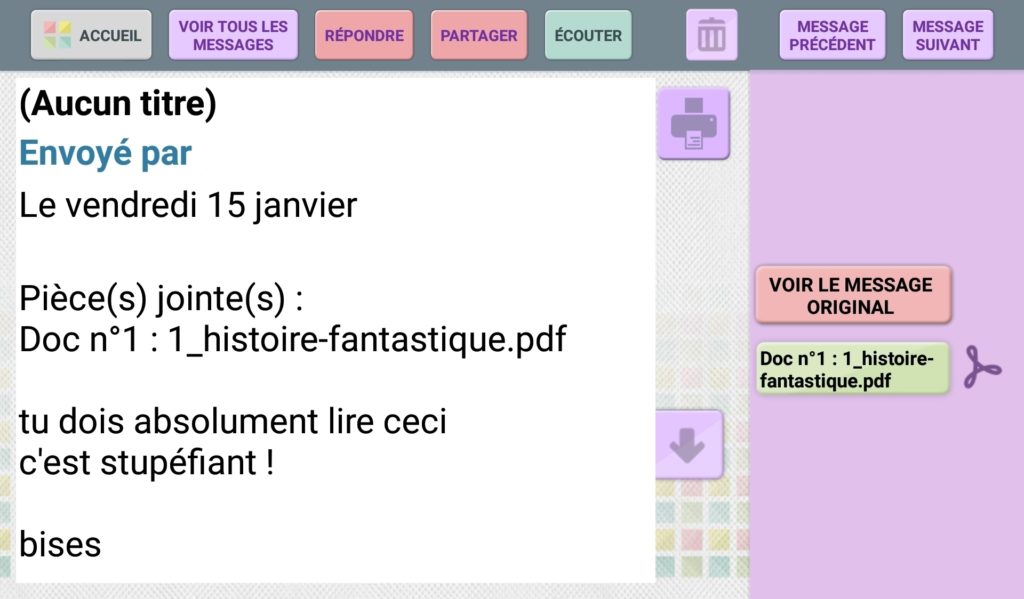
Se abrirá la aplicación correspondiente para mostrarte el documento adjunto.
Para volver a Facilotab, toca el botón INICIO.
ENLACES INTERNET
Si el mensaje contiene un enlace a una página web (vídeo, producto de la tienda, Internet, etc.) como archivo adjunto, puedes ver la página webtocando el botón Enlace nº a la derecha del mensaje.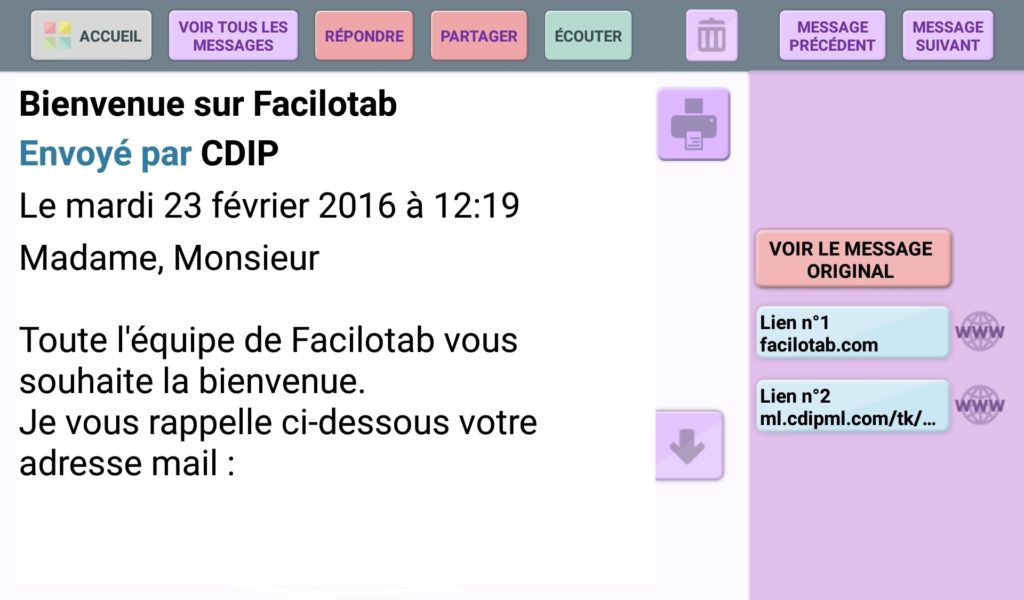
Para volver a Facilotab, toca el botón INICIO.
Tenga en cuenta que una opción en la configuración de Facilotab le permite no mostrar los enlaces Internet presentes en el correo electrónico. Esto facilita la lectura del correo electrónico.
- Desde la página de inicio de Facilotab, presione MENSAJES .
- Toque en la parte superior de la pantalla ESCRIBIR UN MENSAJE
- Facilotab abre la página de contactos.
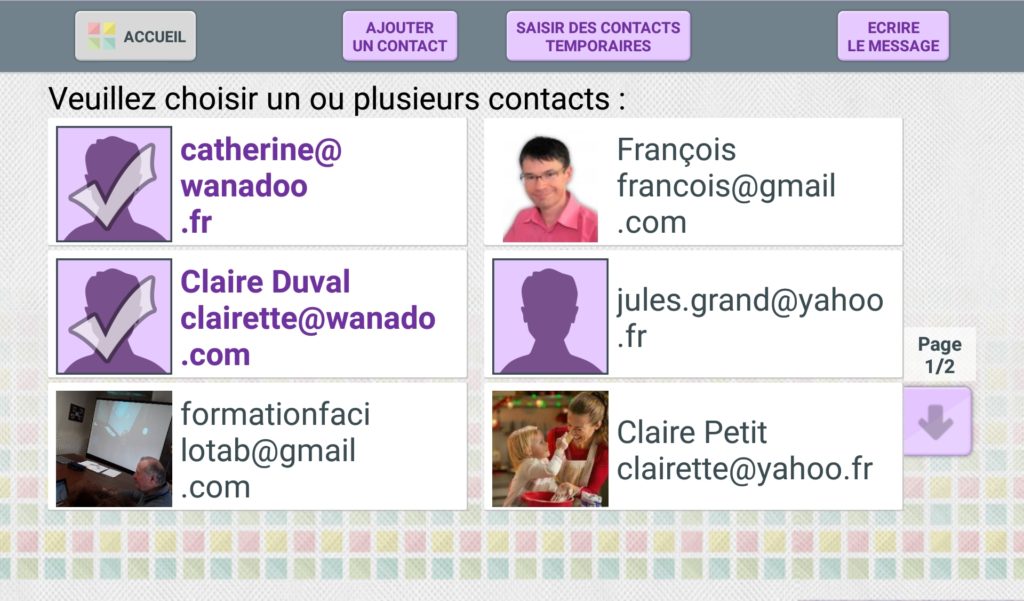
- Verifique el/los destinatario (s) de su mensaje.
- Para desmarcar un destinatario, tócalo por segunda vez
- Presiona ESCRIBIR MENSAJE
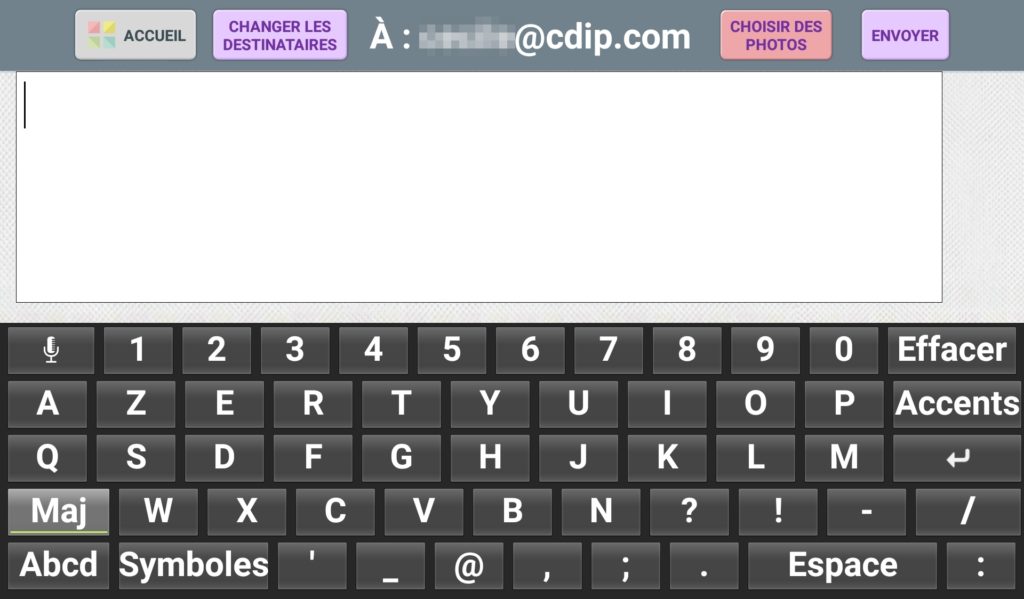
- Escribe su mensaje y presiona ENVIAR .
Hay varias formas de agregar un corresponsal para su buzón:
1/ Al escribir un nuevo mensaje :
- Pinche en MENSAJES y luego en Escribir un mensaje
- Si desea escribir a una persona que aún no está en sus contactos, presione AÑADIR UN CONTACTO, complete el formulario que aparece, presione Validar y luego Escriba el mensaje .
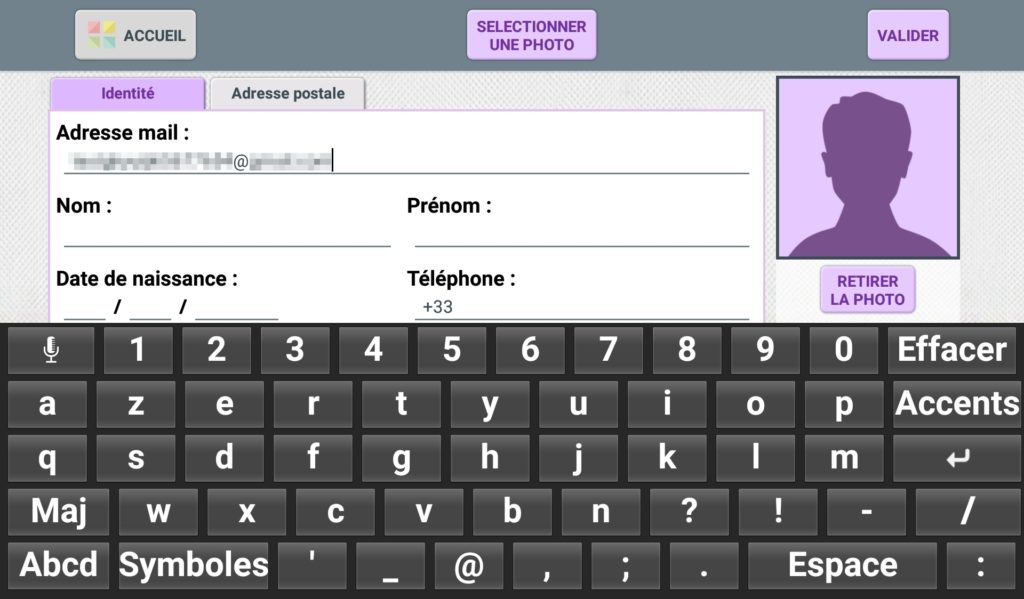
Tenga en cuenta que si no desea guardar el correo electrónico de su corresponsal en sus contactos, puede presionar Agregar contactos temporales. En este caso, ingrese solo el correo electrónico del corresponsal, presione Validar y luego Escriba el mensaje.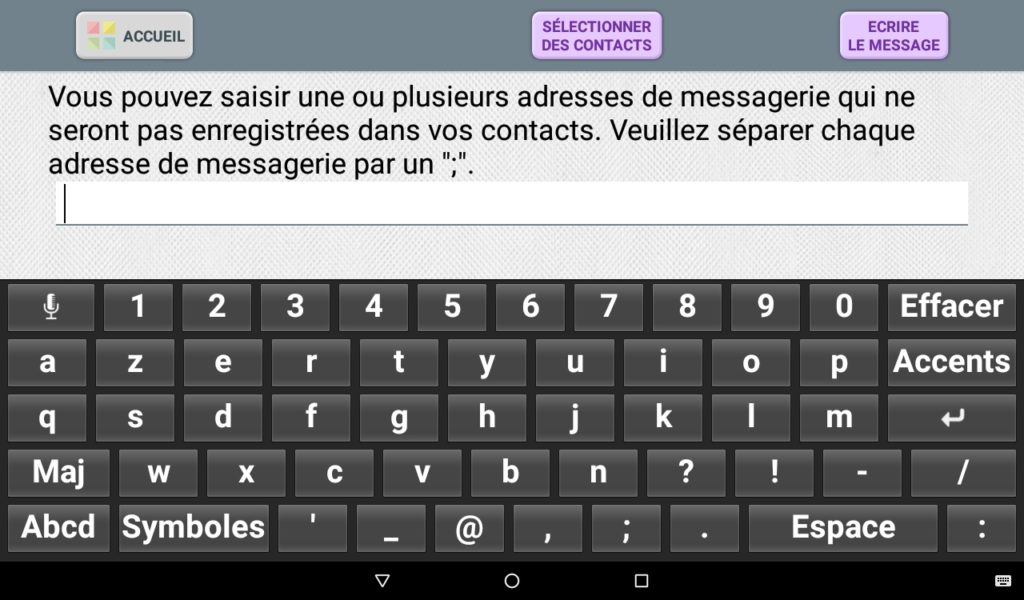
2 / Al responder a un mensaje :
Cuando responde a un mensaje de un corresponsal que aún no está en sus contactos, Facilotab le pregunta si quiere agregarlo. Presiona Sí para agregar este contacto. Podrá completarlo más adelante con estos datos personales (Nombre, apellido, fotos, etc.).
3/ A través de la pantalla de parámetros :
En la configuración de Facilotab, toque la pestaña Contactos. Luego puede agregar, modificar o eliminar contactos para sus correos electrónicos.
Si tiene problemas para escribir texto en el teclado de la tableta, puede dictar su mensaje usando la entrada de voz.
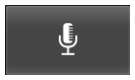
Use la tecla MIC para abrir la interfaz de entrada de texto de voz.
Espera la señal de audio “Habla ahora” y dicta tu mensaje.
Simplemente hable en voz baja frente a su tableta, cuidando la pronunciación y la articulación. No es necesario hablar en voz alta.
Incluso puede pronunciar la puntuación que desea que aparezca.
Ejemplo : Dice “coma” para obtener “,”.
Toque el botón FINALIZAR para que vuelva a aparecer el teclado. Puede dictar su mensaje varias veces. Para hacer esto, toque el botón del micrófono nuevamente.
A continuación, puede corregir cualquier error ortográfico o gramatical cometido por la tableta.
Importante : la entrada de voz solo funciona si está conectado al Internet (WiFi, 3G o 4G) o si ha instalado un idioma en la tableta.
Para responder a un mensaje, primero debe abrir el mensaje en la pantalla.
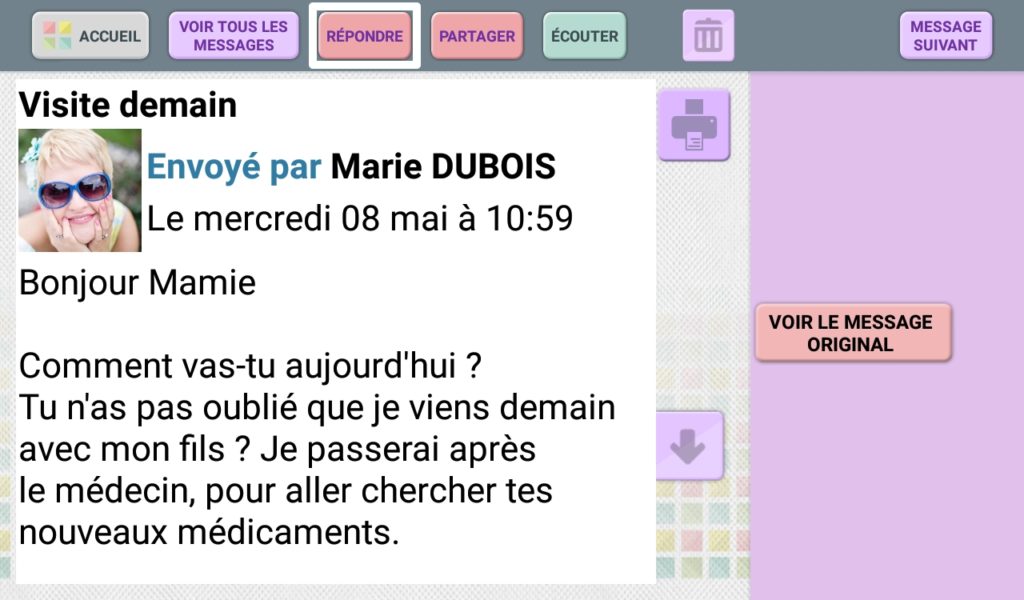
Pulse el botón RESPONDER . El teclado se eleva desde la parte inferior de la pantalla y puede escribir su mensaje de respuesta, como si estuviera escribiendo un mensaje.
También puede dictar su respuesta.
Si desea compartir un mensaje que recibió, o una foto que le enviaron, con alguien que conoce, puede volver a enviarle el mensaje con una nota.
Toque el mensaje que desea compartir para abrirlo.
Presiona el botón COMPARTIR, elige a la persona con la que quiere compartir este mensaje y luego presiona Escribir mensaje .
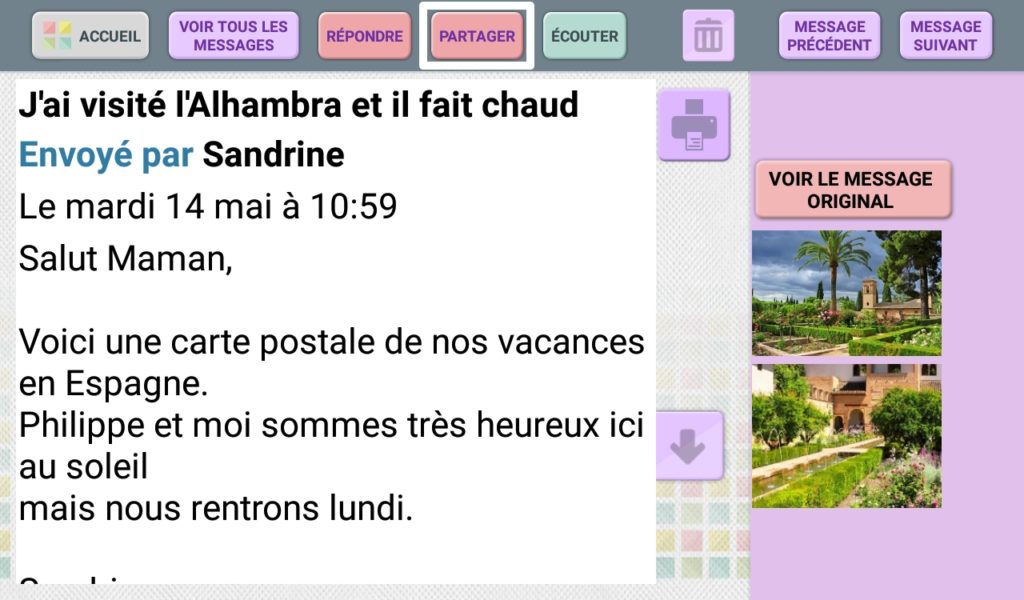
El teclado se eleva desde la parte inferior de la pantalla y puede escribir un mensaje que acompañe al mensaje que está compartiendo, al igual que escribir un mensaje.
También puede dictar su mensaje.
Fue interrumpido mientras escribía un mensaje y tuvo que volver a la página de inicio de Facilotab.
Puede reanudar fácilmente su mensaje sin perder lo que ya se ha escrito. Por eso :
En la página de inicio de Facilotab, presione el botón MENSAJES .
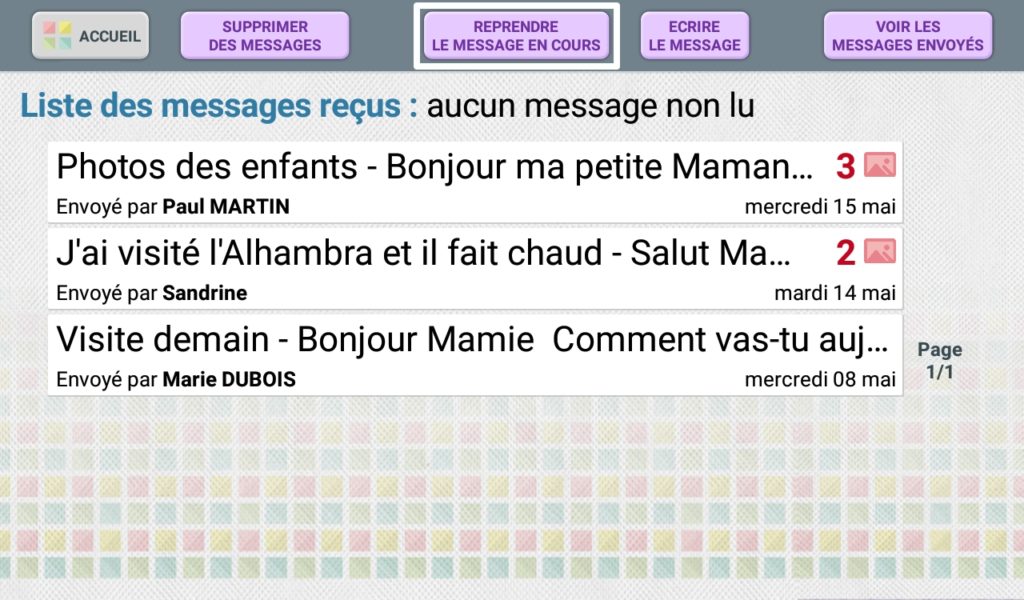
Presione el botón REANUDAR MENSAJE ACTUAL en la parte superior de la pantalla.
Atención : este botón solo aparece si hay un mensaje pendiente en Facilotab.
Facilotab le permite enviar mensajes y adjuntar fotos o videos. Varios métodos son posibles:
Desde la página de inicio de Facilotab:
- Toca el botón FOTOS
- Toca la foto que quiera enviar por mensaje.
- La foto aparecerá en pantalla completa.
- Presione el botón ENVIAR POR MENSAJE en la parte inferior derecha

- Elija los contactos a los que desea enviar esta foto
- Toca el botón ESCRIBIR MENSAJE en la parte superior derecha
- Escribe tu mensaje y toca ENVIAR .
Desde la página donde escribe su mensaje:
- Toca el botón ELEGIR FOTOS
- Toque la(s) foto(s) que desea adjuntar a su mensaje
- Toque la foto una segunda vez si desea eliminar la selección
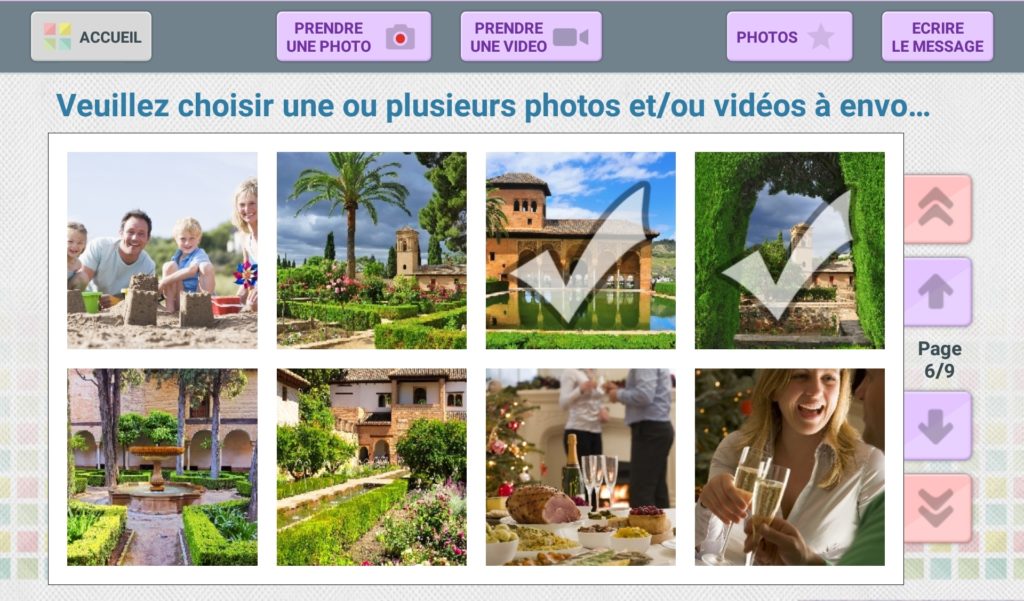
- Las fotos seleccionadas están marcadas.
- Presiona ESCRIBIR MENSAJE
- Luego regresa al mensaje que está escribiendo.
- Puede terminar su mensaje y pulsar ENVIAR .
Para eliminar un mensaje en la tableta, desde la pantalla de inicio de la tableta:
- presione el botón MENSAJE
- toque el botón ELIMINAR MENSAJES
- marque los mensajes que desea eliminar
- toque ELIMINAR MENSAJES ELEGIDOS
- confirme su elección presionando ELIMINAR MENSAJES
- toque el botón REGESO para salir de la función Eliminar mensaje.
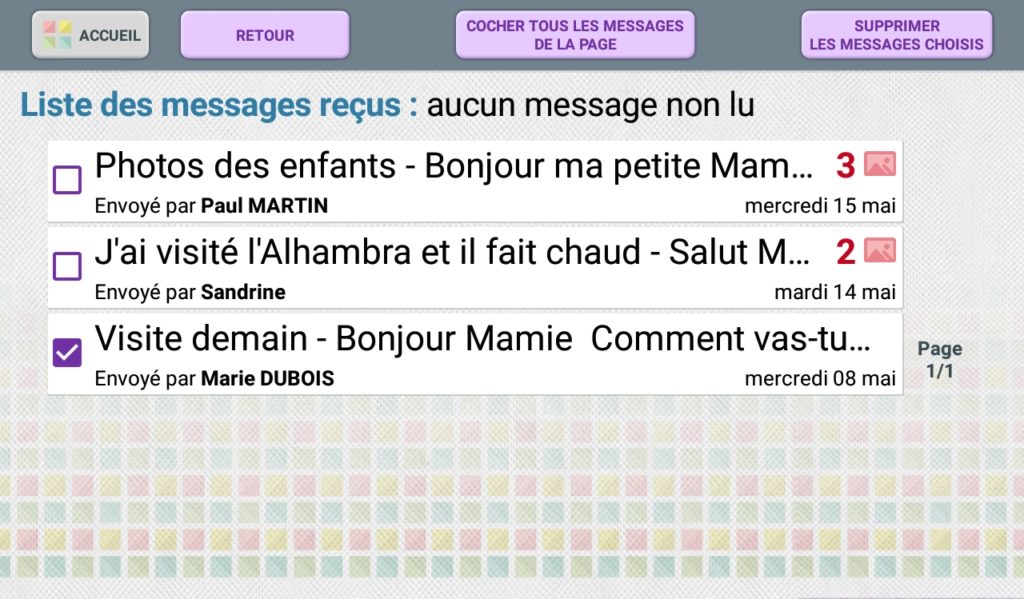
Atención : según el nivel de uso definido en la tableta, esta posibilidad no siempre está disponible.
Para eliminar una foto o un video que recibió como archivo adjunto a un mensaje,
- mensaje abierto
- toque la foto o el video que desea eliminar
- presione el botón ELIMINAR FOTO / VIDEO

Si por error ha borrado archivos adjuntos que habías recibido por mensaje, puede volver a cargarlos en la tablet de forma muy sencilla:
- mensaje abierto
- pulsa el botón RECARGAR [nombre del archivo adjunto].
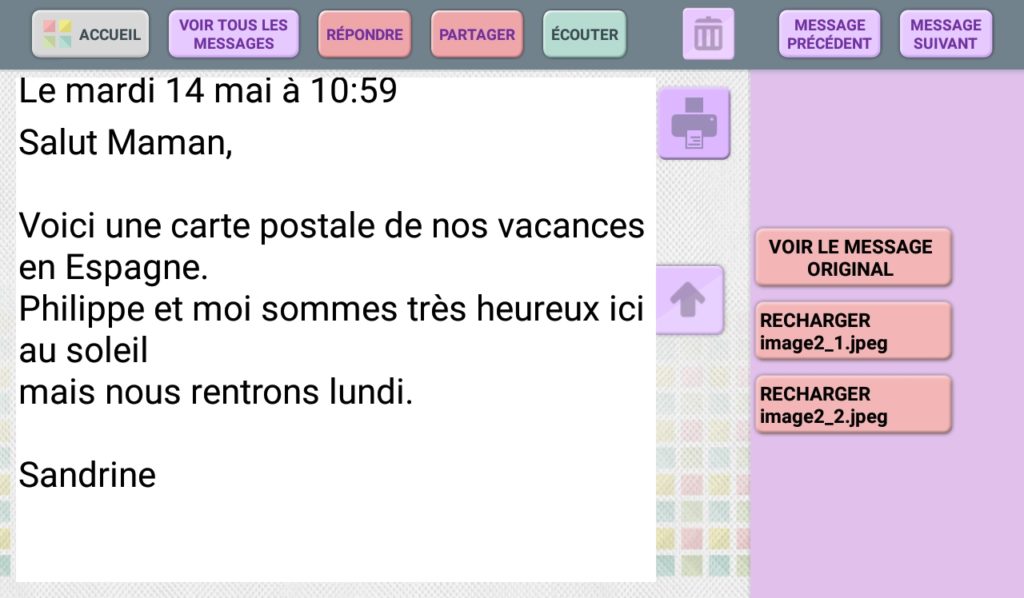
- Aparece una línea en la parte superior de la pantalla que anuncia que la carga de archivos está en curso. Después de unos momentos, el archivo adjunto vuelve a aparecer junto al mensaje.
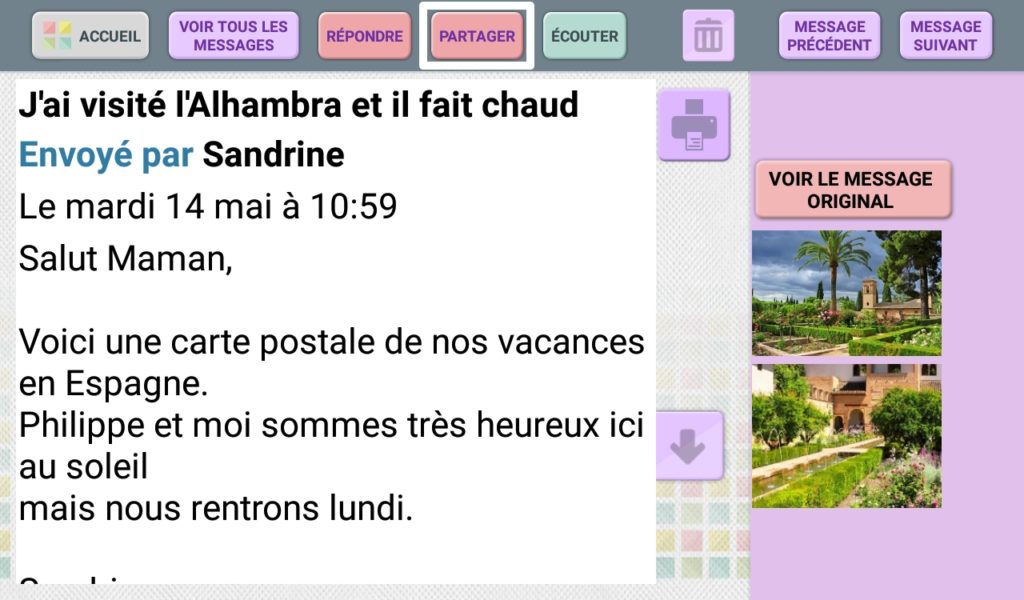
Añadir una dirección de correo electrónico:
Además de su cuenta de correo electrónico principal, puede agregar otras cuentas de correo electrónico. Por lo tanto, todos los correos electrónicos correspondientes se agruparán en sus mensajes disponibles.
- Para agregar una dirección de correo electrónico, abra Configuración .
- Ir al menú de correo electrónico
- Toque Agregar una dirección de correo electrónico en la parte inferior de la pantalla
- Confirme con SÍ
- agregar dirección de correo electrónico
- Por el contrario, para eliminar una dirección de correo electrónico, abra Configuración .
- Ir al menú de correo electrónico
- Seleccione la dirección que desea eliminar tocándola
- Presione el botón ELIMINAR
- Confirme su elección pichando en SÍ
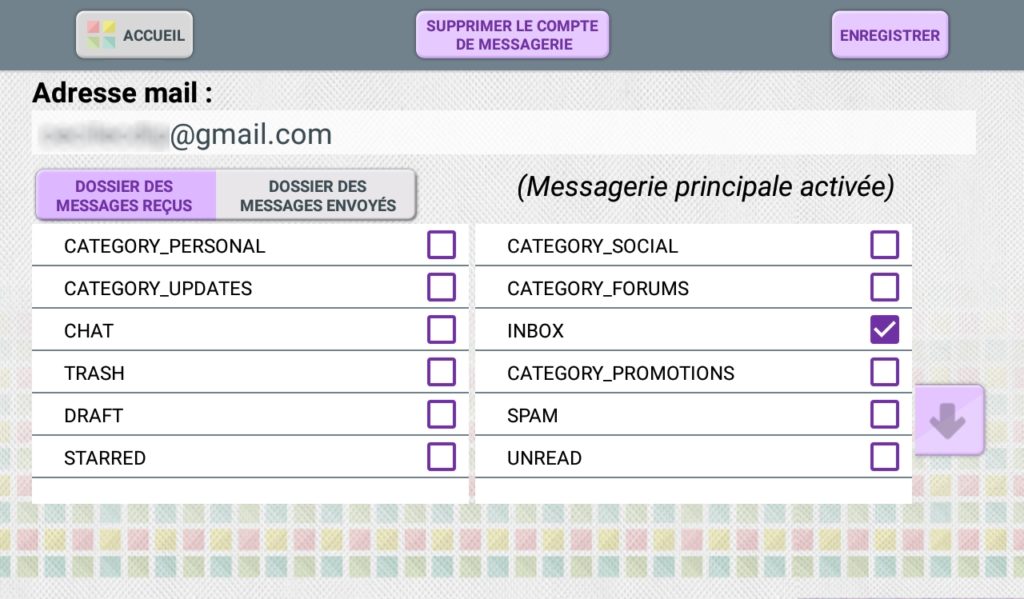
Atención : si elimina la dirección del correo electrónico principal, elimina su cuenta de Facilotab que también contiene sus contactos, favoritos Internet, Calendario, etc.)
Fotos, videos y presentación de diapositivas
Para ver una foto o un video en la tableta:
- Presiona el botón FOTOS
- Para ver una foto o un video más grande, tócalo
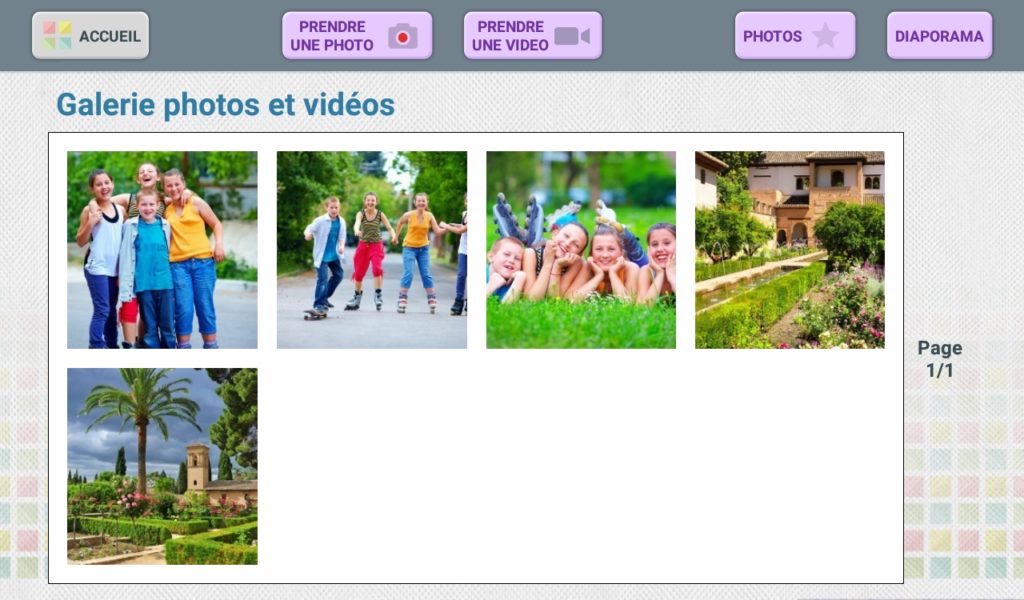
- Para comenzar a reproducir un video, presione el triángulo en el medio de la imagen
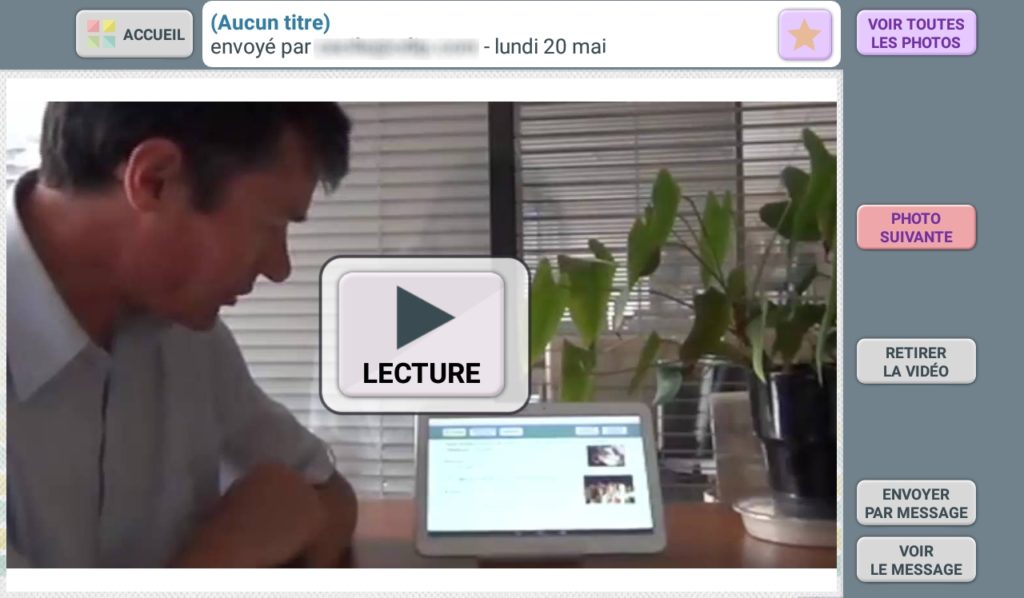
- Utilice los botones FOTO ANTERIOR y FOTO SIGUIENTE para cambiar de foto

Cuando llegan nuevas fotos en un mensaje, se marcan automáticamente como favoritas: la estrella en la parte superior derecha se activa cuando consultas la foto.

Puede desactivar o reactivar esta posibilidad en cualquier momento pulsando esta estrella, que aparece atenuada cuando la opción está desactivada.
Para ver todas las fotos favoritas:
- Toque el botón Ver todas las fotos
- En la parte superior de la pantalla, toque el botón Fotos para iluminar la estrella que lo acompaña. Si la estrella es gris, aparecerán todas las fotos (favoritas o no).
- Desde la página de inicio de Facilotab, presiona el botón FOTOS .
- Presione el botón TOMAR UNA FOTO
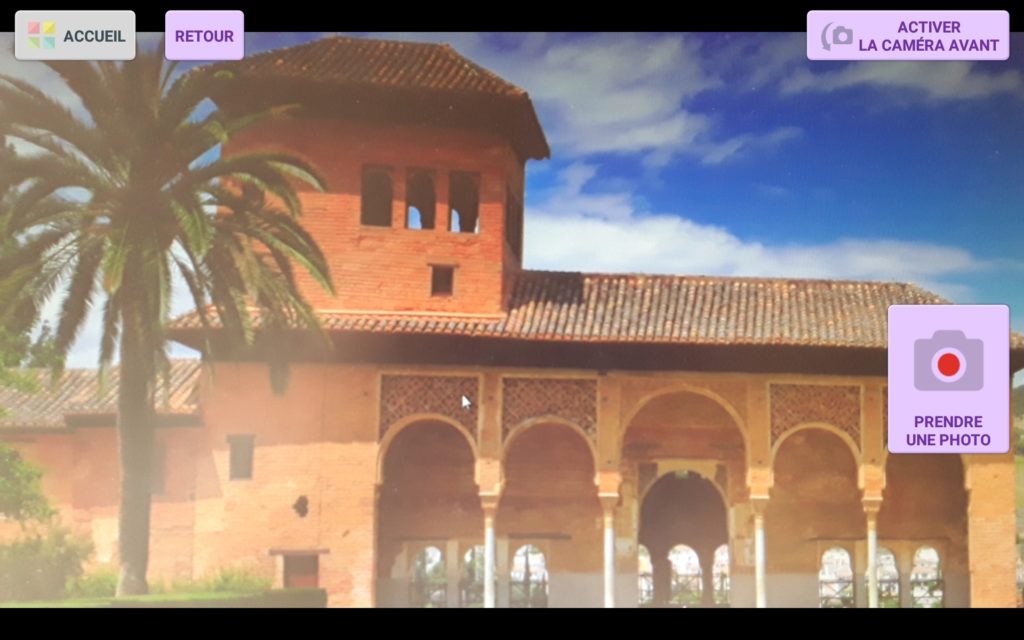
Facilotab le permite hacer fotos con la cámara frontal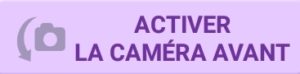 o con la cámara trasera de la tablet (en la parte trasera).
o con la cámara trasera de la tablet (en la parte trasera).
Pulse este icono para cambiar la cámara utilizada.
Apunte a lo que desea fotografiar en la pantalla y luego toque el botón Tomar una foto .
Puede girar su tableta para tomar fotografías que sean más altas que anchas.
Unos segundos después de tomar la foto, aparece en primer lugar en la galería de fotos.
Recuerda que si no te gusta la foto, puede eliminar fácilmente la foto que acaba de tomar:
- Toca la foto para verla en gran formato
- Toque el botón ELIMINAR FOTO y confirme.
En la página de inicio de Facilotab, pulsa el botón FOTOS.
Pulsa el botón INICIAR VÍDEO.

Facilotab le permite tomar videos con la cámara frontal o con la cámara trasera de la tablet (en la parte trasera).
Pulse este icono para cambiar la cámara utilizada.
![]()
Presione el botón START VIDEO para comenzar a grabar el video. Cuando termine su video, presione el botón DETENER VIDEO .

Puede girar su tableta para grabar videos más altos que anchos. Luego tendrá que girar su tableta para verlos.
Después de unos segundos, el video aparece en la primera posición de la galería de fotos.
Recuerde que si no le gusta el video, puede eliminar fácilmente el video que acaba de tomar:
Toque el video para verlo en formato grande
Toque el botón ELIMINAR VÍDEO y confirme.
De las fotos:
- Pulse el botón PRESENTACIÓN DE DIAPOSITIVAS .
- La presentación de fotos se inicia automáticamente y muestra las fotos más recientes. Si las fotos están configuradas como favoritas, solo muestra las últimas fotos favoritas.

En la parte superior derecha, tiene dos pequeños iconos:

Al final de la presentación de diapositivas, un mensaje le pregunta si desea volver a verla.
- Si toca NO , vuelve a la pantalla de inicio de Facilotab
- Si toca SÍ , la presentación de diapositivas se reanuda inmediatamente desde el principio.
- Si no hace nada, la presentación de diapositivas se reanuda por sí sola después de unos treinta segundos.
Aplicaciones de Android
La lista de aplicaciones de Android instaladas en la tableta está disponible a través de la configuración de Facilotab a través de la pestaña Aplicaciones . Las aplicaciones que consulte son accesibles desde la página de inicio de Facilotab a través del botón APLICACIONES . Inicie la aplicación que le interesa tocando el icono.
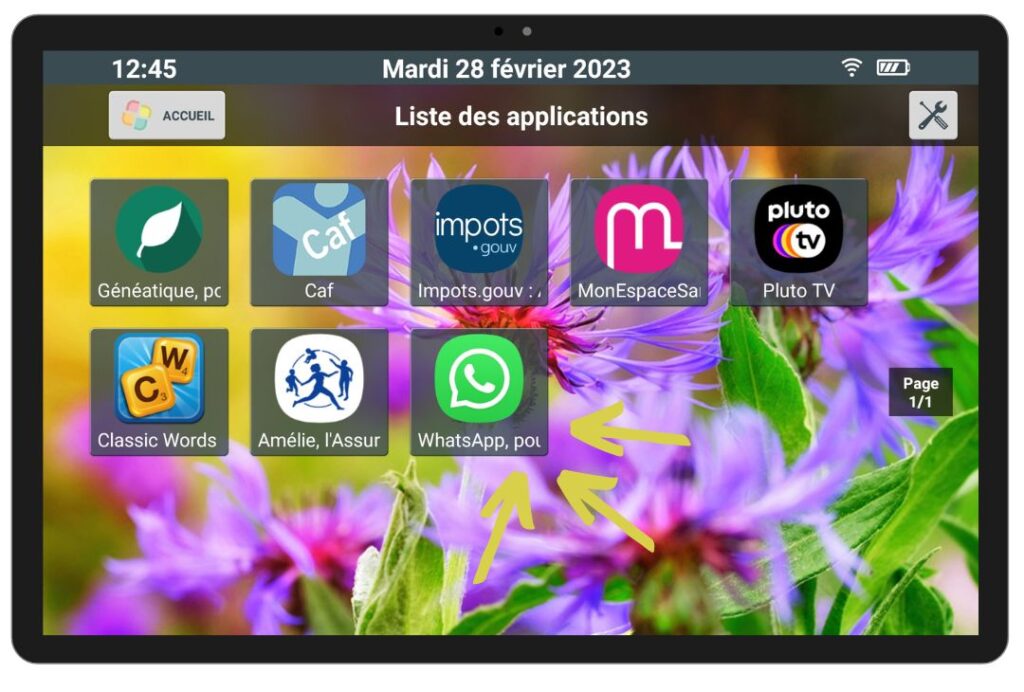
Si desea instalar una nueva aplicación en su tableta, presione el botón de aplicaciones, presione el icono de HERRAMIENTAS en la parte superior derecha.
A continuación, puede seleccionar la aplicación que desee de las aplicaciones sugeridas o de las aplicaciones disponibles.
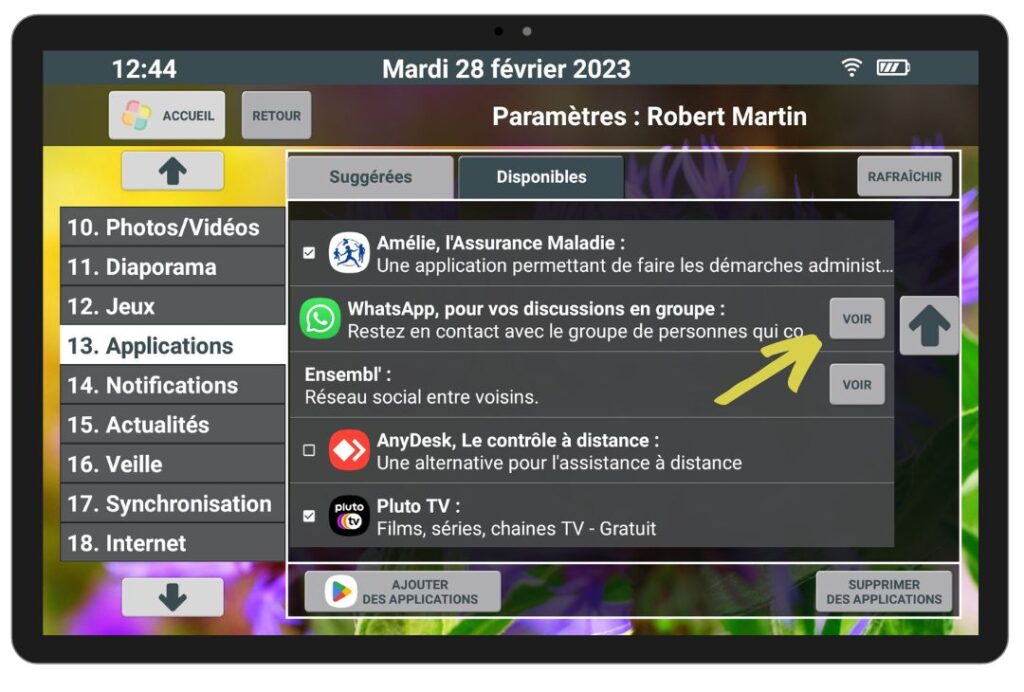
Si no puede encontrar la aplicación que está buscando, toque AÑADIR APLICACIONES . Luego puede buscar la aplicación deseada en Google Play Store e instalarla en su tableta.
Nota: Para acceder a Google Play Store, necesita una cuenta de gmail.
Para eliminar aplicaciones, primero abra la configuración de Facilotab y luego la pestaña Aplicaciones .
1/ Para mantener una aplicación instalada en la tablet pero no mostrarla en las aplicaciones de la página de inicio: Solo tiene que desmarcar esta aplicación en la lista, en la pestaña de Sugeridas o Disponibles .
2/ Para desinstalar completamente una aplicación de la tablet:
Presiona ELIMINAR APLICACIONES . Luego marque la aplicación que desea eliminar, luego en el botón ELIMINAR .
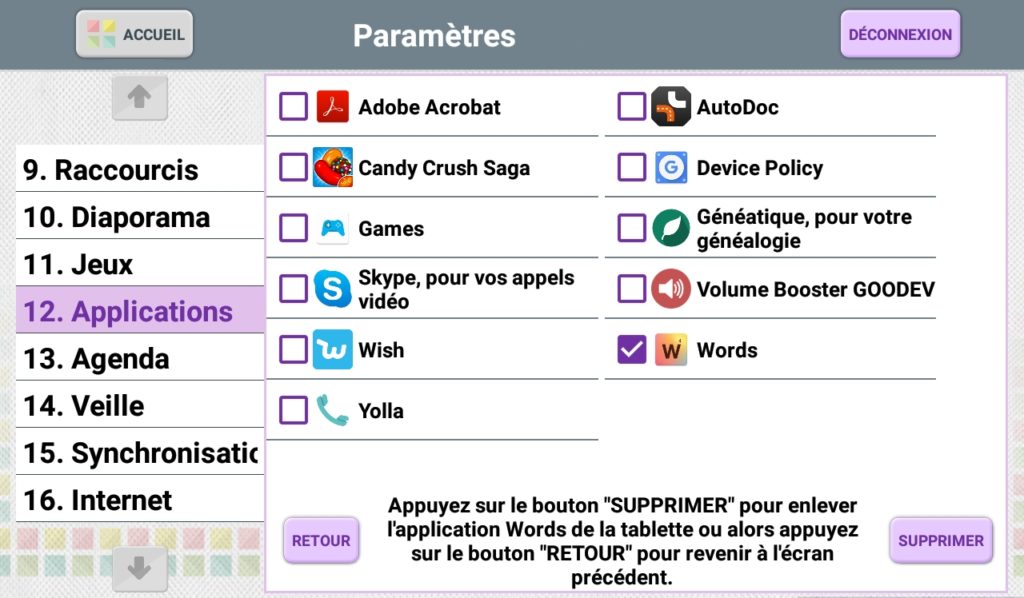
Skype es una aplicación que le permite llamar de forma remota y ver a sus interlocutores. No es necesario instalar una tarjeta SIM en la tableta.
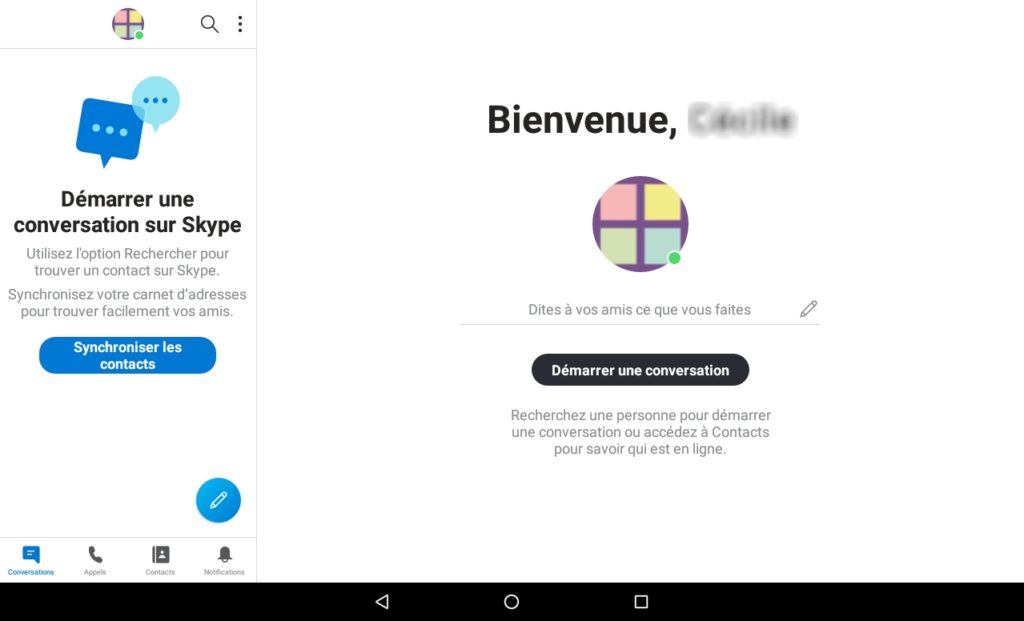
Primero debe instalar la aplicación en la tableta. Para hacer esto, abra la configuración de Facilotab y toque la pestaña Aplicaciones. En la pestaña Sugeridos, verifique la línea de Skype o presione Instalar. Una vez instalado y comprobado, Skype aparece en las aplicaciones de la página de inicio.
Cuando abre Skype por primera vez, debe crear una cuenta , ingresando una dirección de correo electrónico, una contraseña, un nombre y apellido, un país y una fecha de nacimiento.
Siga los diferentes pasos de registro durante los cuales Skype le enviará un correo electrónico para confirmar la validez del correo electrónico.
Luego puede personalizar el aspecto de su cuenta, agregar una imagen de perfil y más.
Atención : cuando la tableta sea utilizada por varios usuarios, deberá desconectarse de la aplicación Skype antes de cambiar de usuario en Facilotab. Para ello, deberá pulsar sobre la foto de perfil , luego en Cerrar sesión .
Cada usuario de tableta deberá elegir su cuenta e iniciar sesión con su contraseña abriendo la aplicación de Skype.
WhatsApp es una aplicación que le permite chatear en directo y a distancia con amigos y familiares. Hay varias formas de trabajar: por chat, diálogo escrito instantáneo, por audio, enviando una grabación de voz, por vídeo, llamada en directo con audio y vídeo. No es necesario instalar una tarjeta SIM en la tableta. Una conexión Wi-Fi es todo lo que necesita.
Primero debe instalar la aplicación en la tableta. Desde la pantalla de inicio de Facilotab, todo lo que tiene que hacer es :
- Pulse el botón “Aplicaciones”
- Toque el pequeño botón cuadrado “Llave inglesa” en la esquina superior derecha
- En la pestaña “Sugerencias”, pulse el botón “VER” en la línea WhatsApp
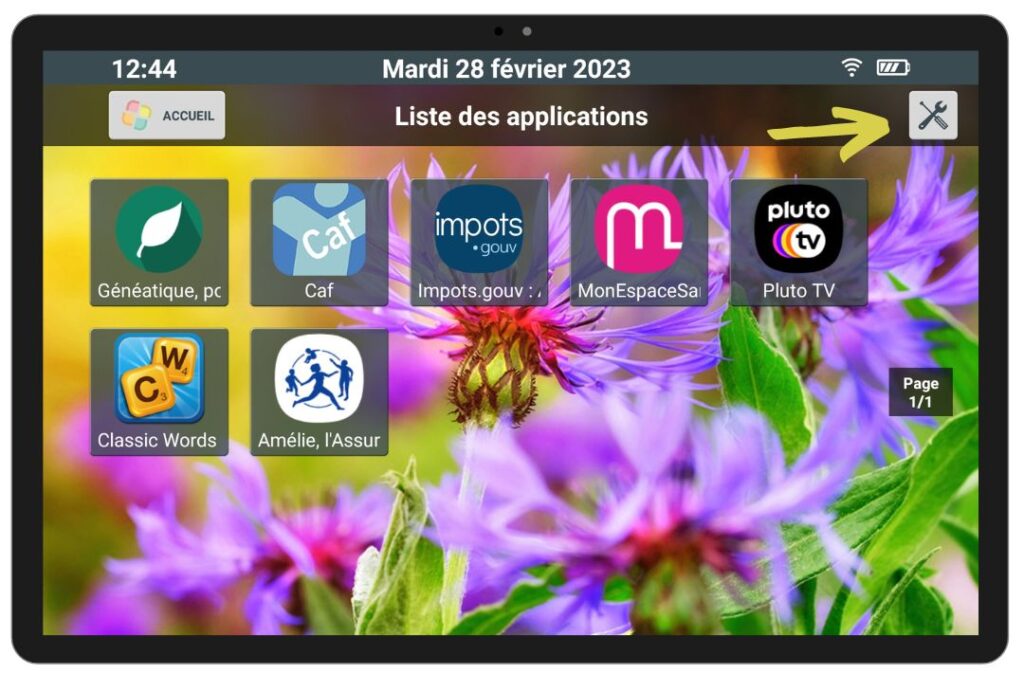
Cuando abra la aplicación por primera vez, tendrá que crear una cuenta:
- Toca la aplicación WhatsApp para iniciarla
- Elija el idioma que desea utilizar (en primer lugar, encontrará el idioma predeterminado de la tableta)
- Acepte las condiciones de uso pinchando en “ACEPTAR Y CONTINUAR”.
- En la pantalla “Conéctate con tu teléfono”, pulsa los tres puntos de la parte superior derecha y, a continuación, “Crear una nueva cuenta”.
- Seleccione el país e introduzca el número de móvil del usuario.
- Se enviará un código de 6 dígitos al móvil; una vez recibido, introdúzcalo en la zona prevista por la tableta
- Permitir que WhatsApp acceda a los contactos que ya están en la tableta, así como a la galería para guardar las fotos recibidas.
- Permitir o no que WhatsApp guarde sus datos en Google Drive
- Introduzca el nombre o seudo del usuario para crear el perfil.
- La aplicación está lista
Internet
Desde la página de inicio de Facilotab se accede a la búsqueda en Internet mediante el botón INTERNET
- Toque el cuadro de búsqueda para que aparezca el teclado.
- Introduzca sus palabras clave de búsqueda
- Pulse al final del área en la lupa de búsqueda .
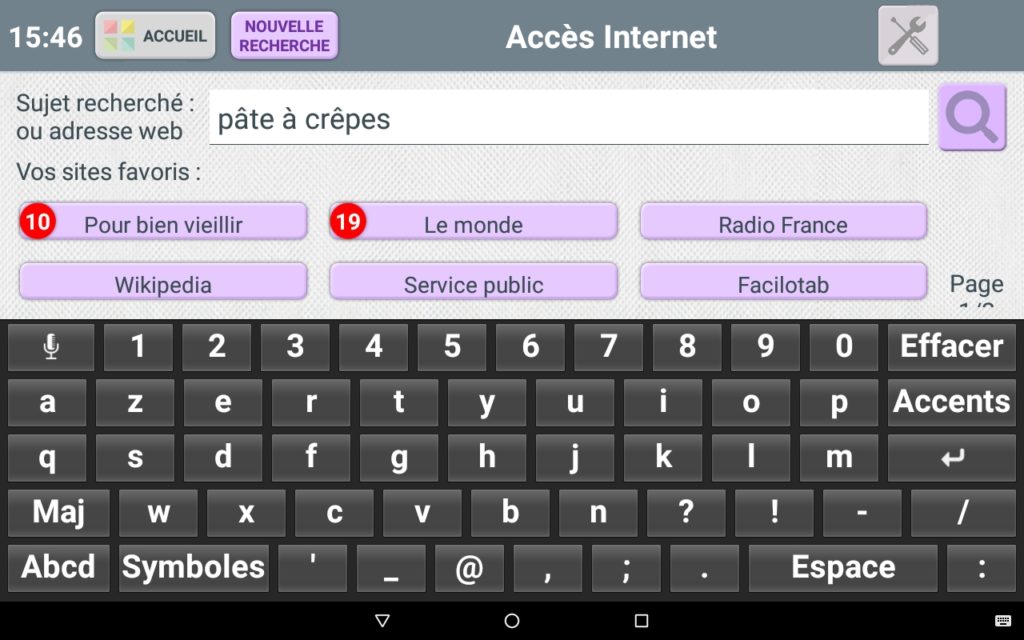
En la pantalla aparecen los diversos sitios que tratan este tema.
Abra el sitio que le interesa tocando el enlace azul que contiene el título del sitio.
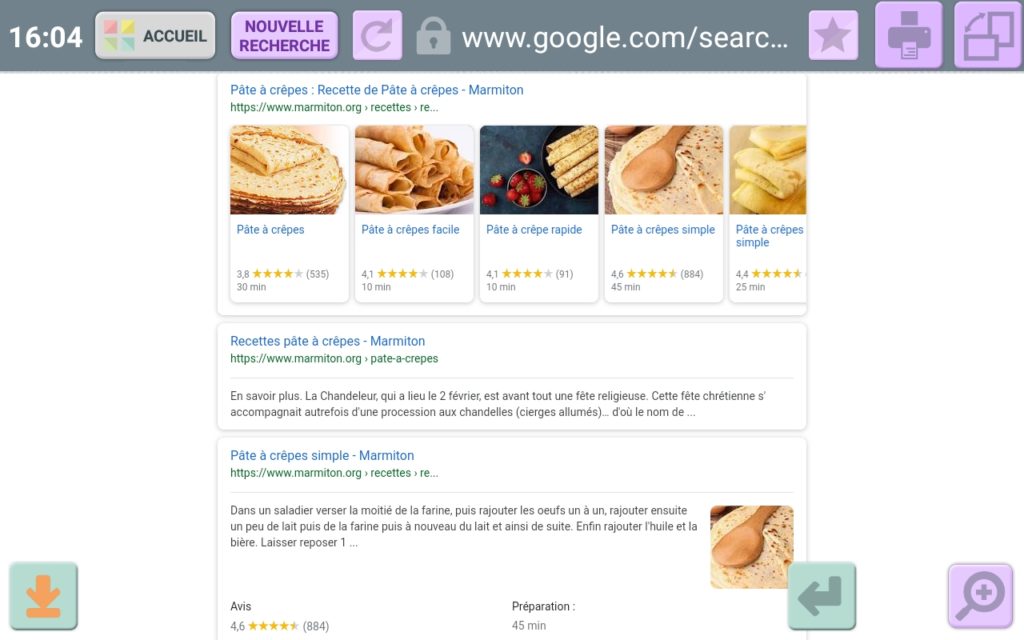
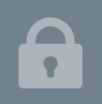 Nota : Sabrá que el sitio que está visitando es seguro cuando aparezca un candado junto a la dirección de la página web.
Nota : Sabrá que el sitio que está visitando es seguro cuando aparezca un candado junto a la dirección de la página web.
Cuando está en un sitio web con Facilotab, tiene varias opciones :
|
|
|
|
|
Este pequeño círculo que gira en la parte superior de la pantalla junto a la dirección del sitio significa que la tableta está recuperando datos del sitio . Espera unos momentos. |
|
|
Después de navegar por varias páginas de un sitio web, este icono le permite volver a las páginas vistas anteriormente . |
|
|
|
|
|
|
Organizar favoritos:
Cuando enciendes la estrella para poner un sitio en favorito, un mensaje le ofrece guardar la página web en una carpeta . esto le permite organizar sus favoritos por tema (Ejemplo: Tema de cocina, Información, video, etc.)
Si se rechaza pulgando NO , el nuevo favorito aparecerá en la página de inicio del Internet con el resto de favoritos.
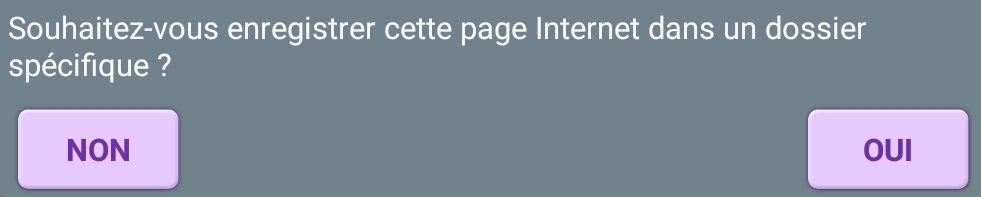
Si presiona SÍ , toque el nombre de la carpeta (botón amarillo) en la que desea guardar la página web que está viendo. También puede agregar una nueva carpeta. Confirme su elección presionando el botón CONFIRMAR .
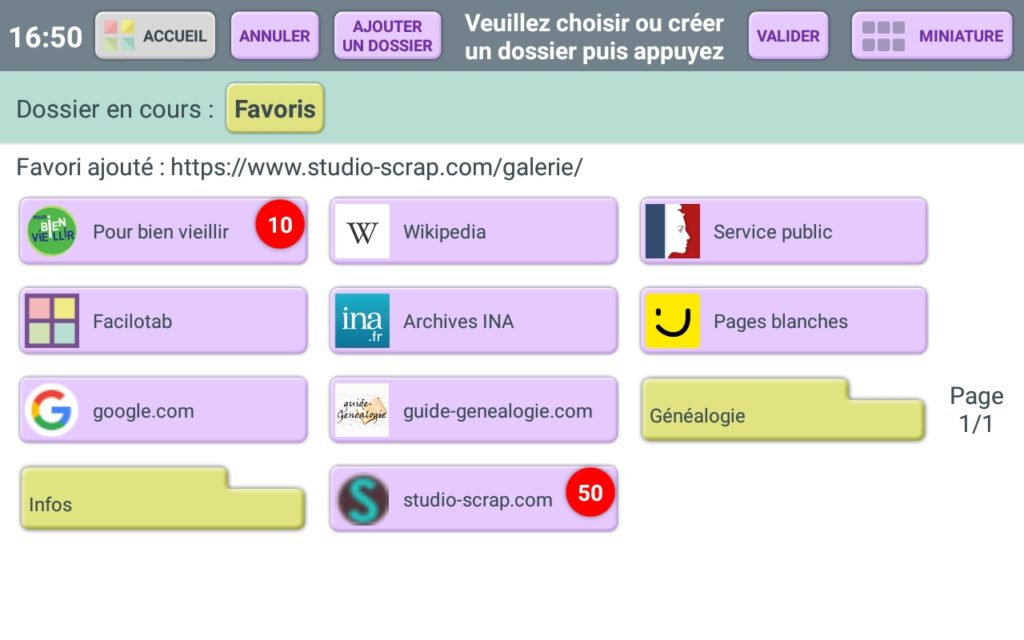
La lista de favoritos es una lista de sitios web que le gustan y desea visitar regularmente.
- Desde la página de inicio, toque Internet
- Los sitios favoritos se muestran debajo del cuadro de búsqueda del sitio.
- Cada botón corresponde a un sitio favorito
- Toque uno de estos botones para abrir el sitio correspondiente
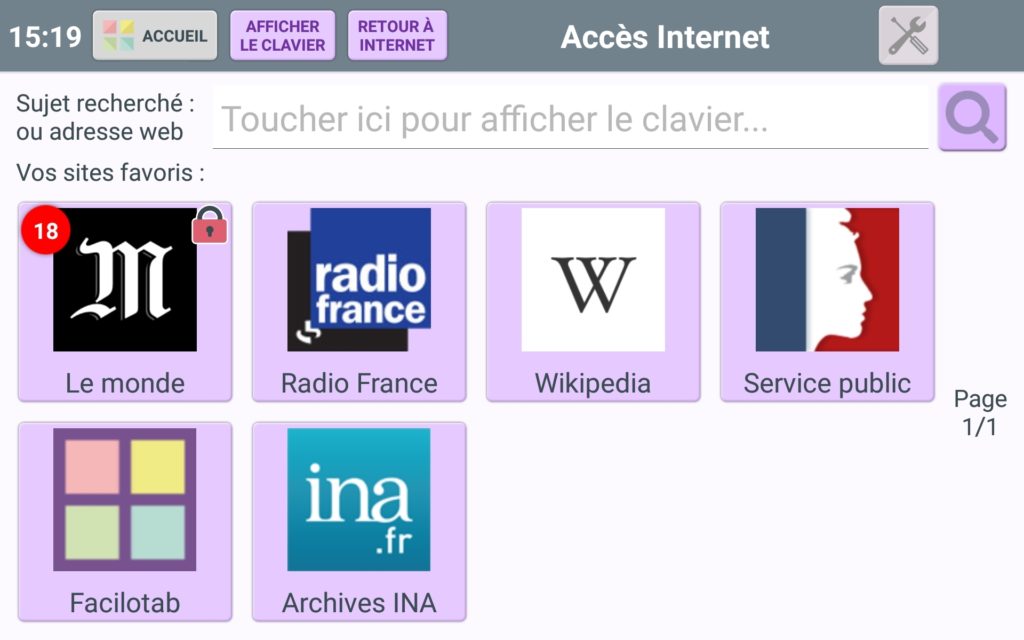
Puede tener varias páginas de marcadores y luego usar las flechas hacia arriba o hacia abajo para ver todos los favoritos.
Si usó carpetas para almacenar sus favoritos, primero toque el nombre de la carpeta y luego toque el accesso directo deseado.
Recordatorio : Para configurar un sitio como favorito:
- Encuentra y luego abre este sitio en Facilotab
- Cuando esté en el sitio, toque la pequeña estrella que se encuentra en la parte superior derecha de la pantalla. La estrella debe iluminarse en naranja.
- El sitio ahora aparecerá en la lista de favoritos y la estrella en la parte superior derecha es naranja cuando visite este sitio.
- Toque esta estrella nuevamente si desea que el sitio ya no aparezca en la lista de sus sitios favoritos.
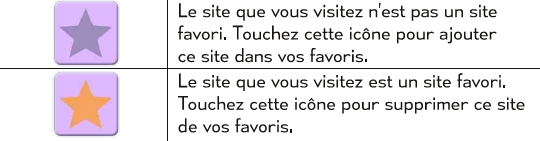
Los documentos
Con Facilotab, puede consultar archivos de imagen y video, archivos PDF o documentos de Word presentes en la tableta o en una llave USB que puede conectar.
Para ver estos documentos, le recomendamos que agregue un acceso directo a Documentos en la página de inicio.
A través de la Configuración , toque la redacción ACCESO DIRECTO
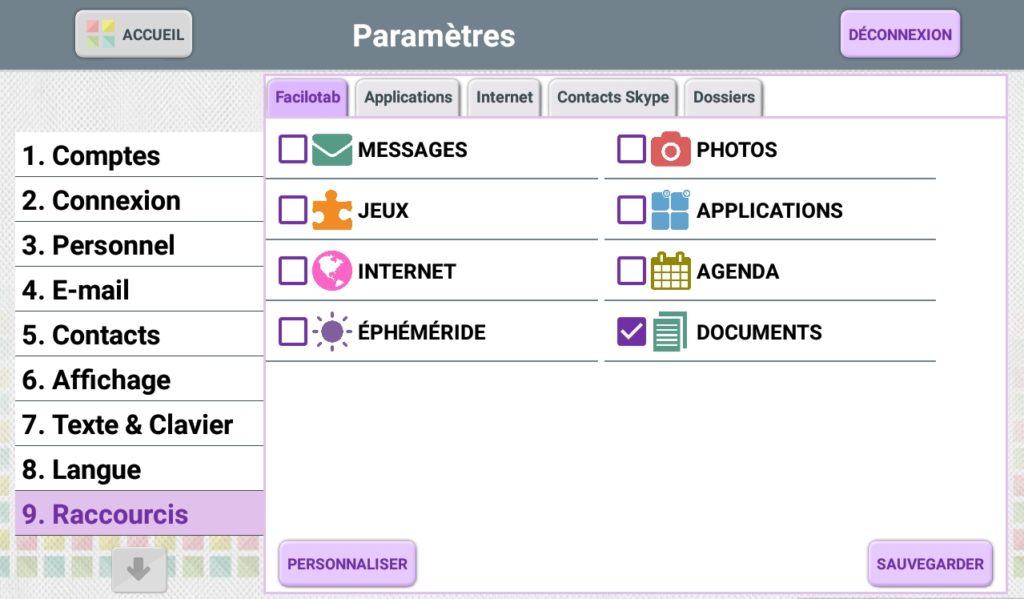
Presiona la pestaña Facilotab y luego revisa DOCUMENTOS. Luego presione Guardar y luego Inicio.
En la pantalla de inicio de la tableta, toque DOCUMENTOS . A continuación, puede acceder a todos los documentos presentes en la tableta. Si ha conectado una llave USB, aparece el nombre de la llave. Toque la carpeta correspondiente para ver su contenido.
- Toque los nombres de las carpetas para navegar entre los documentos presentes.
- Toque el nombre de un archivo para abrirlo.
- La barra verde en la parte superior de la pantalla le permite navegar entre las diferentes carpetas.
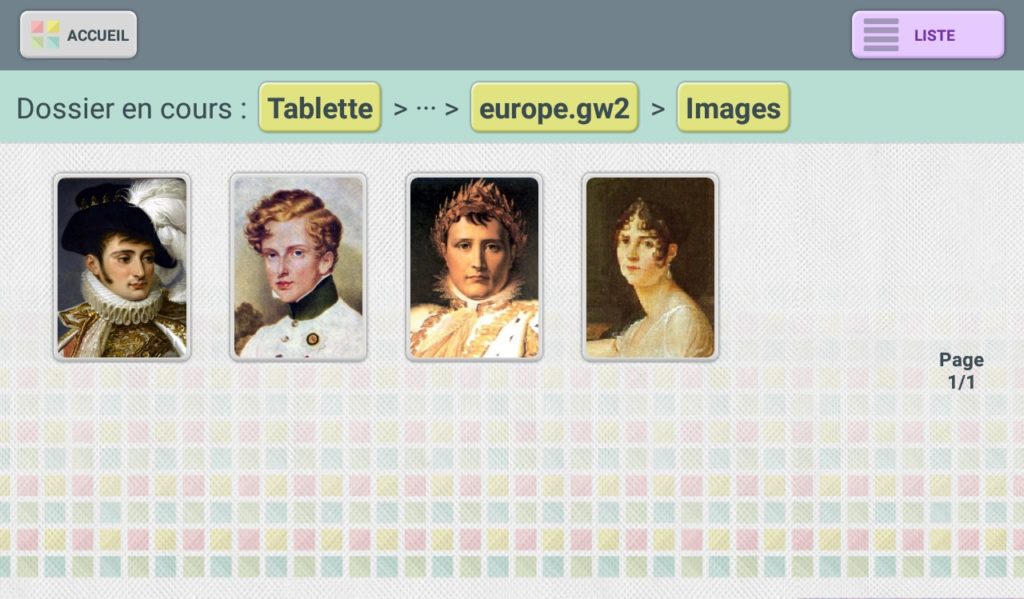
Utiliza un conector específico para conectar una llave USB a su tablet y consulta los documentos que contiene.
Nada más conectar la llave, Facilotab le pregunta si quiere leer los archivos que contiene.

Al pinchar clic en SÍ , Facilotab abre automáticamente el directorio de la llave USB en el menú Documentos. A continuación, puede consultar los archivos y documentos de la llave USB de la misma manera que los demás documentos de la tableta.
- Toque los nombres de las carpetas para navegar entre los documentos presentes.
- Toque el nombre de un archivo para abrirlo.
- La barra verde en la parte superior de la pantalla le permite navegar entre las diferentes carpetas.
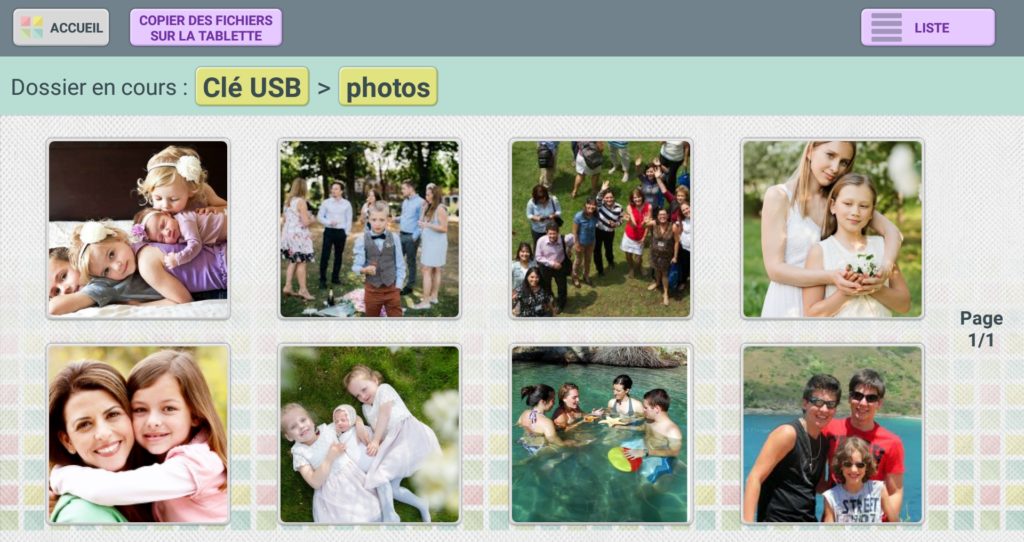
No dude en consultar la guía técnica de la tableta para saber dónde conectar su llave USB.
Para copiar fotos y videos desde su tableta a una llave USB, conecte la llave USB a su tableta y luego vaya a la galería de fotos.
- En la barra de la parte superior de la pantalla, aparece un nuevo botón: COPIAR FOTOS A LLAVE USB .
- Presiona este botón.
- Marque las fotos que desea copiar.
- Presione CONFIRMAR
- Un mensaje le indica cuando se completa el procesamiento.
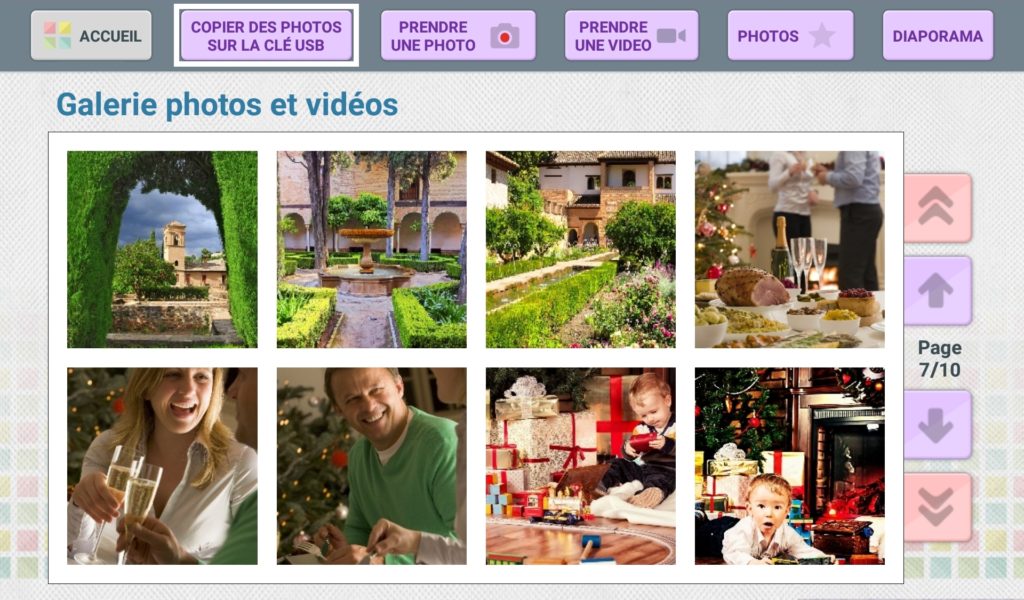
Conservará una copia de las fotos en su tablet
Para copiar documentos desde la unidad USB a la tableta:
- Presiona el botón COPIAR ARCHIVOS A LA TABLETA (en la barra en la parte superior de la pantalla)
- Toque los elementos que desea copiar para seleccionarlos
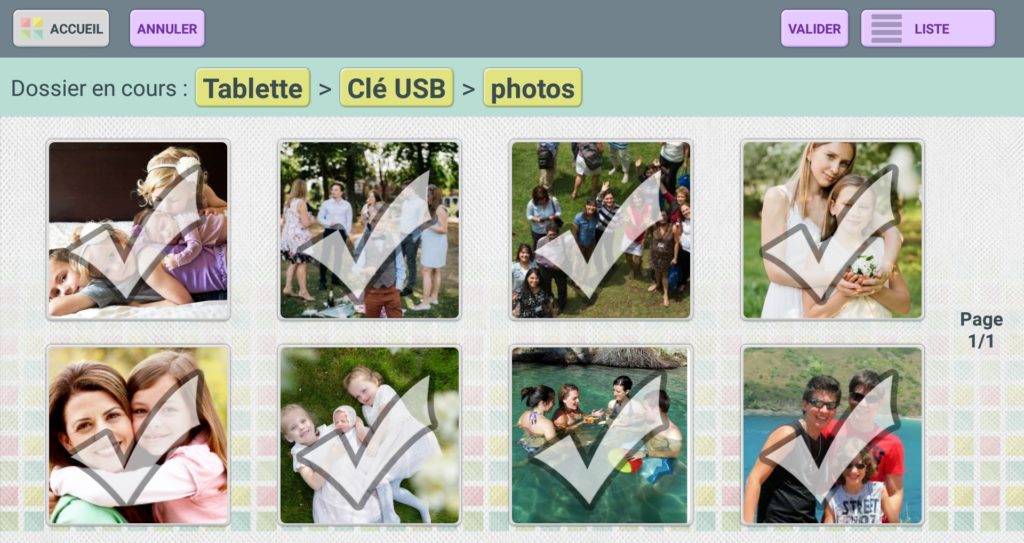
- Presione el botón CONFIRMAR
- Cuando se completa la copia de archivos, un mensaje anuncia el final del proceso.

Calendario
Desde la página de inicio de Facilotab, presione el botón AGENDA para abrir la agenda de Facilotab.
Aparece una nueva pantalla que muestra todos los eventos que ya ha guardado en el calendario de su tableta.
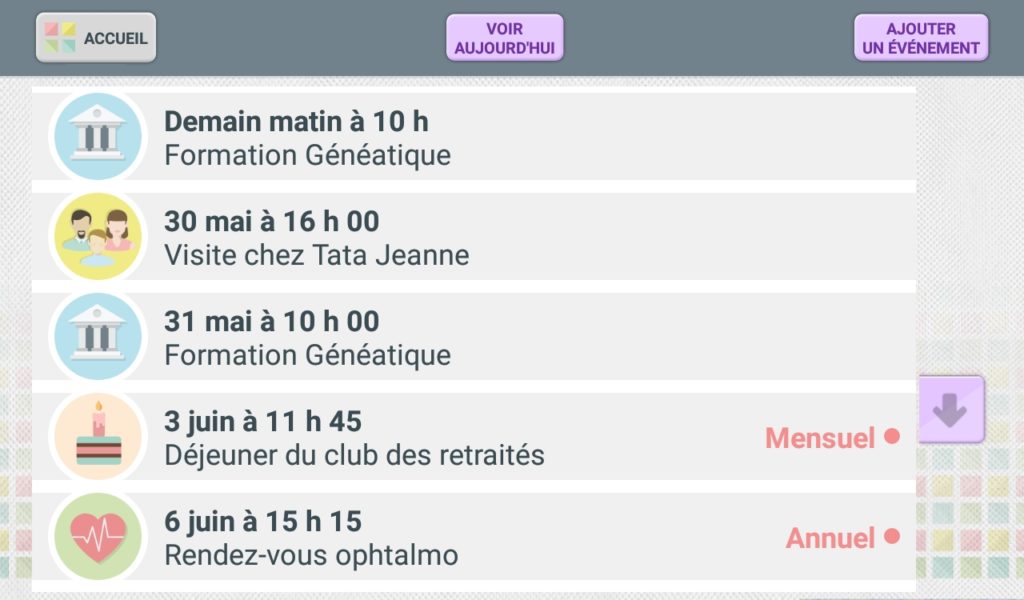
- Utilice las flechas hacia arriba y hacia abajo para ver todas las citas guardadas en el calendario.
- Para encontrar rápidamente los próximos eventos, toque el botón VER HOY .
- Para consultar un evento y ver los detalles, toque el nombre de este evento.
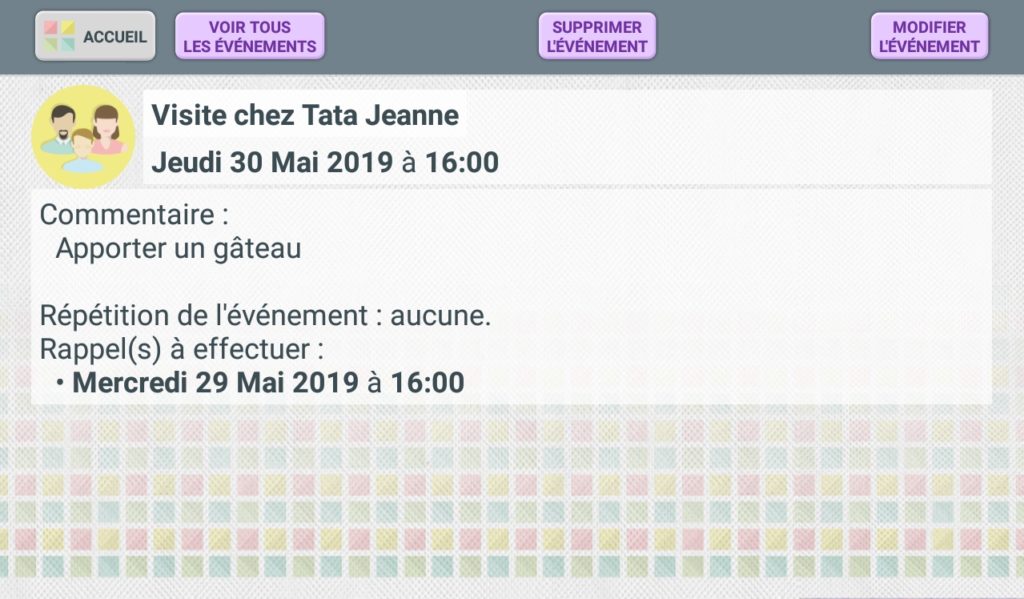
En la página que muestra todas las citas guardadas en la tableta, toque el evento que desea editar .
A continuación, este evento se muestra en la pantalla.
- Pulse el botón EDITAR EVENTO .
- A continuación, puede editar el título del evento, la fecha y la hora , el recordatorio , etc.
- Use el botón SIGUIENTE para cambiar a otra pantalla.
- Para cancelar un cambio, presione CANCELAR .
- Para guardar el evento editado, toque el botón GUARDAR EVENTO
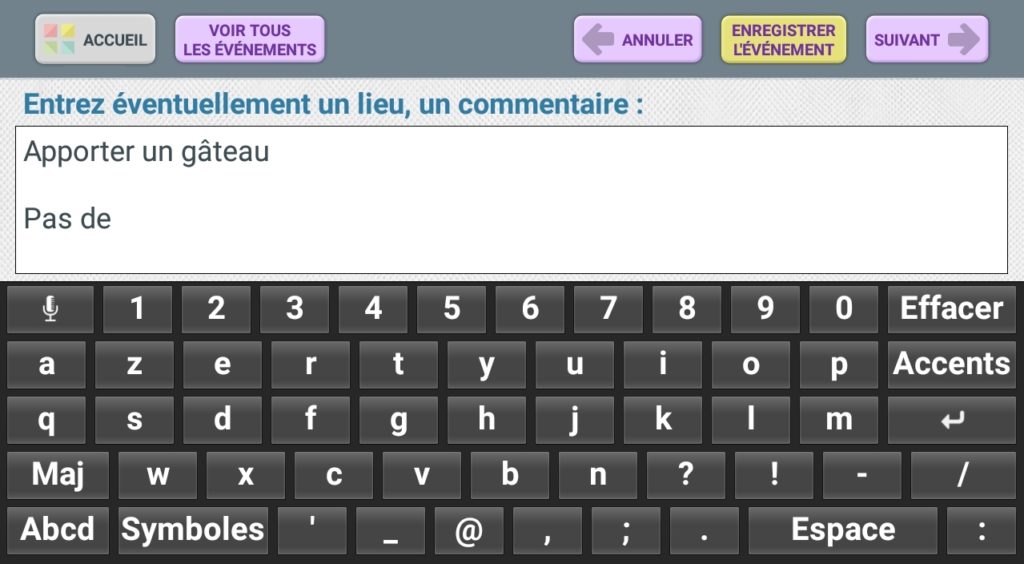
En la página que muestra todas las citas guardadas en la tableta, toque el evento que desea eliminar .
A continuación, este evento se muestra en la pantalla.
- Pulse el botón ELIMINAR EVENTO .
- Confirme su elección presionando el botón SÍ
A continuación, el evento se elimina y ya no aparece en la lista de todos los eventos registrados en la tableta.
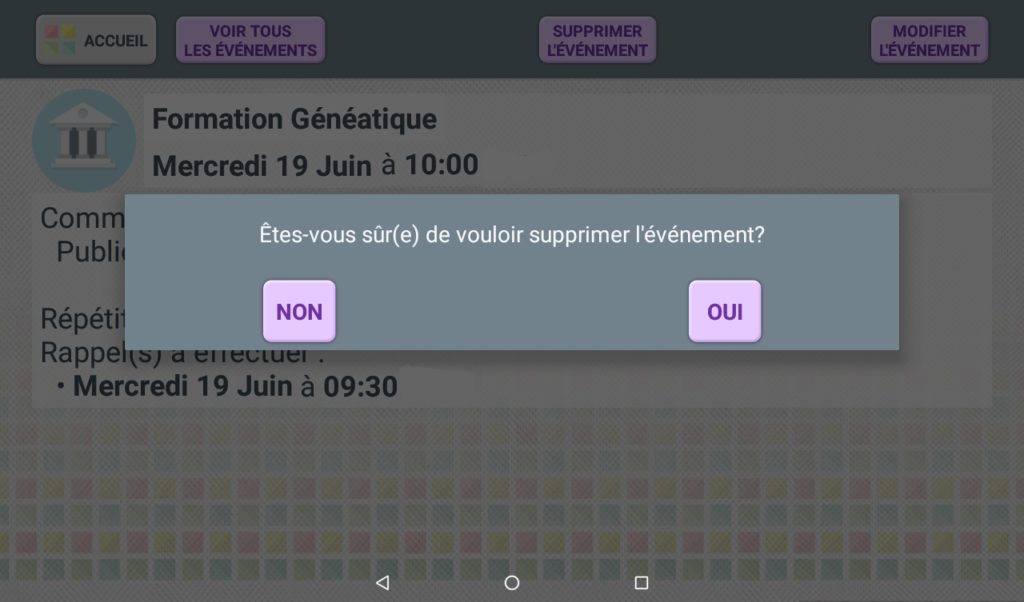
Si es un evento repetible, Facilotab propone eliminar la fecha seleccionada o eliminar todos los eventos.
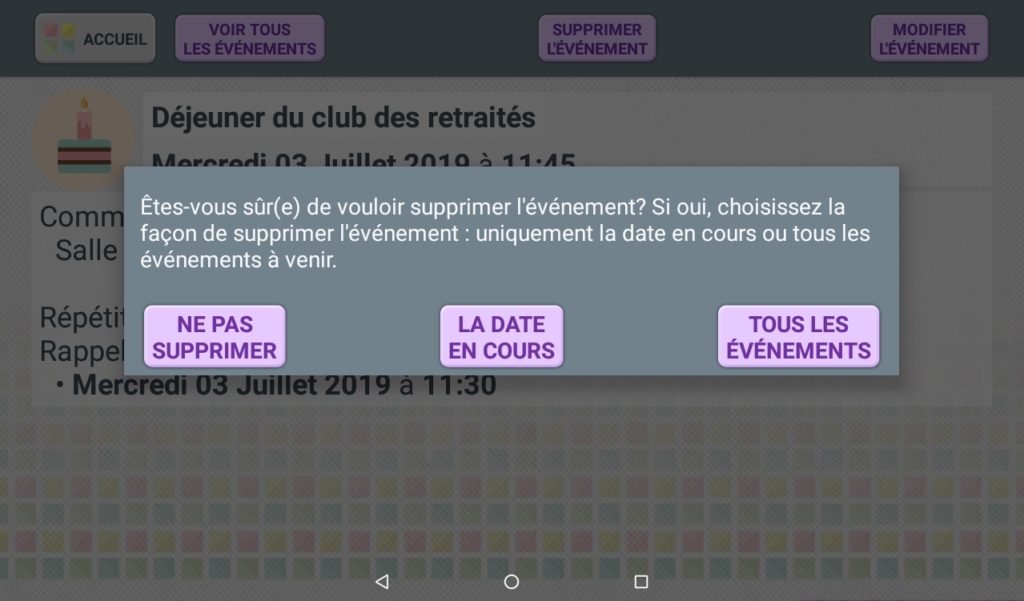
La impresion
Puede instalar el servicio de impresora y conectar su tablet Facilotab a su impresora.
Si tiene la impresora recomendada por Facilotab, presiona CONECTAR MI IMPRESORA A MI CAJA WIFI y sigue las instrucciones en pantalla.

Si tiene otra impresora, toque el botón INSTALAR SERVICIO e instale la aplicación necesaria.
Al ver una foto de la galería de fotos y videos, toque IMPRIMIR FOTO para enviarla a la impresora. Luego siga las instrucciones del asistente de impresión.
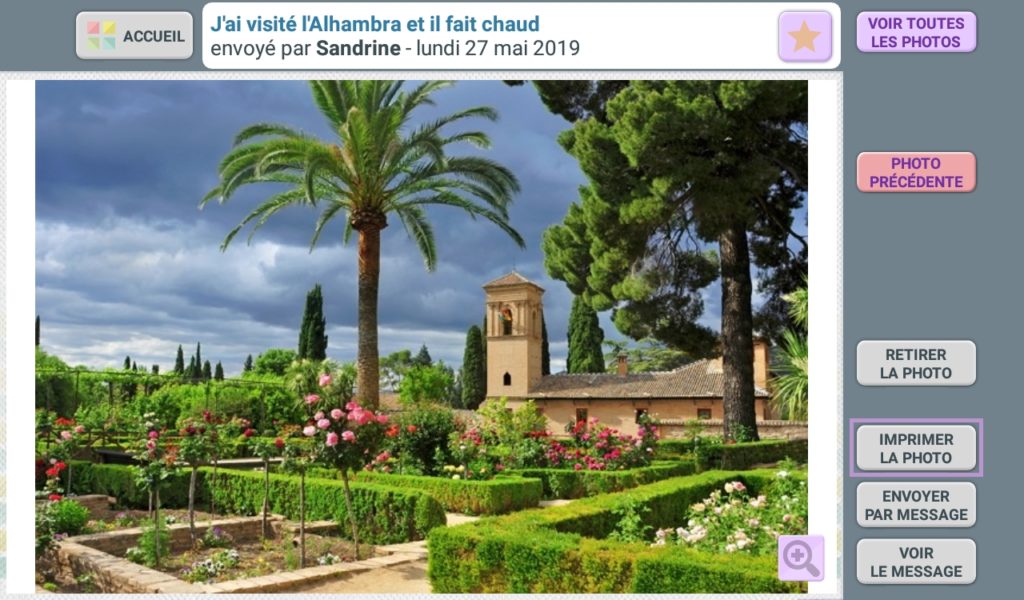
Atención : asegúrese de que su impresora esté encendida , que haya suficiente tinta y papel antes de imprimir.
Presione el botón IMPRIMIR para enviar el mensaje que está viendo a la impresora y siga las instrucciones del asistente de impresión.
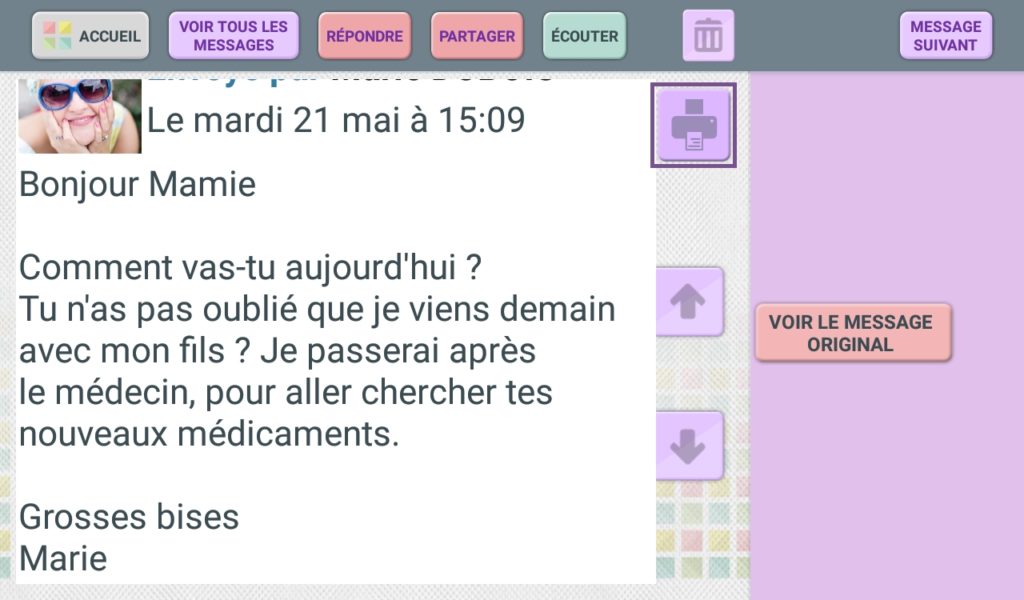
Atención : asegúrese de que su impresora esté encendida , que haya suficiente tinta y papel antes de imprimir.

Presione el botón IMPRIMIR para enviar la página web o el documento que está viendo a la impresora y siga las instrucciones del asistente de impresión.

Atención : asegúrese de que su impresora esté encendida , que haya suficiente tinta y papel antes de imprimir.
Puntos especiales de uso colectivo
Si esta tableta Facilotab está destinada a un taller o una demostración , le recomendamos el siguiente procedimiento para deshabilitar las actualizaciones automáticas de las aplicaciones de Android.
De hecho, cuando se inicia la tableta, Android actualiza automática y sistemáticamente todas las aplicaciones en la memoria , lo que puede demorar hasta 45 minutos según la tableta y la conexión al Internet.
Esto podría interferir con el buen funcionamiento de su taller. Se recomienda, en este caso, realizar las actualizaciones manualmente una vez al trimestre .
Este procedimiento debe seguirse después de agregar una cuenta de Google a su tableta.
Para bloquear actualizaciones de aplicaciones:
- Abrir configuración de Facilotab
- Elija el menú Aplicaciones
- Elija Agregar aplicaciones
- Una vez en Google Play , abre el menú con la burbuja de color con una letra
- Elija Configuración
- Elija Actualizar aplicaciones automáticamente
- Elija No actualizar aplicaciones automáticamente y confirme con Aceptar
- Regresa a Facilotab usando el botón Inicio o la tecla Inicio de su tablet.
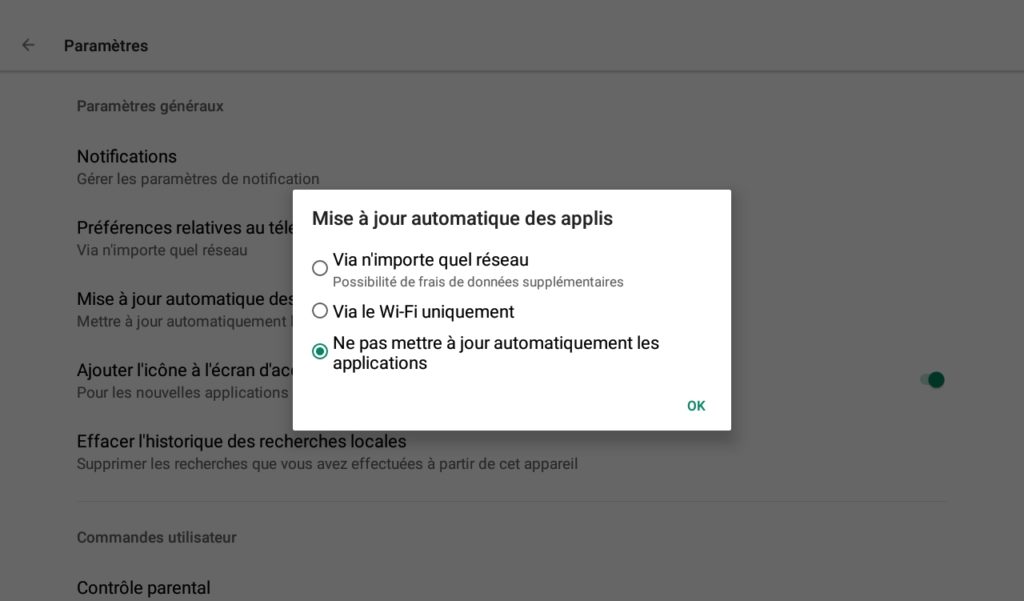
Cuando varios usuarios utilizan la tableta, puede bloquear el acceso a la configuración y permitir que el usuario solo acceda a los menús Personal , Contactos , Pantalla , Texto y teclado y Presentación de diapositivas.
El acceso al resto de parámetros y en particular al cambio de cuenta se realiza mediante contraseña.
Cuando cambia de una cuenta a otra, Facilotab le pide la contraseña de la cuenta a abrir.
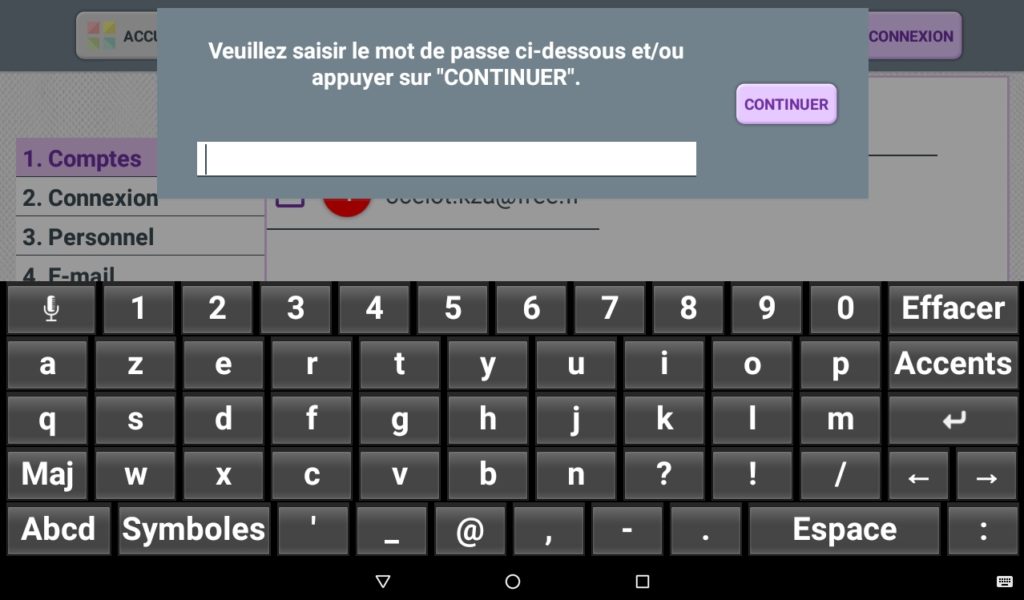
Esto evita que los usuarios utilicen una cuenta distinta a la suya, cuando varios usuarios comparten la tableta.
Para configurar las diferentes contraseñas de la cuenta:
- abrir Configuración de Facilotab
- A través de la pestaña Cuenta, asegúrese de haber abierto la cuenta correcta
- Presiona el menú Sistema .
- La primera línea de la pantalla le permite ingresar una contraseña.
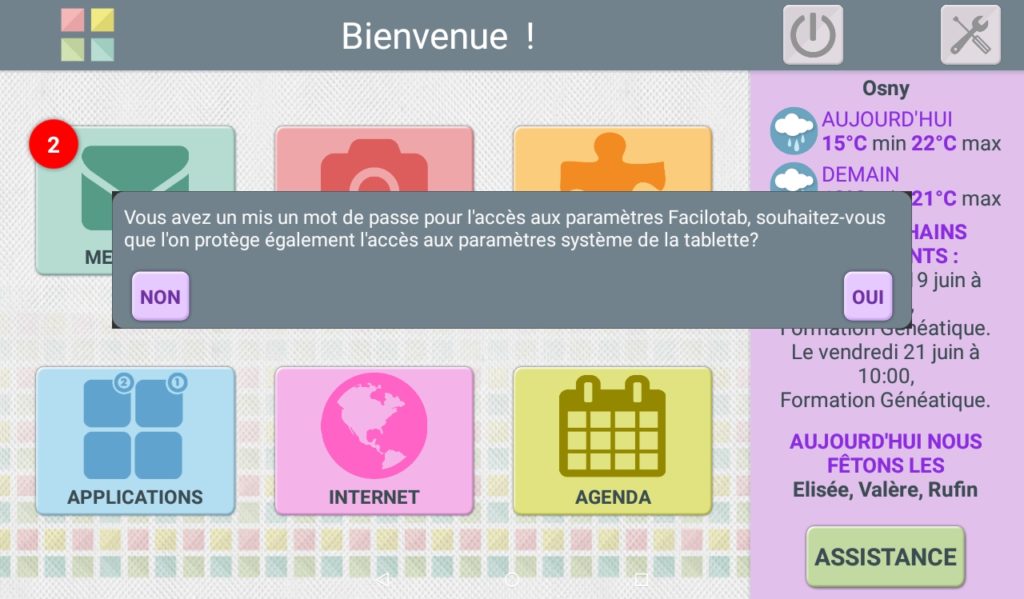
Al instalar una contraseña, la tableta también le pregunta si desea bloquear el acceso a la configuración del sistema de la tableta.
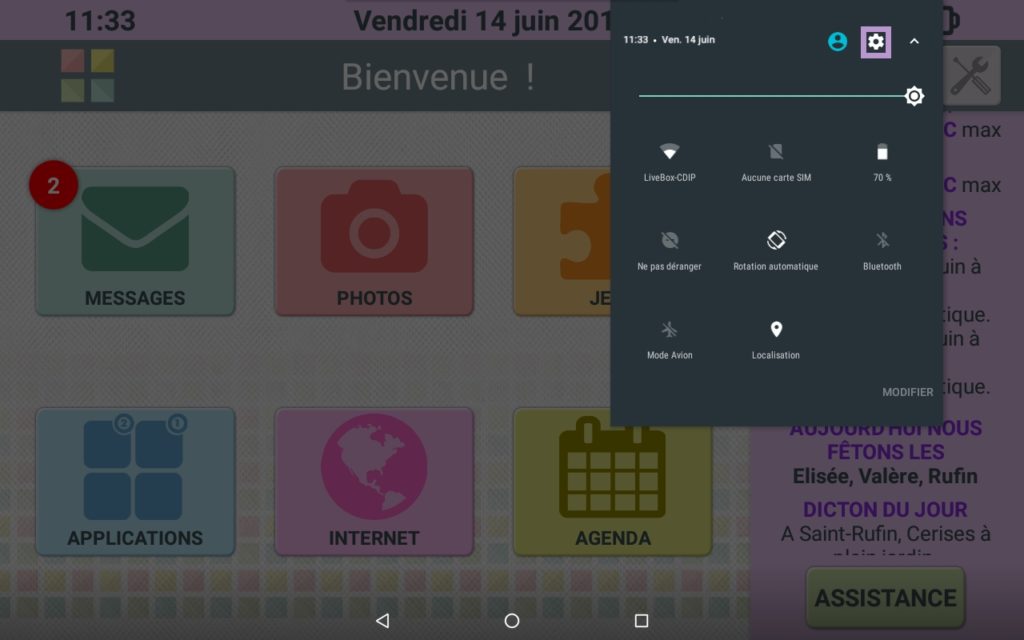
Si acepta, el acceso a la configuración del sistema será únicamente a través del menú Sistema de la Configuración de Facilotab , ya no podrá pasar por la barra de notificaciones de la tableta.
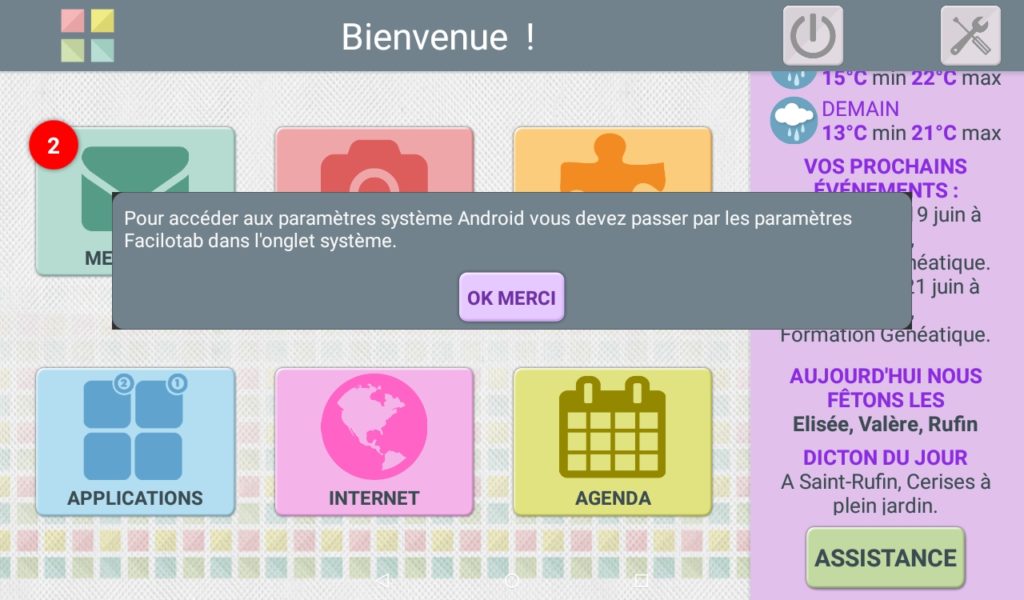
Contraseña del administrador
Puede crear una cuenta de correo electrónico llamada “Cuenta de administrador”. En este caso, la contraseña de esta cuenta también se puede usar para abrir y administrar otras cuentas en la tableta.
Para configurar una cuenta de administrador, toque la etiqueta SISTEMA en la configuración. Ingrese la contraseña de la cuenta y marque la opción Cuenta de administrador.
Para eliminar todos los datos de las cuentas instaladas en la tableta y restaurarla al estado en el que se compró, proceda de la siguiente manera:
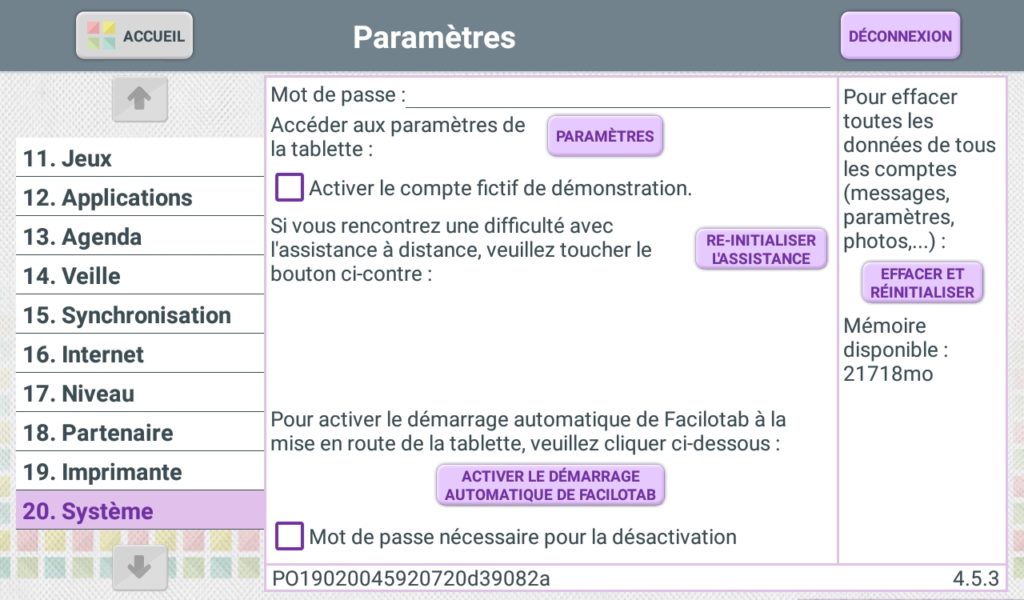
- Toque el botón Configuración en la pantalla de inicio en la parte superior derecha
- Seleccione el menú Sistema (20)
- Toque el botón de la derecha: ELIMINAR Y RESTABLECER para eliminar todos los datos del usuario anterior
- Confirmar eliminación de cuentas, mensajes y fotos
- En el menú Sistema (20) , toque el botón CONFIGURACIÓN , luego elija la pestaña Cuentas en la pantalla de configuración de Android para eliminar las cuentas de Google no utilizadas.
- Luego seleccione Google , luego la dirección de correo electrónico de la cuenta cuyos datos desea eliminar.
- Toque los 3 puntos verticales en la parte superior derecha de la pantalla y seleccione Eliminar cuenta , luego confirme su elección.
El modo Demostración le permite descubrir Facilotab sin necesidad de conexión al Internet.
Se puede utilizar en tienda , para presentar la tablet rápidamente, o en formación , para explorar el sistema sin necesidad de crear una dirección de correo electrónico.
Para activar la cuenta de demostración, vaya a la configuración de la tableta. En el menú Cuentas , marque Demo .
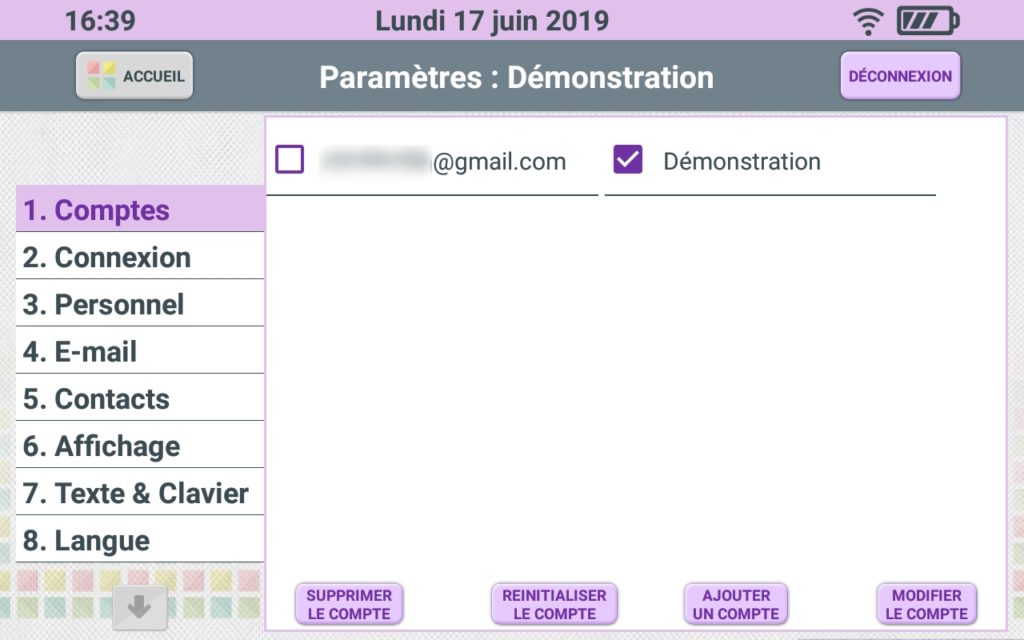
Si la pestaña Cuentas no aparece, vaya al menú Sistema y marque la línea Habilitar cuenta de demostración ficticia .
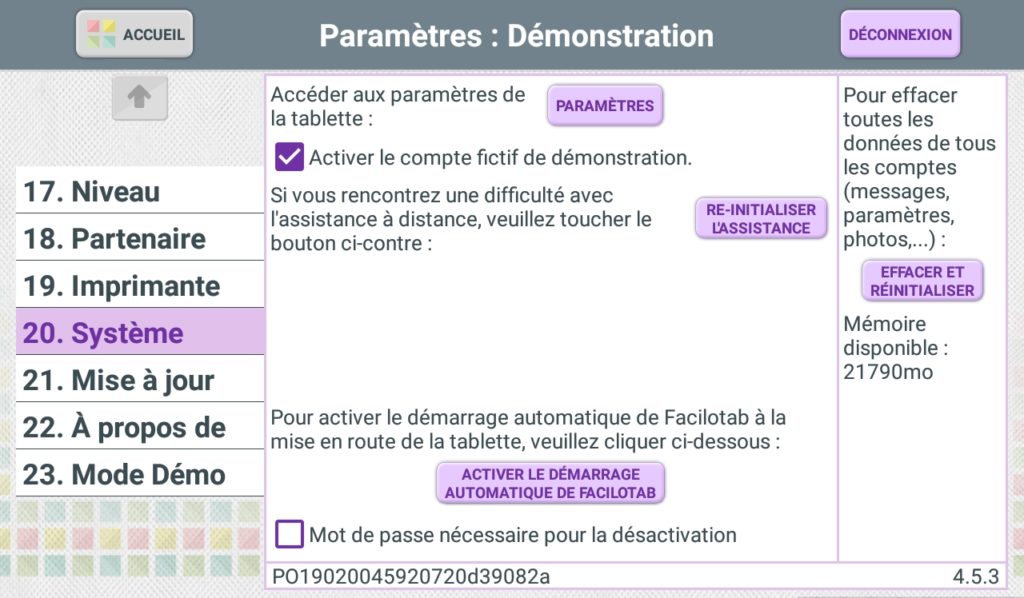
Cuando la cuenta de demostración está activa, aparece un menú adicional en la configuración : Modo de demostración . Le permite elegir si usar el modo Demo en la tienda , para presentar rápidamente las funciones principales de la tableta, o el modo Demo en la capacitación , para usar la tableta sin crear una dirección de correo electrónico y para familiarizar a los usuarios novatos con el funcionamiento de Una tableta.
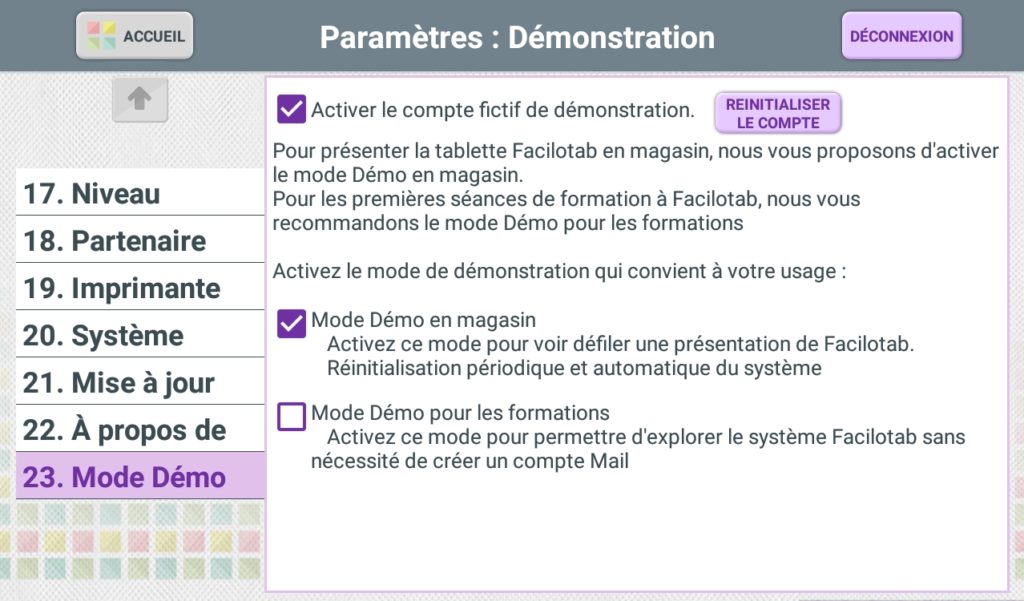
Pulse el botón correspondiente al modo que desea utilizar para activarlo.
Facilotab puede ser utilizado por varias personas . Todos pueden tener una cuenta personal (al igual que “sesiones” en una computadora) donde pueden encontrar sus mensajes, fotos, páginas favoritas, etc.
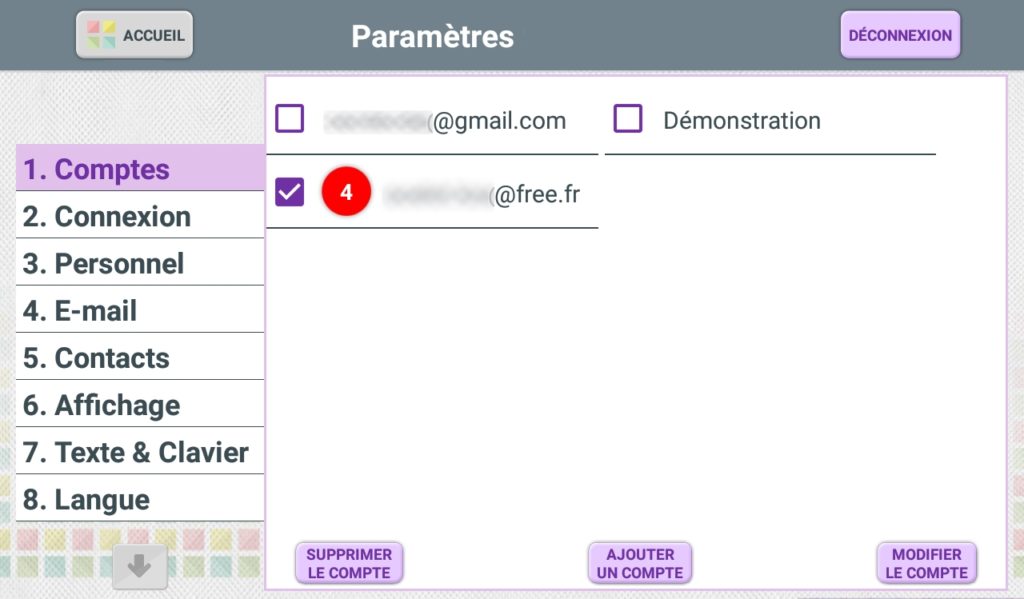
El menú Cuentas de la configuración le permite administrar las diferentes cuentas.
Toque un nombre de cuenta para seleccionarlo y usarlo. Si los parámetros de una cuenta están bloqueados por una contraseña , debe ingresar esta contraseña para poder activar la cuenta.
Para agregar una cuenta, presione el botón AGREGAR UNA CUENTA y siga el procedimiento de instalación (como durante el primer inicio).
Para eliminar una cuenta, seleccione la cuenta que desea eliminar, luego toque el botón ELIMINAR UNA CUENTA . A continuación, aparece una solicitud de confirmación de la eliminación. Haga clic en SÍ para realizar la eliminación.

Es posible asociar varias direcciones de correo electrónico a una cuenta de Facilotab. En este caso, todos los mensajes que llegarán a una u otra de las direcciones de correo electrónico instaladas en la tableta serán visibles pulsando el botón MENSAJES .
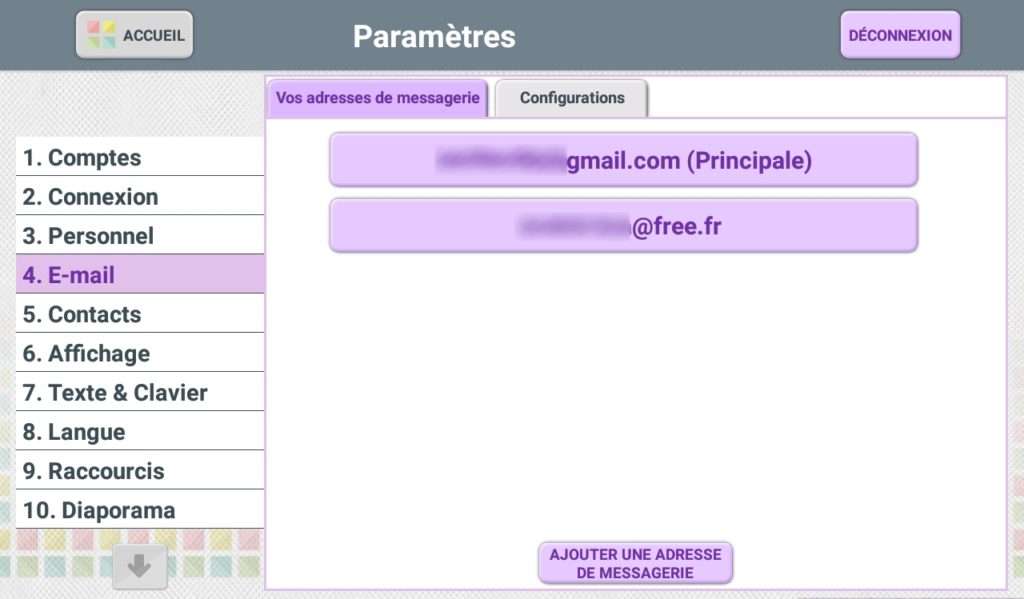
- Para vincular una dirección de correo electrónico alternativa a una cuenta que ya está en la tableta, abra Configuración .
- Ir al menú de correo electrónico
- Toque el botón AGREGAR DIRECCIÓN DE CORREO ELECTRÓNICO
- Confirme su elección presionando SI
- Elija el tipo de dirección de correo electrónico a asociar tocando el botón correspondiente
- Introduzca la dirección de correo electrónico y, si es necesario, la contraseña
- Presiona el botón VERIFICAR Y CONTINUAR
- Una vez que se completa la verificación, se configura su segunda dirección de correo electrónico. Pulse FINALIZAR .
Cuando restablezca completamente la tableta, por ejemplo durante un cambio de usuario, no olvide eliminar completamente la cuenta de usuario de la tableta.
Por eso :
- Abrir configuración
- Ir al menú Sistema
- Toque el botón Configuración
- Toca la línea Cuentas
- Toca la línea de Google
- Seleccione la cuenta que desea eliminar. Atención , si solo hay una cuenta instalada en la tableta, vaya inmediatamente al siguiente paso
- Toca los 3 puntos verticales en la parte superior derecha de la pantalla
- Presiona Eliminar cuenta
- Confirme presionando ELIMINAR CUENTA
- Para volver a Facilotab pulsa el botón INICIO
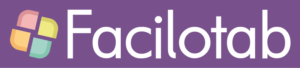
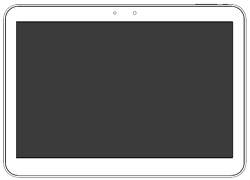
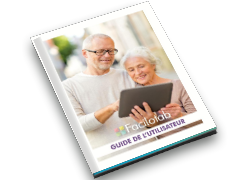
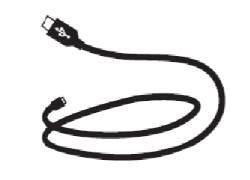
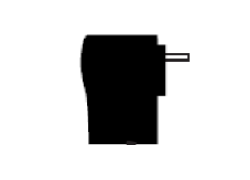

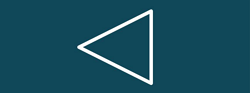
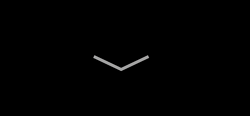
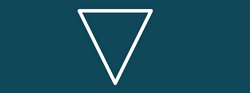
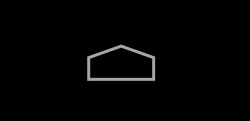
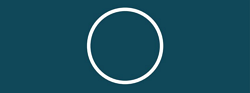

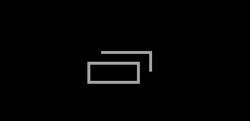
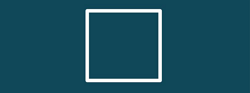
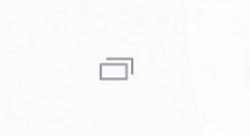

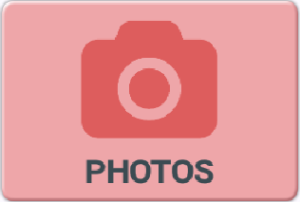
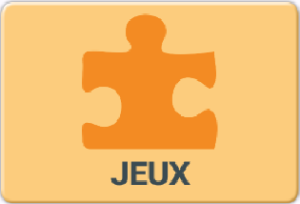
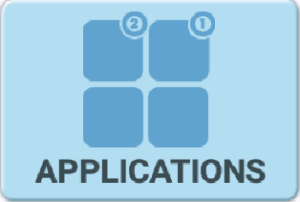
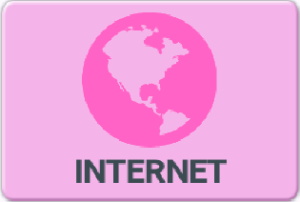

 Toque este botón para volver a la pantalla anterior y realizar una nueva búsqueda en Internet .
Toque este botón para volver a la pantalla anterior y realizar una nueva búsqueda en Internet .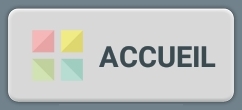 Este botón le permite volver a la página de inicio de Facilotab . El último sitio que visitó no se pierde, puede regresar fácilmente tocando el botón del Internet, luego Volver al Internet.
Este botón le permite volver a la página de inicio de Facilotab . El último sitio que visitó no se pierde, puede regresar fácilmente tocando el botón del Internet, luego Volver al Internet. 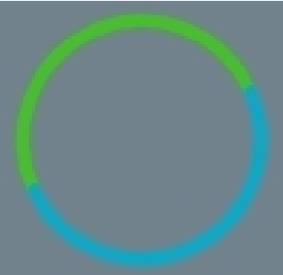

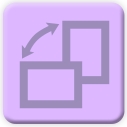 Este botón le permite cambiar al modo de visualización vertical . A continuación, debe girar la tableta. Toque este mismo botón para volver al modo de visualización horizontal.
Este botón le permite cambiar al modo de visualización vertical . A continuación, debe girar la tableta. Toque este mismo botón para volver al modo de visualización horizontal.  Toque este ícono para agregar este sitio a sus favoritos . La estrella se vuelve naranja.
Toque este ícono para agregar este sitio a sus favoritos . La estrella se vuelve naranja.