Hoe het werkt, geavanceerde instellingen, advies - hier vind je de antwoorden op al je vragen.
Inhoud
Aan de slag met de tablet
De doos waarin de tablet wordt geleverd, bevat :
|
|
De tablet |
|
|
Gebruikershandleiding |
|
|
Een USB-kabel om je tablet aan te sluiten |
|
|
Een netstekker om je tablet op te laden met de USB-kabel |
|
|
De technische handleiding van de tabletfabrikant |
|
|
Gids voor garanties en juridische kennisgevingen |
Een tablet is een elektronisch apparaat.
Om te kunnen werken, moet de batterij voldoende opgeladen zijn.
Gebruik de technische handleiding van de fabrikant om de AAN/UIT-knop op de rand van de tablet en de voedingsconnector voor het aansluiten van de oplader te vinden.
Je zult ook de VOLUME knop opmerken, waarmee je het geluid dat uit de tablet komt kunt aanpassen wanneer je een video bekijkt, naar muziek of de radio luistert of bepaalde applicaties gebruikt.
Voordat je de tablet opstart, raden we je aan om hem twee uur lang op te laden om er zeker van te zijn dat hij goed opstart.
Sluit de oplader aan op je tablet via de voedingsconnector. De tablet begint op te laden.
Laad de batterij volledig op voor het eerste gebruik.
Het oplaadpictogram verschijnt mogelijk pas ongeveer tien minuten nadat het opladen is begonnen. Als u het oplaadpictogram niet ziet, druk dan eenmaal op de schakelaar op de tablet.
Opmerking: Het is mogelijk om de tablet te gebruiken tijdens het opladen. In dit geval zal het opladen echter erg langzaam gaan.
Om een actie op de tablet te starten, raak je gewoon de verschillende knoppen op het scherm aan.
Om een knop te selecteren: druk met je vinger lichtjes op het scherm waar je de knop wilt en til je vinger op. Gebruik bij voorkeur uw vingertop om aan te raken of te tikken. Houd uw vingers schoon en droog.
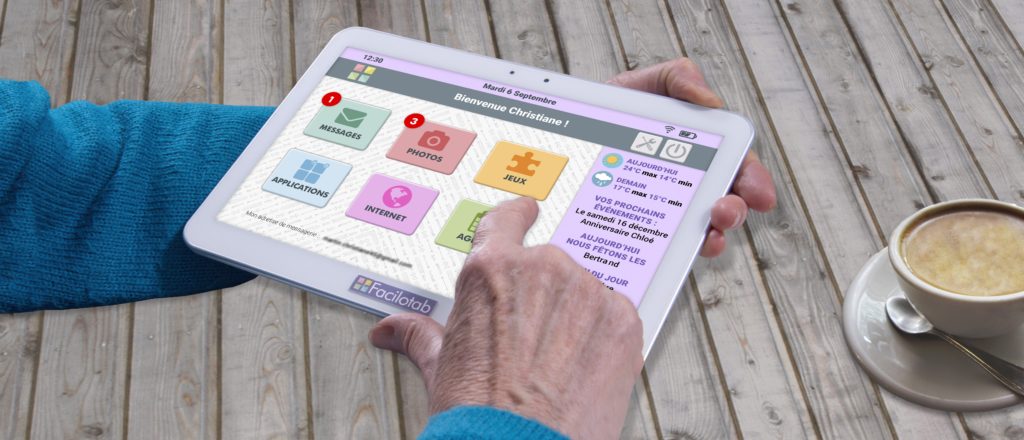
Sommige knoppen bevinden zich aan de onderkant van het scherm (in een zwarte strook op sommige tabletmodellen) of aan een van de zijkanten van de tablet.
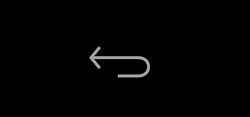 |
|
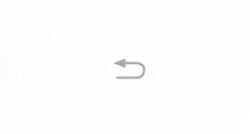 |
Terug naar |
|
|
|
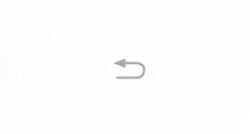 |
Sluit het toetsenbord |
|
|
|
|
Home |
|
|
|
|
Recente toepassingen |
Wanneer je tekst moet invoeren, verschijnt het toetsenbord automatisch onderaan het scherm. Je hoeft niets speciaals te doen om het te laten verschijnen. Als het toetsenbord niet verschijnt, druk dan op het gebied waar je tekst moet invoeren en het toetsenbord verschijnt.
Aarzel niet om een tabletpen te gebruiken, die voor sommige mensen comfortabeler kan zijn. Het is vooral handig als je lange vingernagels hebt of als je bewegingen onnauwkeurig zijn.

Een stylus wordt vastgehouden als een pen, maar heeft een schuimrubberen punt die het tablet niet beschadigt.
Gebruik nooit een potlood, mechanisch potlood, viltstift of gewone pen als vervanging voor een stylus.
Je kunt kiezen tussen het ABCD-toetsenbord, zoals in het voorbeeld hierboven, en het AZERTY-toetsenbord, de standaard voor computers, zoals hieronder, afhankelijk van je voorkeuren.
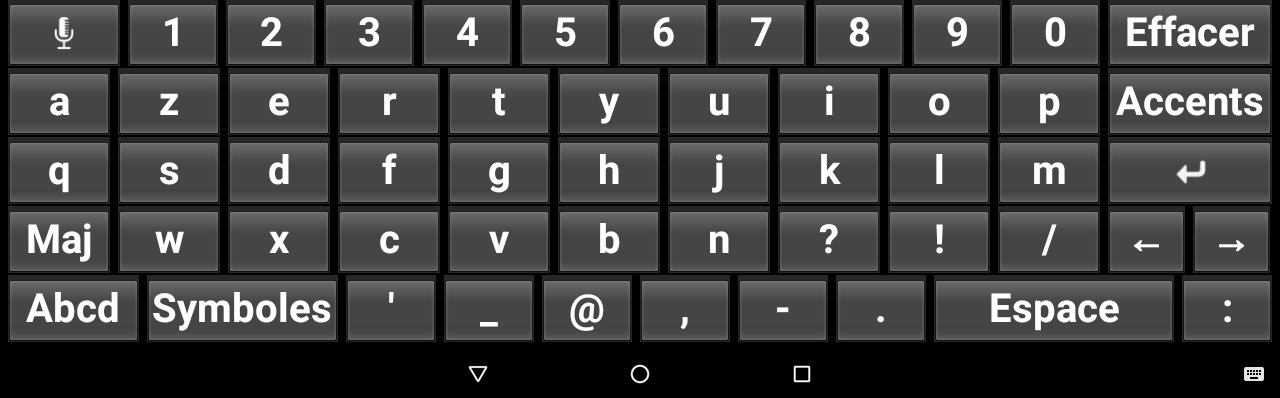
Verander van toetsenbord door de knop linksonder 2 seconden ingedrukt te houden.
Als u gewend bent aan Engelstalige computertoetsenborden, kunt u de optie Qwerty-toetsenbord kiezen in het menu Facilotab-instellingen, Tekst en Toetsenbord.
Om een tekst op het tablet te schrijven, tikt u op elk van de letters van de tekst die u wilt schrijven.
Om een letter of woord in hoofdletters in te voeren :
- Druk op de SHIFT-toets aan de linkerkant van het toetsenbord

- De knop Shift wordt dan geel gemarkeerd
- Voer uw letter of woord in
- Druk op de toets SHIFT om terug te keren naar kleine letters.
Een teken met accenten invoeren :
- Druk eerst op de knop ACCENTS
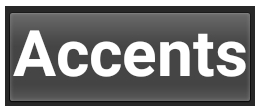
- Raak de gewenste letter met accent aan
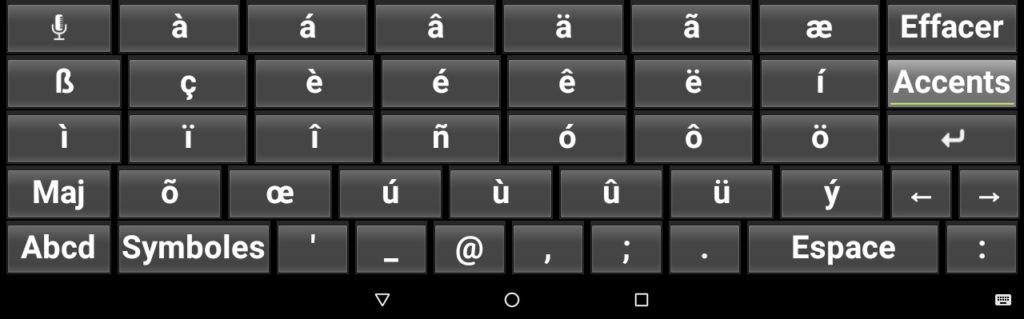
- Het toetsenbord keert automatisch terug naar het vorige type toetsenbord (ABCD of AZERTY) zonder accenten.
- Je kunt doorgaan met het typen van de rest van je woord.
Om een symbool in te voeren, zoals een vraagteken (?) of het Euro-teken (€) :
- Druk eerst op de toets SYMBOLS
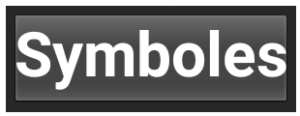
- Raak het gewenste symbool aan
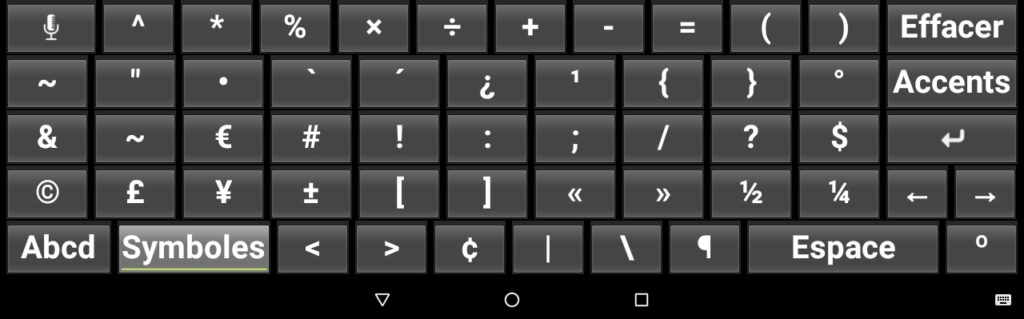
- Druk nogmaals op de toets SYMBOLS om terug te keren naar het vorige toetsenbord (ABCD of AZERTY).
- Je kunt meteen doorgaan met het typen van de rest van je zin
De meest voorkomende leestekens vind je op het toetsenbord bij de letters, en de andere op het toetsenbord met symbolen.
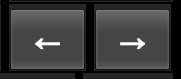
Gebruik de pijlen naar links en rechts om de cursor te verplaatsen binnen de tekst die je aan het typen bent.
Je kunt ook voorzichtig in je tekst drukken om de cursor direct te verplaatsen.
Het beginscherm is het scherm dat automatisch verschijnt als je je tablet even aanzet. Je kunt er altijd naar terugkeren door op de HOME knop te drukken.
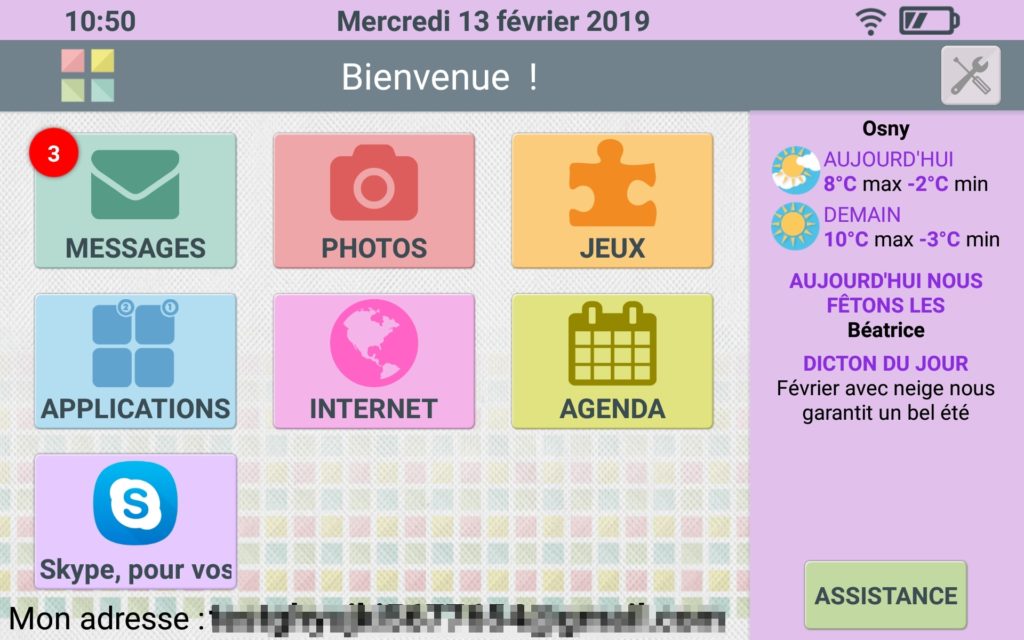
Het batterijpictogram geeft het oplaadniveau van de batterij aan.
|
|
Dit rode lampje geeft aan dat de tablet zeer licht is opgeladen. We raden u aan de stekker in het stopcontact te steken. |
|
|
Dit lampje geeft aan dat de tablet voor meer dan 60% is opgeladen. |
|
|
Dit lampje geeft aan dat de tablet 100% is opgeladen. |
|
|
Dit lampje geeft aan dat de tablet wordt opgeladen. |
Het onderstaande pictogram geeft de status van de internetverbinding aan.

Als er een rood uitroepteken verschijnt, zoals hieronder, betekent dit dat je tablet geen verbinding heeft met het internet.

Controleer in de instellingen of de verbinding is gemaakt (Wifi of 4G).
Rechtsboven in het scherm vind je nog twee andere knoppen:
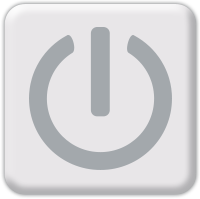
Druk op deze knop als u de tablet wilt uitschakelen. Vervolgens wordt u gevraagd om dit te bevestigen. Sommige tabletmodellen hebben deze knop niet.

Gebruik het bovenstaande pictogram om naar de instellingen van Facilotab te gaan .

Aan de rechterkant van het scherm vindt u :
- De stad waar je je bevindt of de stad die je hebt gekozen
- het weer van de dag dat overeenkomt met de gemeente hierboven en dat van de volgende dag
- een herinnering aan het volgende evenement in je agenda (als je er een hebt toegevoegd)
- heilige van de dag
- gezegde van de dag
- de ASSISTANCE-knop, voor hulp bij het gebruik van de tablet.
Het centrale deel van het scherm toont snelkoppelingen voor de belangrijkste toepassingen van Facilotab. U kunt deze snelkoppelingen wijzigen, toevoegen of verwijderen.
|
|
|
|
|
|
|
|
|
|
|
|
|
|
|
|
|
Open Facilotab Instellingen en druk op Verbinden.
Als je een WiFi-verbinding wilt instellen (je hebt een internetbox), raak dan de naam aan van de verbinding die overeenkomt met je internetbox. Voer vervolgens het wachtwoord in met het toetsenbord. Als het ingevoerde wachtwoord correct is, verschijnt er een bericht dat de verbinding tot stand is gebracht.
Opmerking: De knop WI-FI UITSCHAKELEN schakelt alle internetverbindingen uit.
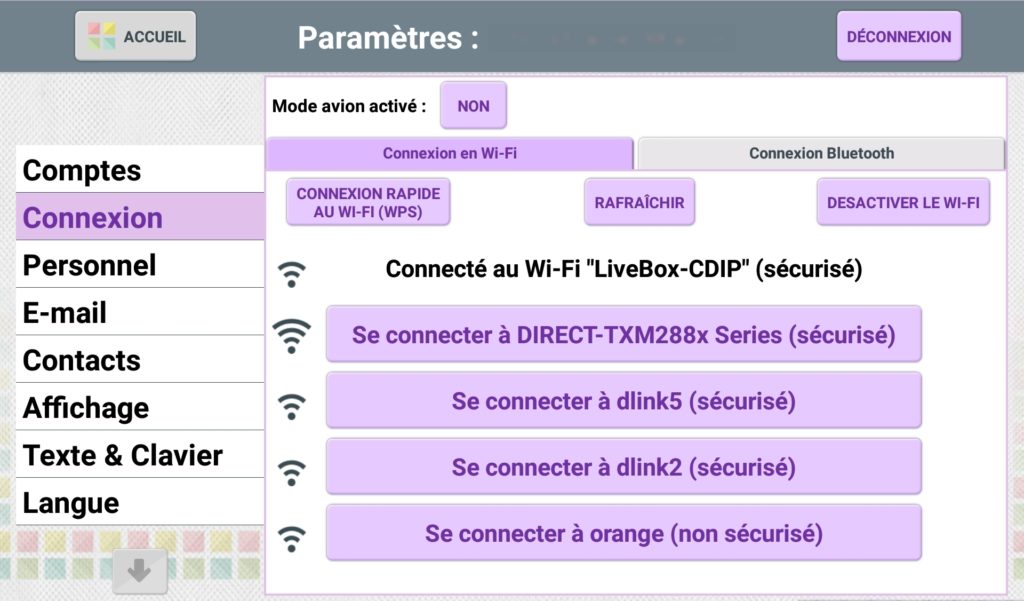
Vliegtuigmodus verbreekt ook alle internetverbindingen. Om toegang te krijgen tot het internet, moet je controleren of Vliegtuigmodus is ingesteld op NEE.
Als u een 3G- of 4G-verbinding wilt instellen: Zorg ervoor dat u uw SIM-kaart in de daarvoor bestemde sleuf in de tablet hebt geplaatst. Druk op het tabblad dat overeenkomt met de 3G-verbinding. Facilotab geeft aan of de verbinding met de SIM-kaart tot stand is gebracht.
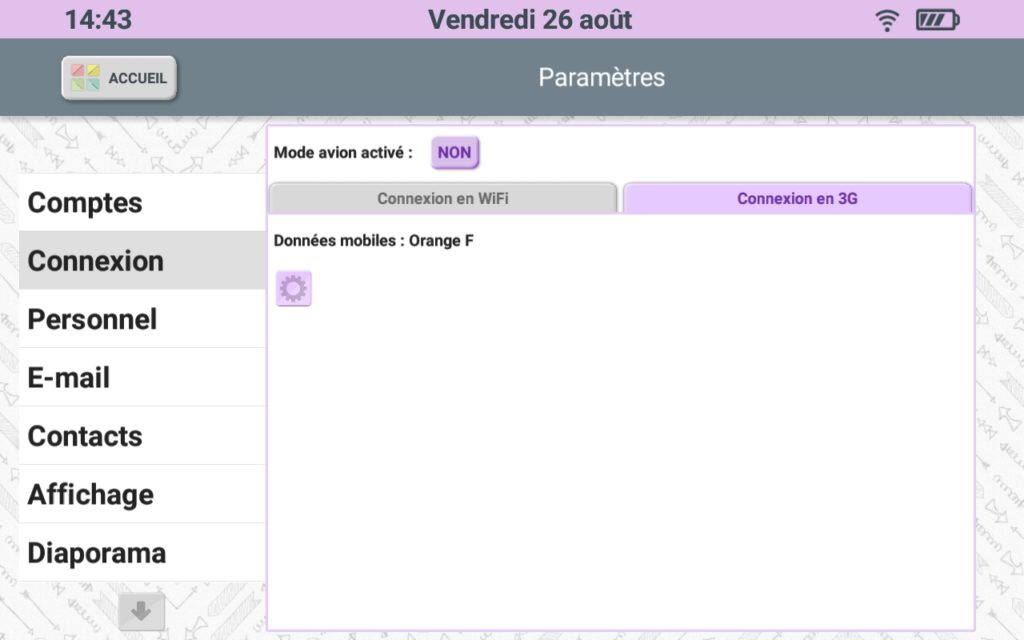
Wi-Fi 6 is een nieuw type wifi dat door de meeste apparaten niet wordt herkend. Je moet de configuratie van het kastje in de instellingen wijzigen om over te schakelen naar lagere wifi en de tablet met dit netwerk te kunnen verbinden.
Bluetooth is een draadloze verbindingstechnologie met een kort bereik om digitale apparaten met elkaar te verbinden. Hierdoor kun je eenvoudig een toetsenbord of luidspreker aansluiten op je tablet.
Om een Bluetooth-verbinding in te stellen, opent u de instellingen van Facilotab en drukt u op Verbinden. Een tabblad zal de Bluetooth-verbinding beheren.
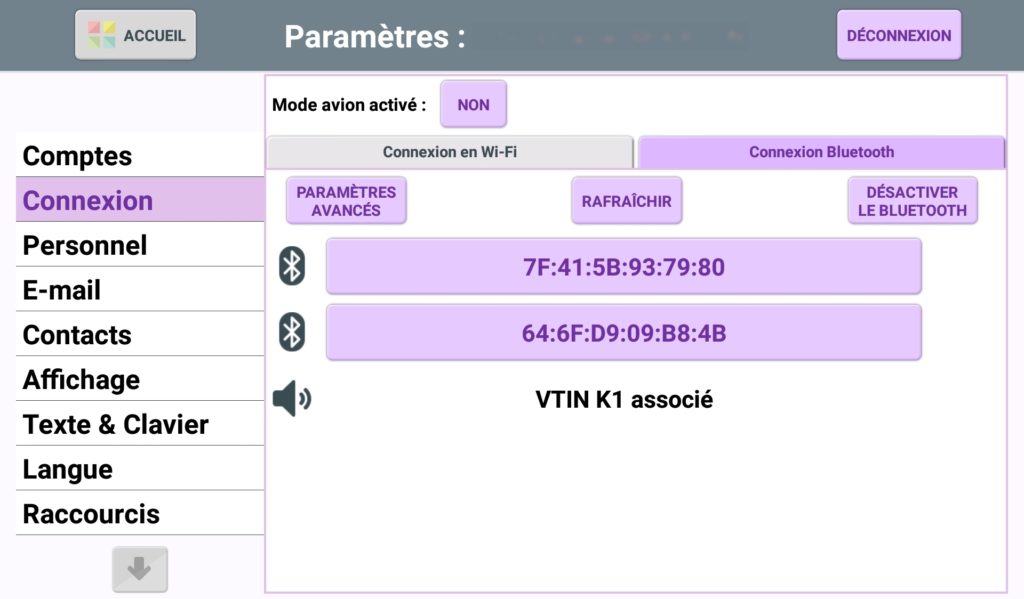
Druk op ON BLUETOOTH om apparaten in de buurt van je tablet te detecteren. Voorbeeld: Een luidspreker aansluiten: Zet uw luidspreker aan. Na enkele seconden ziet u de naam op het scherm verschijnen. Druk op de naam van het apparaat. Er verschijnt een bericht dat het apparaat via Bluetooth is verbonden.
Opmerking: Als u een luidspreker aansluit op uw tablet, zorg er dan voor dat het geluid is geactiveerd op uw tablet. Als dit niet het geval is, wordt de luidspreker mogelijk automatisch uitgeschakeld.
Om toegang te krijgen tot e-mailaccountbeheer op de tablet, opent u de instellingen rechtsboven in het beginscherm.
Druk op ACCOUNTS en vervolgens op ADD AN ACCOUNT.
Opmerking: Als het menu Accounts niet wordt weergegeven op het scherm, scrolt u omlaag door de menu’s om het label SYSTEEM te vinden. Vink Meervoudig accountbeheer inschakelen aan
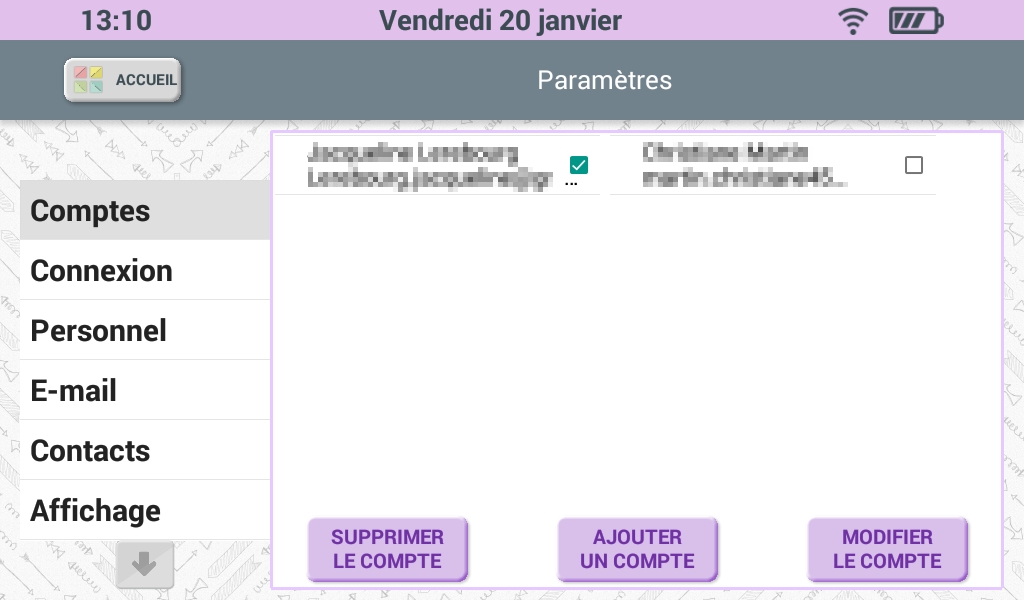
Controleer de gekozen taal en druk op Volgende. Voer de voor- en achternaam van de gebruiker in. Kies of dit een gmail-adres of een ander e-mailadres is. Voer vervolgens het e-mailadres en het bijbehorende wachtwoord in om in te loggen.
U kunt ook een account verwijderen. In dat geval worden de foto’s en video’s die aan het account zijn gekoppeld ook van de tablet verwijderd.
Via de instellingen kun je een aantal aanpassingen doen om de e-mailservice zo goed mogelijk op jouw behoeften af te stemmen.
Selecteer het menu E-mailsen open het tabblad Configuraties.
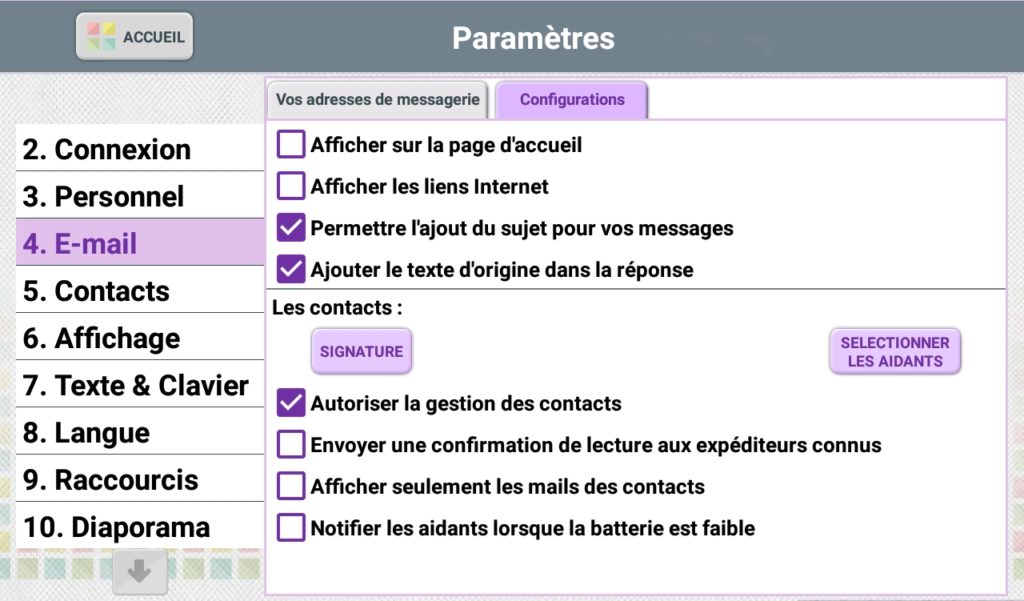
Je kunt dan een aantal opties aan- of uitvinken, zoals :
- Weergeven op startpagina: Met deze optie wordt je e-mailadres weergegeven op de startpagina van Facilotab.
- INTERNET-links weergeven: Als een e-mail internetlinks bevat, worden deze automatisch gescheiden van de e-mail en weergegeven aan de rechterkant van het scherm.
- Een onderwerp toevoegen aan je berichten: Wanneer je een e-mail schrijft, heb je twee invoerzones. Een eerste gebied op één regel voor het onderwerp. Een tweede, groter gebied voor de tekst.
- Voeg de originele tekst toe aan het antwoord: Wanneer je een bericht beantwoordt, heeft de persoon de geschiedenis van jullie uitwisselingen in de e-mail.
Sommige opties hebben meer specifiek betrekking op contactpersonen:
- Contactbeheer autoriseren: In het geval van toegang tot instellingen met een wachtwoord, is contactbeheer zelfs beschikbaar als het wachtwoord niet bekend is.
- Een leesbevestiging sturen naar bekende afzenders: Wanneer je een ontvangen bericht leest, wordt er een leesbevestiging naar de persoon gestuurd.
- Alleen e-mails van contactpersonen weergeven: Dit is een e-mailfilter. Alleen e-mails van mensen die geregistreerd staan in je contacten worden weergegeven. Dit voorkomt dat reclame-e-mails worden weergegeven.
- Zorgverleners op de hoogte stellen als de batterij bijna leeg is: Deze waarschuwing wordt per e-mail verstuurd naar de contactpersonen voor wie je hebt aangegeven dat ze “zorgverleners” zijn.
Als je hebt gekozen voor een WiFi + 4G tablet, heb je mogelijk ook een 4G abonnement afgesloten bij een mobiele provider, zodat je je tablet overal op het 4G netwerk van je provider kunt gebruiken.
Hij heeft u een SIM-kaart geleverd die u nu in de tablet moet plaatsen.
Zorg ervoor dat de tablet is uitgeschakeld voordat u de SIM-kaart plaatst, volgens de instructies in de technische handleiding van de tablet:
– Afhankelijk van het model tablet moet u mogelijk een klepje verwijderen
– Plaats de SIM-kaart. Let op het formaat van de SIM-kaart
– Zet de tablet weer aan door de AAN/UIT-knop 3 seconden ingedrukt te houden
– Voltooi de configuratie van de SIM-kaart door de PIN-code van uw provider in te voeren.
Als je problemen hebt, kun je het beste contact opnemen met je mobiele telefoonoperator.
Je kunt je tablet ook gewoon meenemen naar de winkel van je mobiele telefoonoperator, zodat de verbinding daar kan worden gemaakt.
Als je een Sim-kaart in de tablet plaatst, wordt er elke keer als je de tablet opstart om de 4-cijferige code gevraagd.
Om dit te voorkomen:
Gebruik in Facilotab de toets om naar het instellingenscherm te gaan.
Raak vervolgens het tabblad SYSTEEM aan.
Raak rechts van de tekst de knop INSTELLINGEN aan.
Kies BEVEILIGEN en vervolgens SIM-VESLUITING.
Raak vervolgens SIM-KAARTVERGRENDELING AAN.
Schakel vervolgens de standaardoptie SIM-KAART VERGRENDELEN uit.
Het Facilotab Classic systeem
Alle tablets met Android 6.0 of hoger werken perfect.
We raden minimaal 1 GB Ram en 16 GB opslaggeheugen aan. Voor de schermgrootte raden we 10,1 inch aan, d.w.z. een diagonaal van ongeveer 25 cm, voor tekst van goede grootte.
Tabletinstellingen aanpassen
Er zijn 3 verschillende gebruiksniveaus voor de tablet.
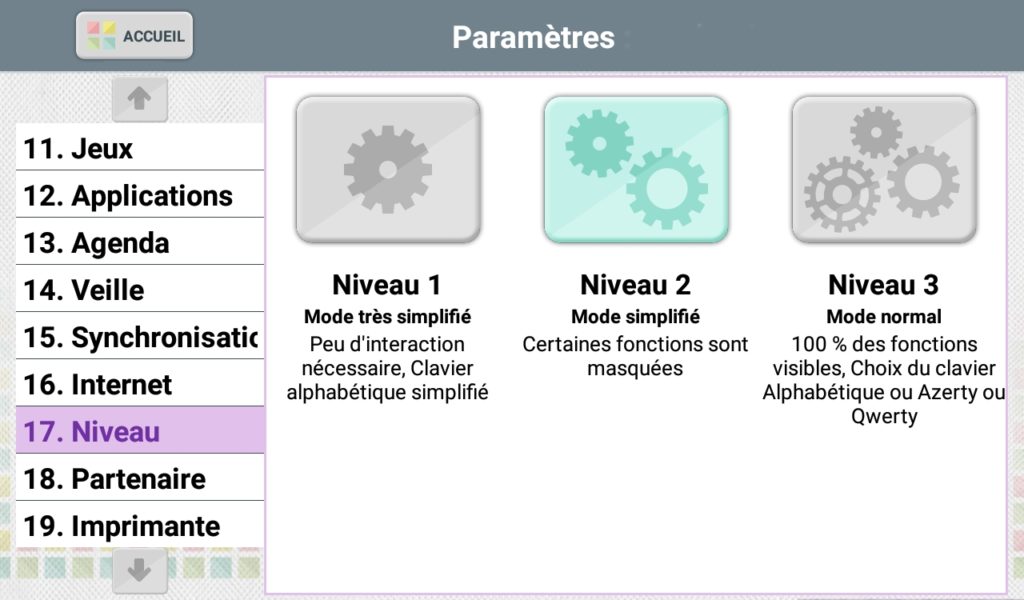
Het verschil zit hem in de verschillende opties die geactiveerd zijn, waardoor de tablet makkelijker of moeilijker te gebruiken is:
- Niveau 1 vereist weinig interactie met de tablet en heeft een vereenvoudigd toetsenbord; het is ontworpen voor mensen die niet gewend zijn om een tablet te gebruiken. Dit niveau blokkeert ook de toegang tot e-mail en het verwijderen van foto’s.
- Niveau 2 biedt meer mogelijkheden om Facilotab te gebruiken,
- Met niveau 3 kun je alle functies van de tablet gebruiken.
Vanuit Instellingen kunt u het scherm voor het beheer van contacten openen door Contacten aan te raken.
Contactbeheer wordt voornamelijk gebruikt voor het verzenden van e-mails. Contacten stellen je in staat om gemakkelijker e-mails te versturen zonder dat je steeds het e-mailadres moet onthouden van de persoon naar wie je schrijft.
En met onze nieuwe functies kun je bij het toevoegen van contacten informatie invoeren zoals telefoonnummer, skype-ID, whats’app zodat je direct een gesprek kunt starten door op de naam te drukken.
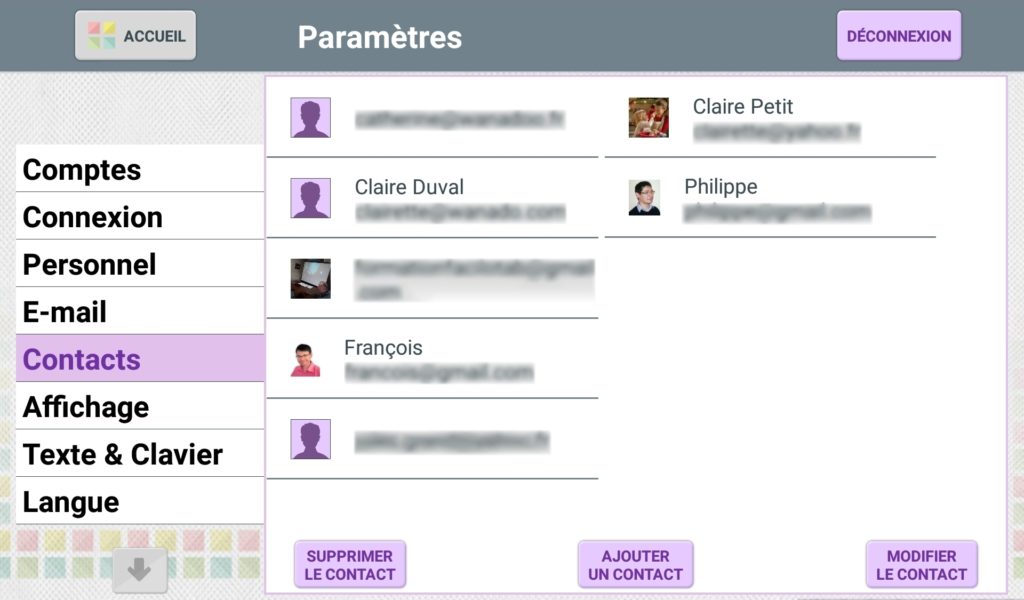
- Als u een contact wilt verwijderen, raakt u het contact aan om het te selecteren.
- Tik vervolgens op de knop CONTACT WISSEN.
- Om een contactpersoon toe te voegen, raakt u de knop CONTACT TOEVOEGEN aan .
- Je krijgt dan een scherm te zien waar je hete-mailadres dat je wilt registreren en de identiteit van de persoon kunt invoeren.
- Om een foto toe te voegen, raakt u de knop SELECT A PHOTO (FOTO KIEZEN) aan: u kunt een foto kiezen uit alle foto’s die op uw tablet zijn opgeslagen.
- Raak de knop BEVESTIGEN aan om het toevoegen van een contact te voltooien.
- Als u een contact wilt wijzigen, raakt u de knop CONTACT WIJZIGEN aan.
- Je krijgt dan een scherm te zien waar je de informatie kunt wijzigen die aan een e-mailadres is gekoppeld
- Om een foto toe te voegen, raakt u de knop SELECT A PHOTO (FOTO KIEZEN) aan: u kunt een foto kiezen uit alle foto’s die op uw tablet zijn opgeslagen.
- Raak de knop BEVESTIGEN aan om het toevoegen van een contact te voltooien.
Je kunt het uiterlijk van de tablet aanpassen om het prettiger in gebruik te maken. Open hiervoor Instellingen en tik op het menu Weergave.
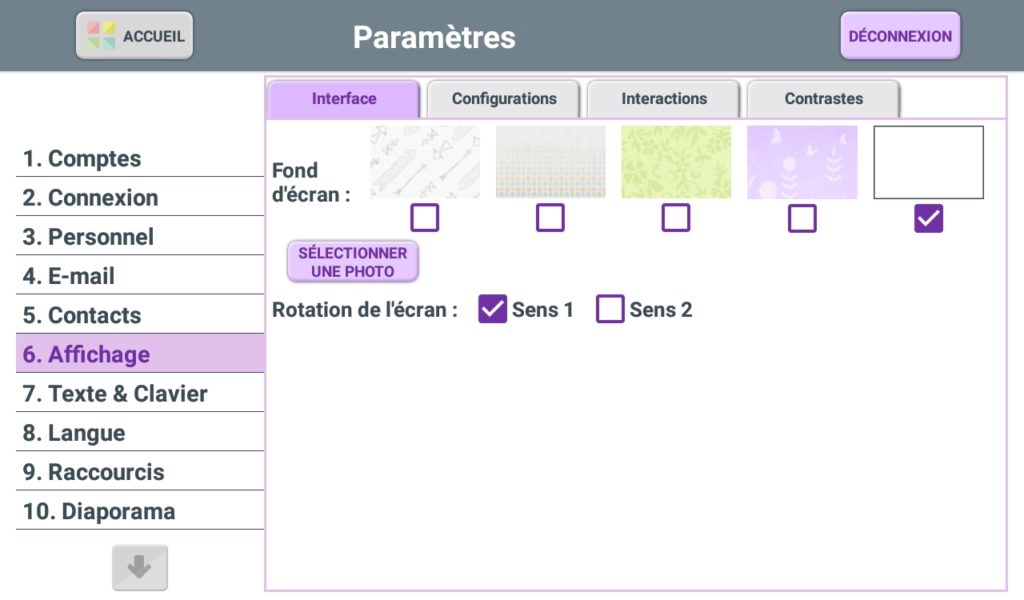
Achtergrond: U kunt de achtergrond van de tablet kiezen door de gewenste achtergrond aan te raken en te selecteren. Als u liever een foto als achtergrond gebruikt, raakt u FOTO SELECTEREN aan en kiest u een foto uit de foto’s die op uw tablet zijn opgeslagen.
Schermrotatie: In Facilotab wordt het tablet altijd horizontaal gehouden. U kunt echter kiezen in welke richting de tablet draait. Als de tablet op het lichtnet is aangesloten, kan het handiger zijn om de tablet te draaien, afhankelijk van de locatie van uw stopcontact.
Op het tabblad Configuraties in het menu Beeldinstellingen kun je een paar opties kiezen om de tablet helemaal van jou te maken.
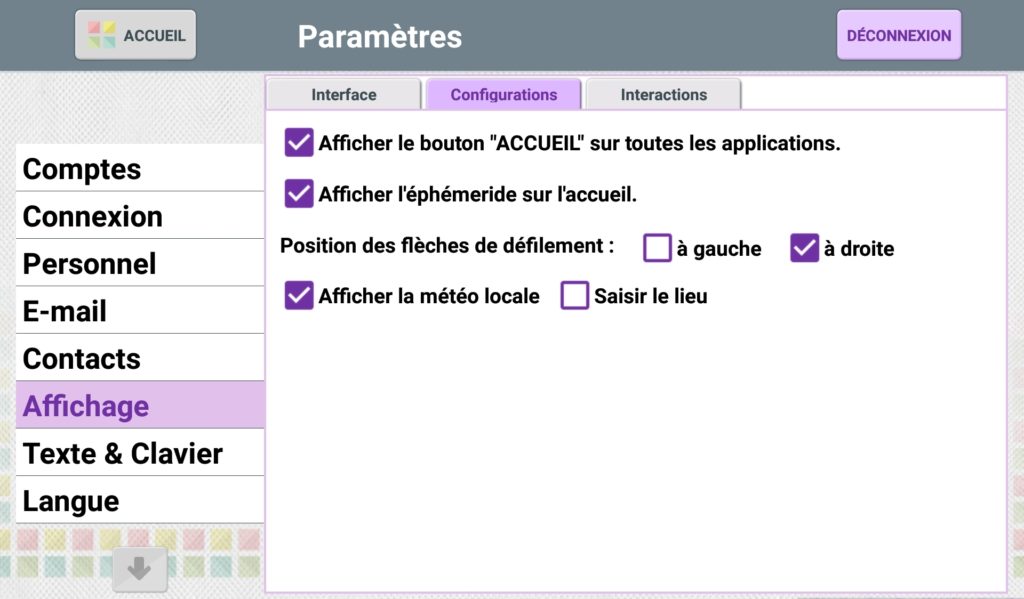
Vink de lijnen aan of uit door ze aan te raken om te activeren of deactiveren wat ze suggereren.
De HOME knop op alle applicaties weergeven: Als u een andere toepassing dan Facilotab opent (bijv. Skype, een Scrabble-spel, enz.), kunt u met de Home-knop op de toepassingen gemakkelijk terugkeren naar de startpagina van Facilotab.
De schuifpijlen plaatsen: Wanneer u e-mails, foto’s of het internet bekijkt, kunt u door de pagina’s bladeren met de pijlen aan de zijkant van het scherm. Afhankelijk van of u rechts- of linkshandig bent, kunt u de positie van deze pijlen kiezen.
De efemeride en weersvoorspelling worden weergegeven op de startpagina van Facilotab aan de rechterkant van het scherm.
Als je vindt dat het scherm van de tablet te gevoelig is en je vaak onbedoeld acties uitvoert op je tablet, kun je de tijd die je nodig hebt om de knop in te drukken om een actie uit te voeren aanpassen en kiezen voor lang indrukken.
Open in Facilotab Instellingen het menu Beeld
Vink in het tabblad Interacties het vakje Lang indrukken voor alle acties inschakelen aan: je moet dan je vinger of stylus een seconde lang ingedrukt houden om een actie uit te voeren of een letter in te voeren op het toetsenbord.
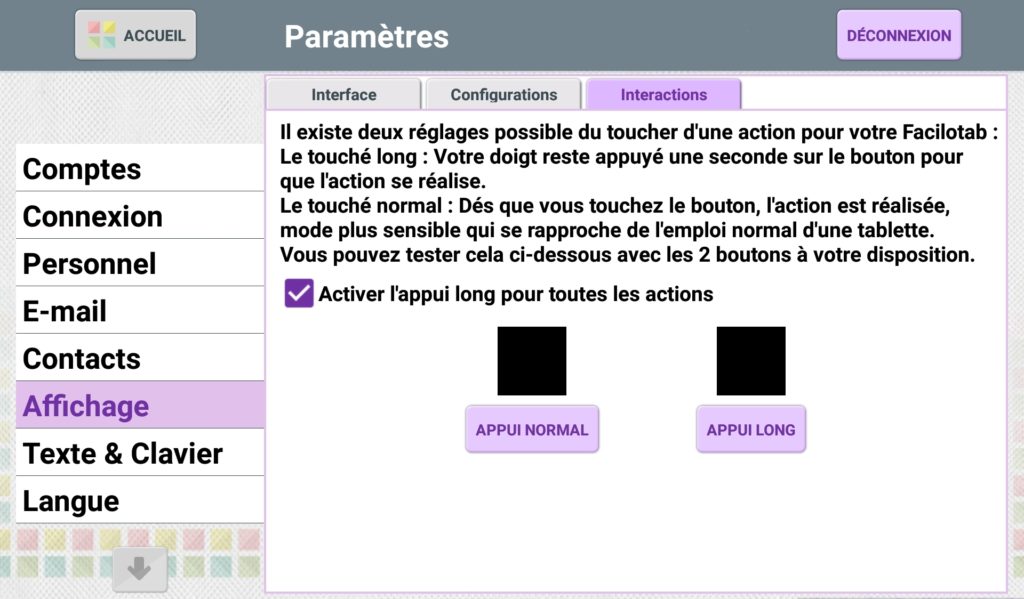
Voor elke actie of toetsenbordinvoer vult zich een balkje dat de tijd aangeeft die je moet indrukken (1 seconde) om de gewenste actie te activeren.
Met het tabblad Contrast in het menu Instellingen kun je de kleuren van het scherm wijzigen. Het is speciaal ontworpen voor mensen met een verminderd gezichtsvermogen.
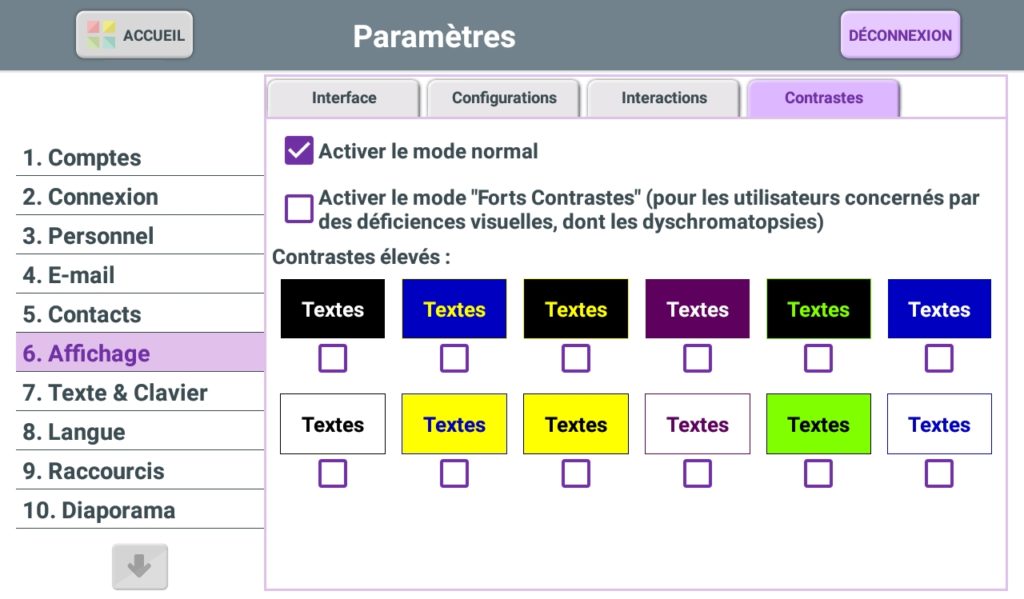
Modus Hoog Contrast: Voor mensen met een verminderd gezichtsvermogen, met name mensen met dyschromatopsie, kunt u de modus “HOGE CONTRAST” INSCHAKELEN om het visuele comfort op de tablet te verbeteren.
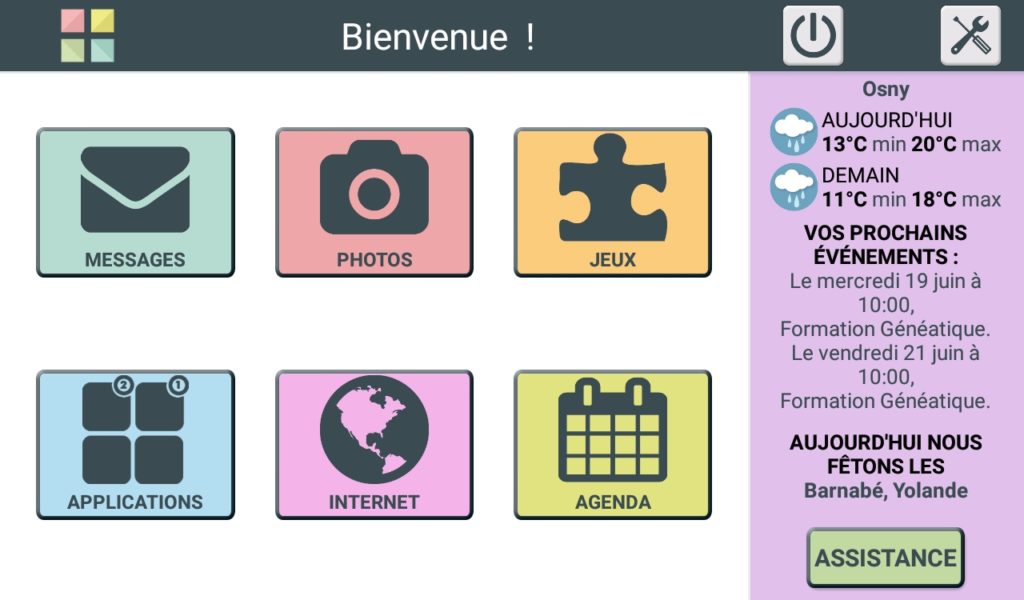
Op dit scherm kun je ook kiezen voor een tweekleurendisplay (meerdere kleurkeuzes beschikbaar), ontworpen voor mensen met AMD.
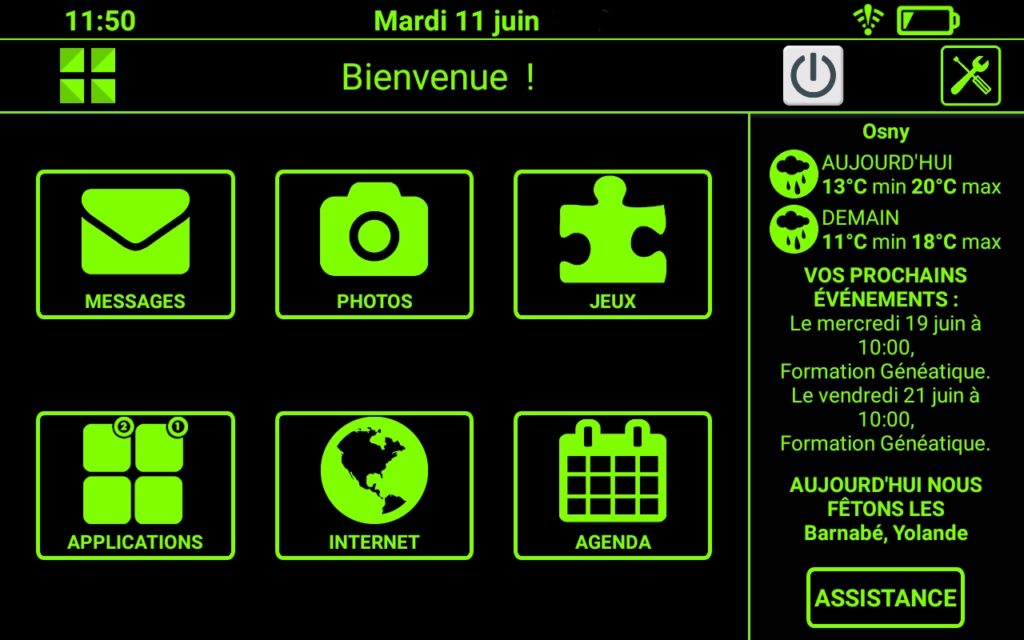
Als je vindt dat de tekens te klein of te groot zijn op je tablet, kun je de tekstgrootte wijzigen.
Open hiervoor Instellingen en tik op de regel Tekst en toetsenbord
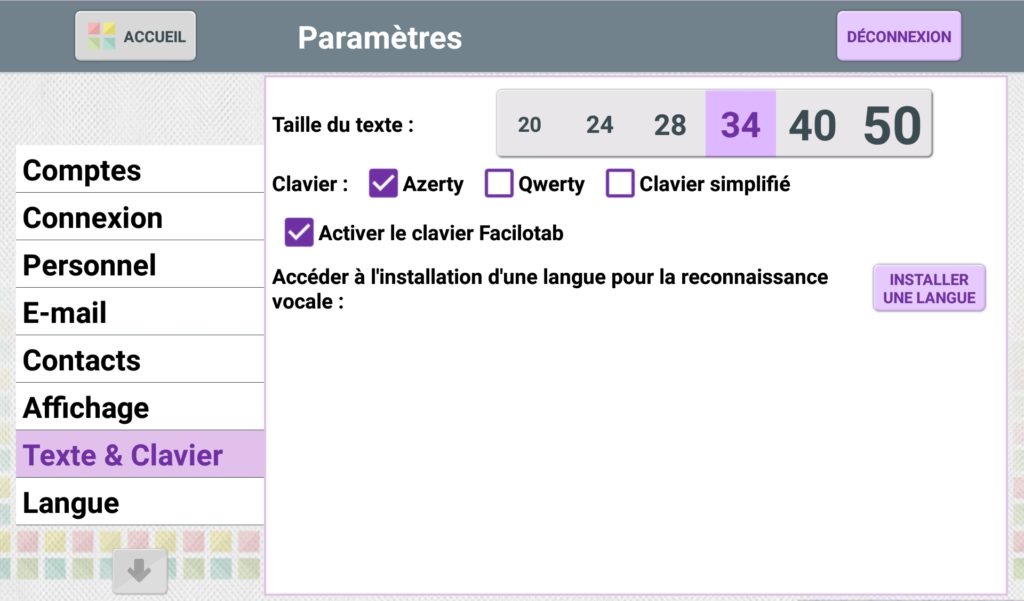
Tik op een groter getal om de letters groter te maken en op een kleiner getal om ze kleiner te maken.
Om de lettergrootte op een webpagina te wijzigen, ga je naar het tabblad INTERNET > TEKST
Op je tablet kun je het toetsenbord kiezen dat je wilt gebruiken om te schrijven: dit kan :
- een vereenvoudigd Facilotab-toetsenbord: letters staan in alfabetische volgorde.
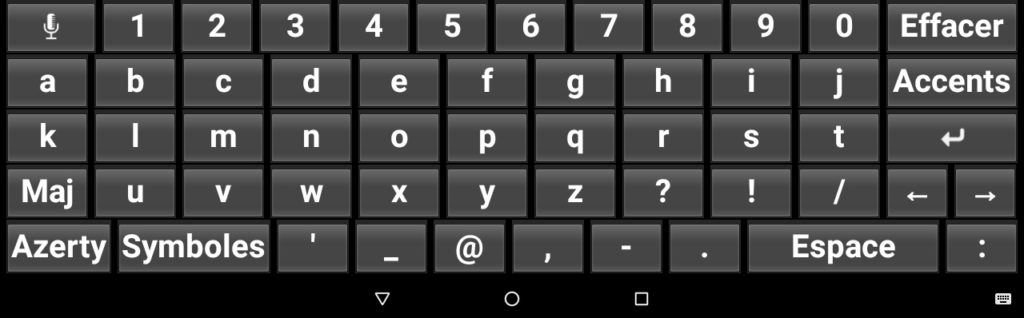
- een Azerty-toetsenbord
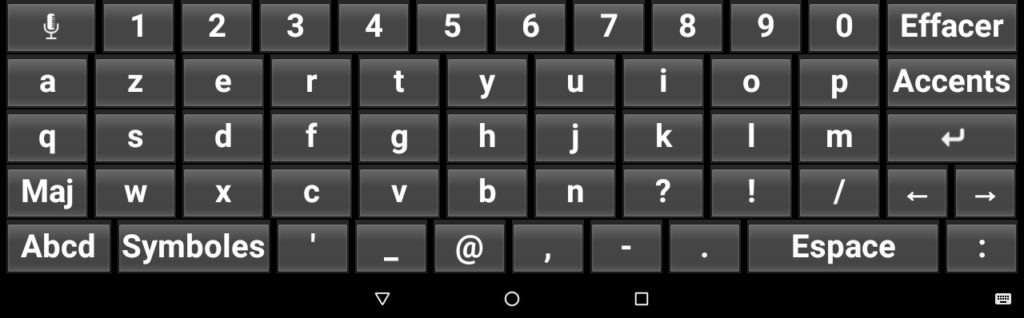
- een Qwerty-toetsenbord
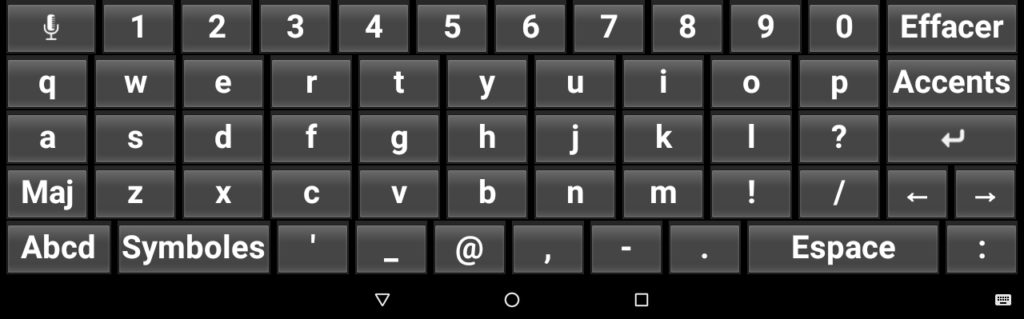
Om het type toetsenbord te wijzigen, open je het menu Instellingen en raak je de regel TEKST EN TOETSENBORD aan. Tik vervolgens op de naam van het toetsenbord dat je wilt gebruiken.
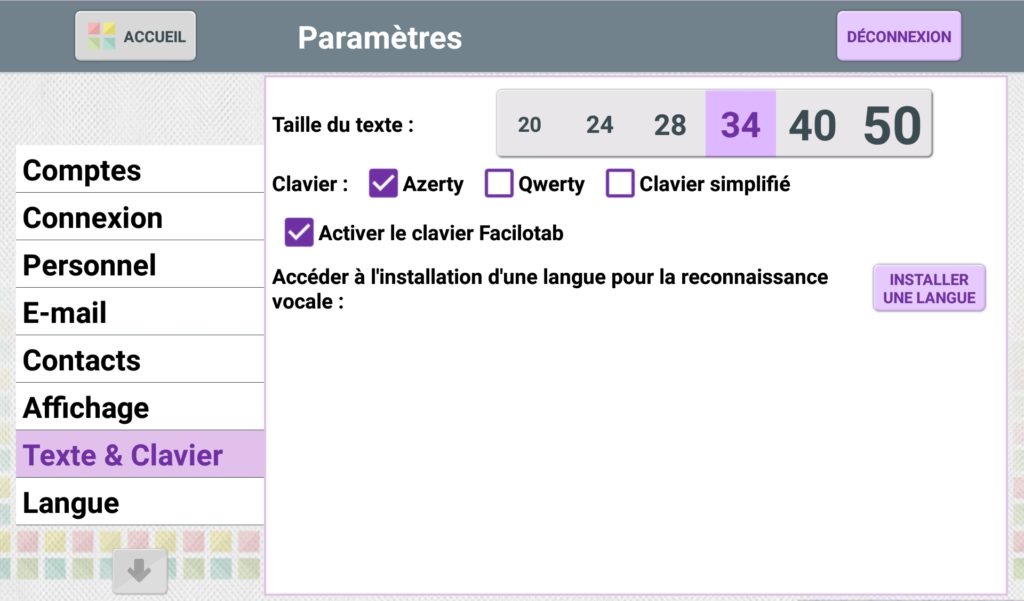
Let op: Laat het vakje Facilotab-toetsenbord activeren aangevinkt om gebruik te maken van de verschillende toetsenborden die beschikbaar zijn op uw tablet.
Als de tablet verbonden is met het internet, kunt u spraakherkenning gebruiken om een bericht te dicteren.
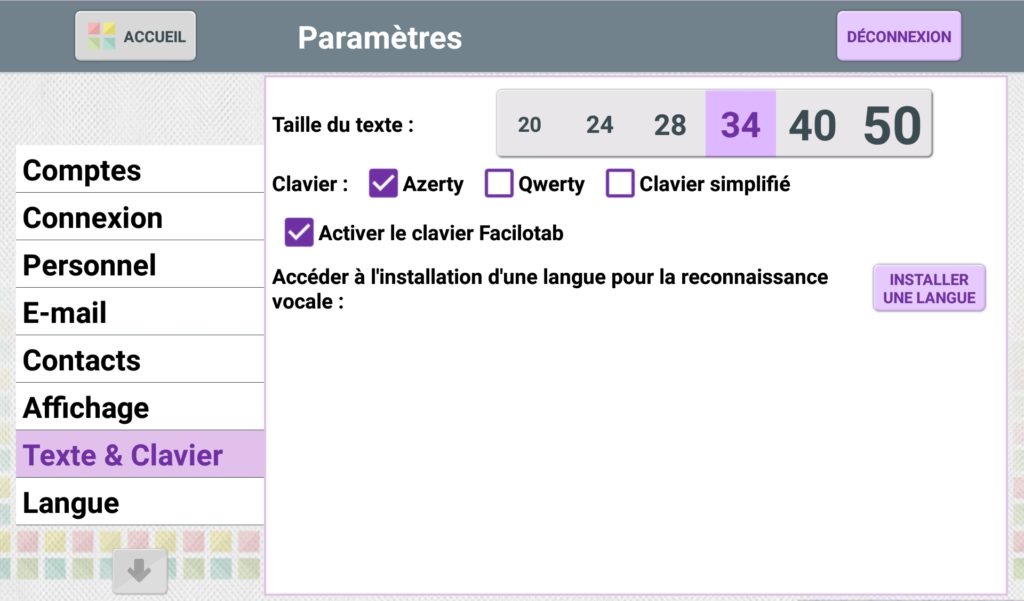
Om spraakherkenning offline (internet) te gebruiken, open je Instellingen, raak je de regel TEKST EN TOETSENBORD aan en druk je op de knop TAAL INSTALLEREN.
U keert dan terug naar de tabletinstellingen. Tik op de naam van een taal om deze te installeren; tik vervolgens op DOWNLOAD om uw keuze te bevestigen.
Op tablets metAndroid 8 of hoger is een lettertype beschikbaar dat speciaal is ontworpen voor mensen met AMD.
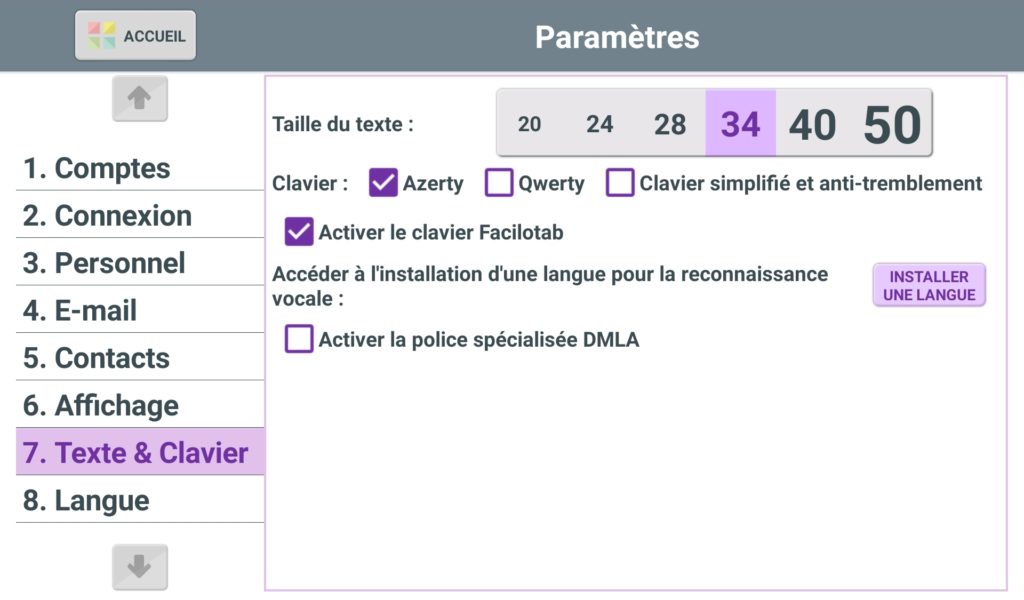
De tekst op het tablet wordt dan anders geschreven. Dit geldt niet voor knoppen.
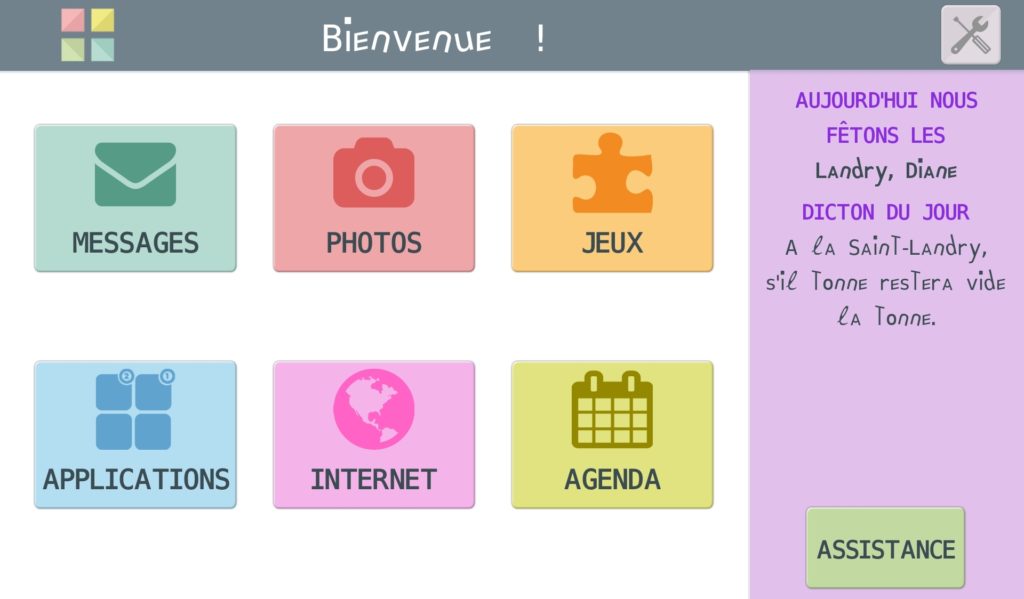
Je kunt nu profiteren van een tweede gespecialiseerd lettertype voor slechtzienden en dyslectici door het juiste vakje aan te vinken.
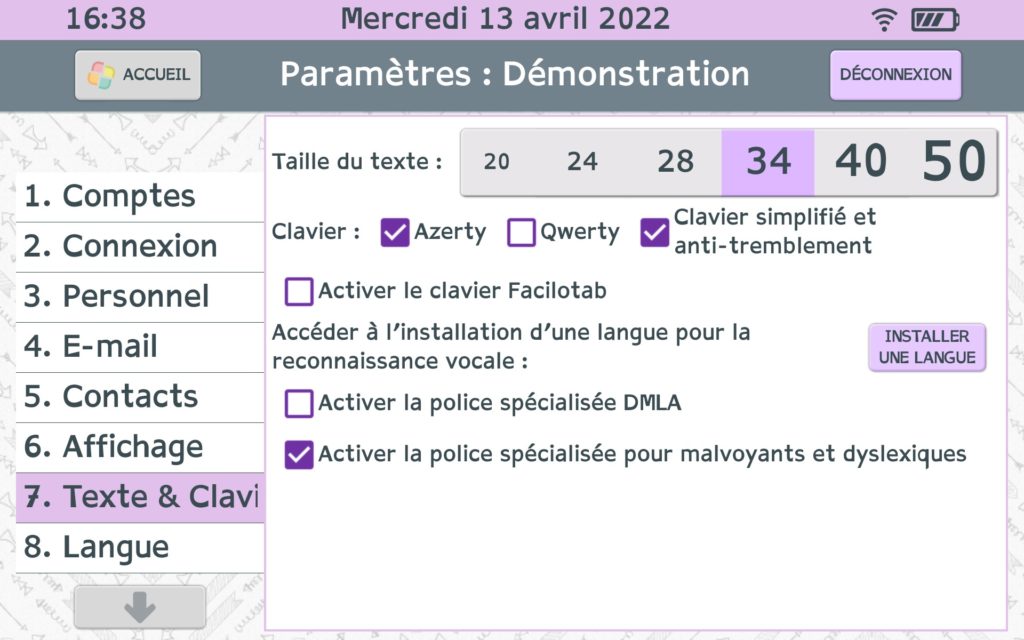
Als de tablet bedoeld is voor iemand die Duits, Engels, Arabisch, Spaans, Italiaans, Nederlands, Pools, Portugees of Oekraïens spreekt, kunt u de taal van de tablet wijzigen via het tabblad TAAL in Instellingen.
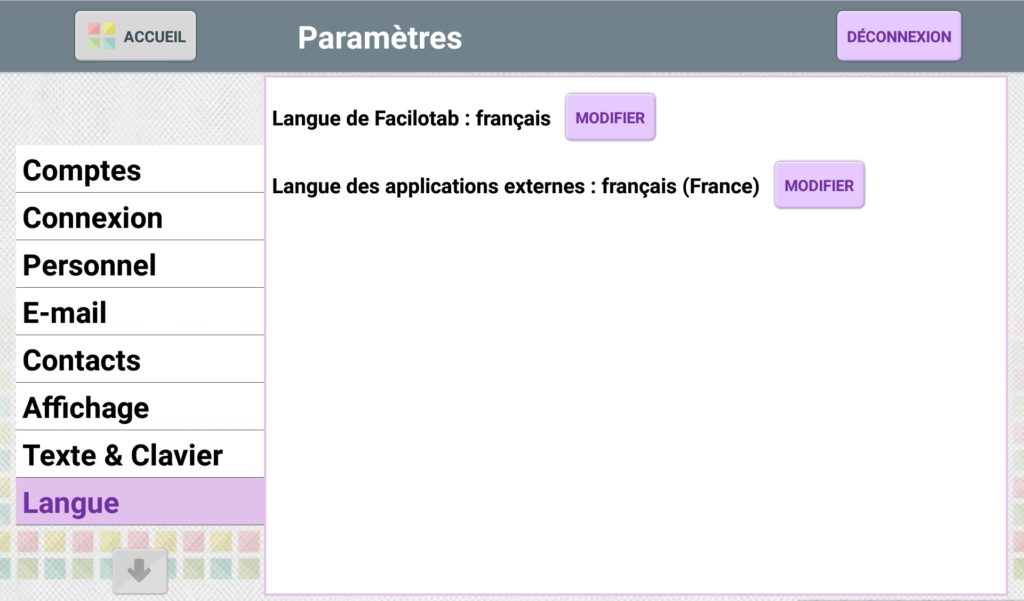
Raak de knop WIJZIG aan om een taal te wijzigen.
U kunt ook de taal van toepassingen buiten Facilotab wijzigen.
Je kunt de snelkoppelingen die op het beginscherm van de tablet worden weergegeven aanpassen en tot 9 snelkoppelingen weergeven.
Open Instellingen en vervolgens het tabblad Snelkoppelingen.
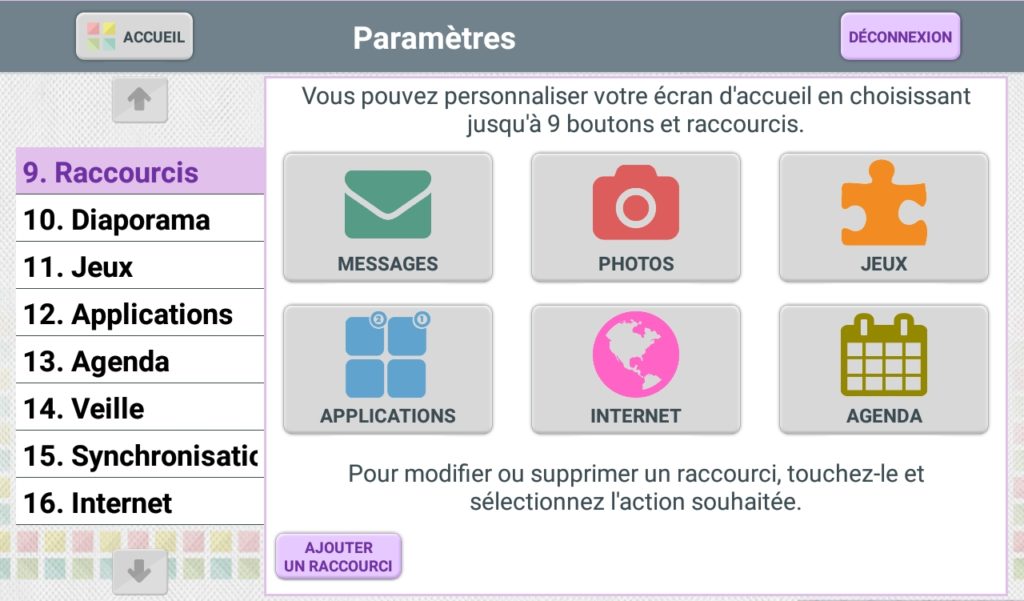
Een snelkoppeling verplaatsen :
- Raak een snelkoppeling aan
- Je kunt het dan verplaatsen met de knoppen NAAR LINKS VERPLAATSEN en NAAR RECHTS VERPLAATSEN.
Een snelkoppeling verwijderen :
- Tik op de snelkoppeling die u wilt verwijderen
- Tik op het pictogram Prullenbak
Een snelkoppeling toevoegen :
- Raak de knop ADD A LINK aan.
- Kies degene die je wilt toevoegen uit de 5 tabbladen en druk op OPSLAAN.
Met het tabblad Facilotab kunt u een snelkoppeling naar een Facilotab-functie toevoegen: Bericht, Foto’s, Spelletjes, Agenda, enz.
Op het tabblad Toepassing kun je een snelkoppeling toevoegen die de gekozen toepassing direct vanaf de startpagina opent. Vink de toepassing aan die je wilt toevoegen.
Op het tabblad Internet kun je een snelkoppeling toevoegen die de geselecteerde site direct opent. Kies uit je favorieten.
Via het tabblad Contact kunt u een van uw contacten toevoegen aan de startpagina van Facilotab en met één klik contact met hem opnemen. Op een bevestigingspagina kunt u de applicatie kiezen die u wilt gebruiken om het gesprek te voeren: Whatsapp, Skype, Google Duo, enz.
Op het tabblad Map kun je een snelkoppeling toevoegen om snel toegang te krijgen tot de inhoud van een USB-stick of SD-kaart om foto’s of video’s te bekijken.
Een snelkoppeling wijzigen :
- Tik op de snelkoppeling die u wilt wijzigen
- Raak de knop MODIFY CURRENT aan.
- Je kunt dan de nieuwe snelkoppeling kiezen uit alle beschikbare snelkoppelingen.
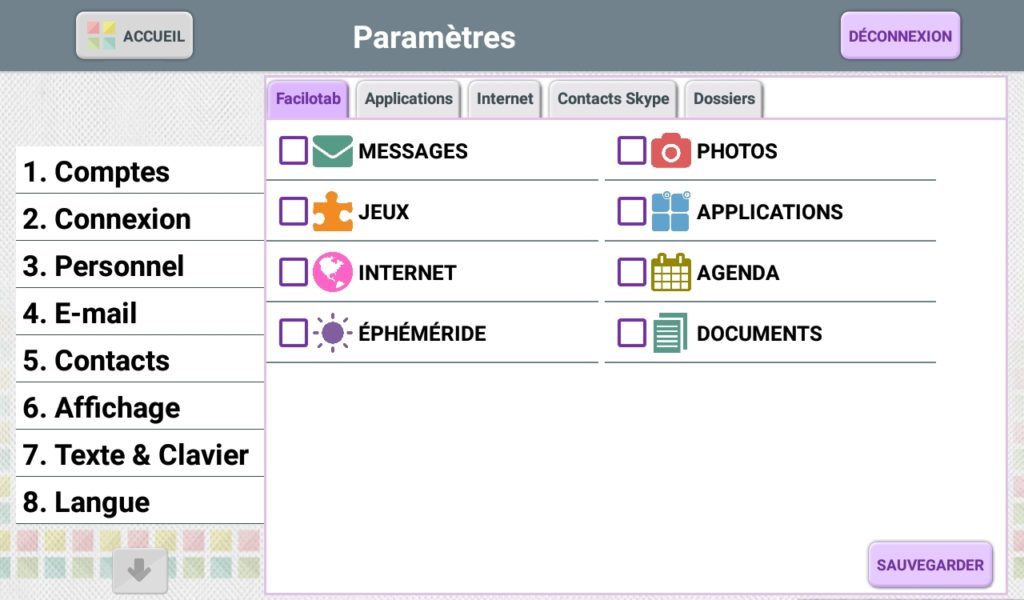
In het menu Instellingen diashow kun je de kenmerken van de diashow aanpassen:
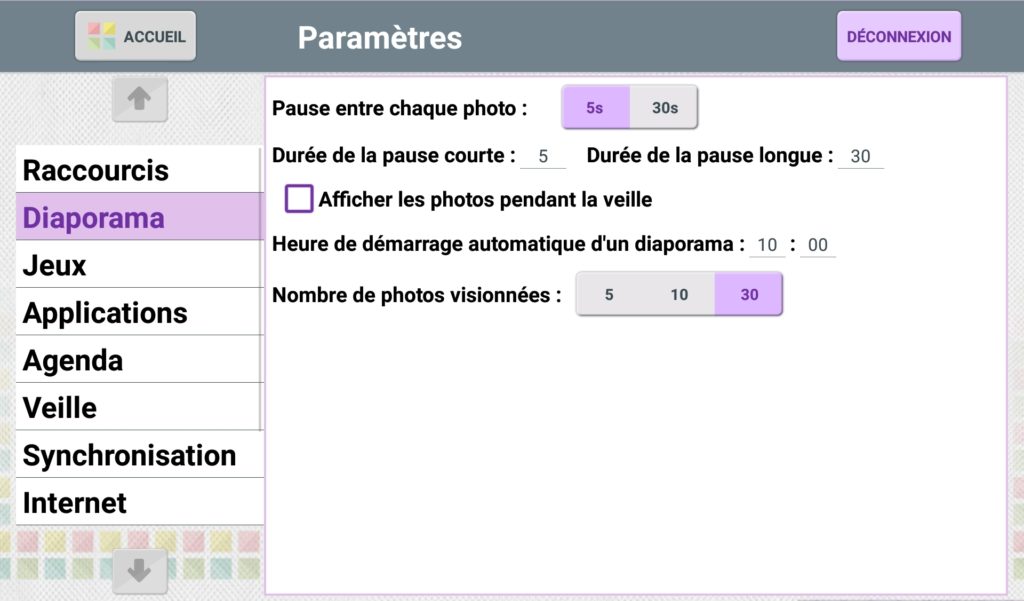
Je kunt kiezen uit :
- de lengte van de pauze tussen twee foto’s: een lange pauze of een korte pauze
- de lengte van de korte pauze (minimaal 5s) en de lengte van de lange pauze (minimaal 30s)
- de tijd waarop de diavoorstelling automatisch start
- het aantal foto’s in elke diavoorstelling, 5, 10 of 30. Als u 10 kiest, start Facilotab de diavoorstelling met de 10 meest recente foto’s in uw fotogalerij.
- als foto’s over het tabletscherm scrollen wanneer de tablet in stand-bymodus staat.
Vanaf Facilotab kun je andere applicaties gebruiken (games, bankapplicaties, televisie, enz.).
Om de applicaties op je tablet te beheren, open je Instellingen en ga je naar het menu Applicaties.
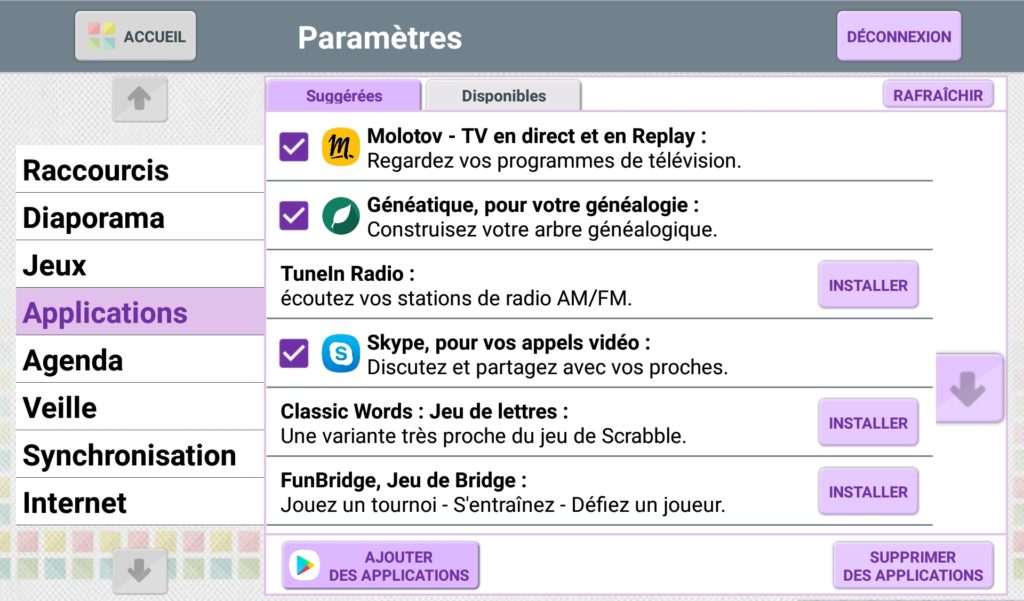
- Het tabblad‘Suggesties‘ geeft je een selectie van applicaties die je op je tablet kunt installeren.
- Het tabblad“Beschikbaar” toont de applicaties die al op de tablet staan en die u eenvoudig kunt toevoegen aan Facilotab.
Om een applicatie toe te voegen, tikt u op de naam als deze al beschikbaar is op de tablet.

Als je een nieuwe applicatie wilt installeren, tik je op de knop INSTALL.

Je kunt ook nieuwe applicaties downloaden van Google Play door op de knop APPLICATIONS TOEVOEGEN te drukken.
Let op: aan sommige van deze toepassingen zijn kosten verbonden.
Om toepassingen te verwijderen, drukt u op APPLICATIES WISSEN. Druk vervolgens op de applicatie die je wilt verwijderen en op de knop DELETE .
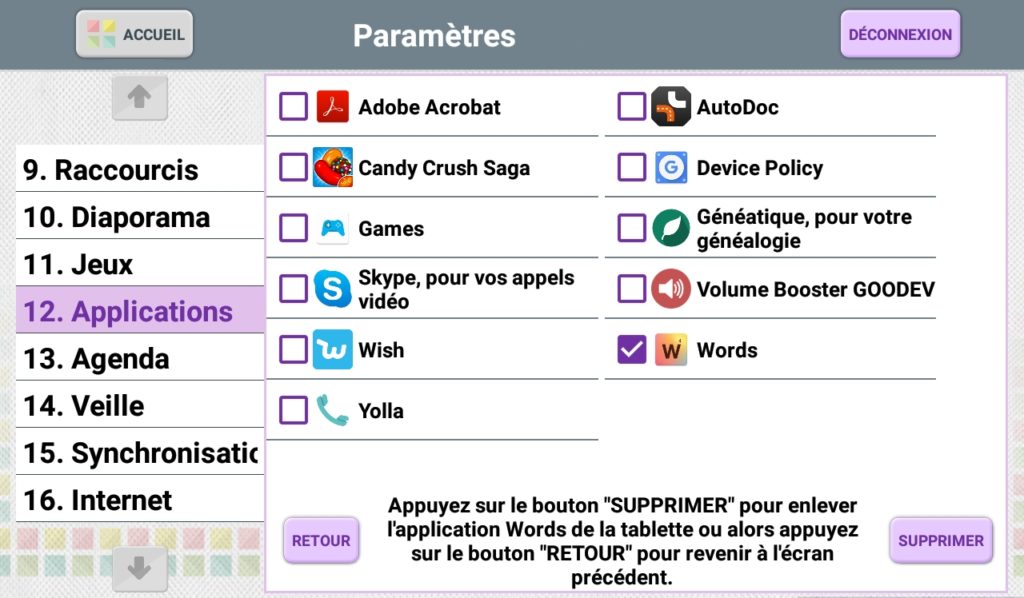
Via het menu Agenda in Instellingen kun je de geluidsherinneringen voor agendagebeurtenissen aanpassen.
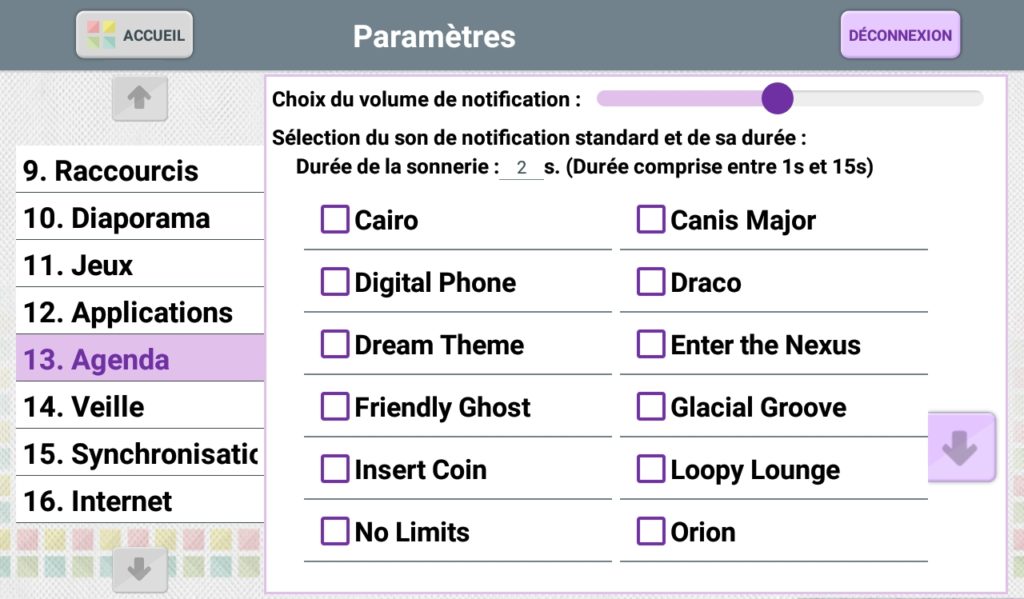
U kunt hier kiezen:
- de hoeveelheid meldingen
- de beltijd
- de beltoontune: raak een naam aan die u wilt beluisteren en selecteer deze
Om de stand-bymodus van je tablet te kiezen, open je het menu Stand-by in Instellingen.
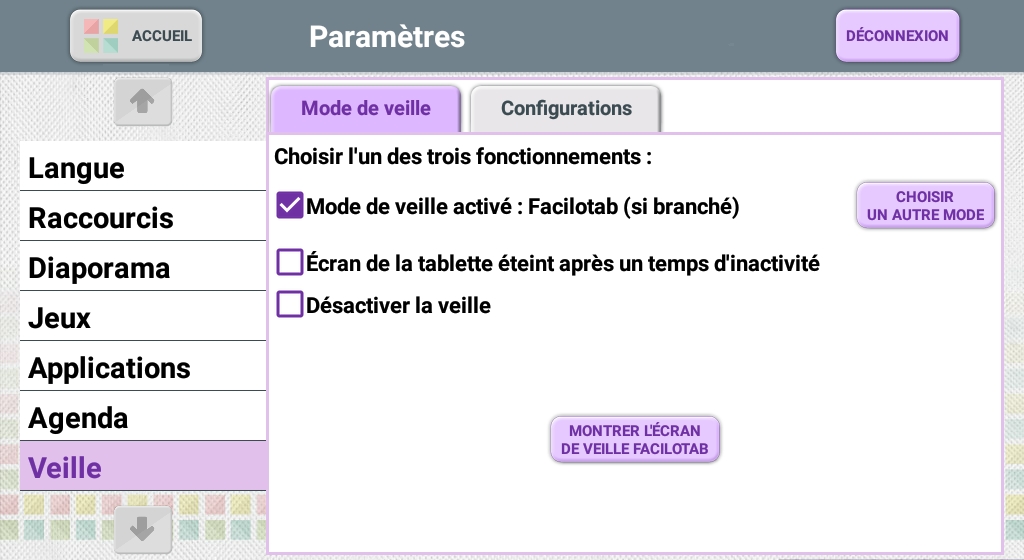
Vink het vakje aan voor de stand-bymodus die je verkiest:
- Stand-bymodus geactiveerd: Facilotab (indien aangesloten): de datum en tijd worden weergegeven op een zwarte achtergrond. Ongelezen e-mails en foto’s kunnen over het scherm rollen.
- Scherm van tablet uit na een periode van inactiviteit: het scherm is zwart als de tablet in stand-by staat. Druk eenmaal op de schakelaar om het scherm weer in te schakelen.
- Stand-by uitschakelen: geen stand-by, de tablet staat altijd aan.
Afhankelijk van de stand-bymodus die je hebt gekozen, kun je op het tabblad Configuratie verschillende opties instellen:
- De wachttijd voordat de tablet in stand-by gaat.
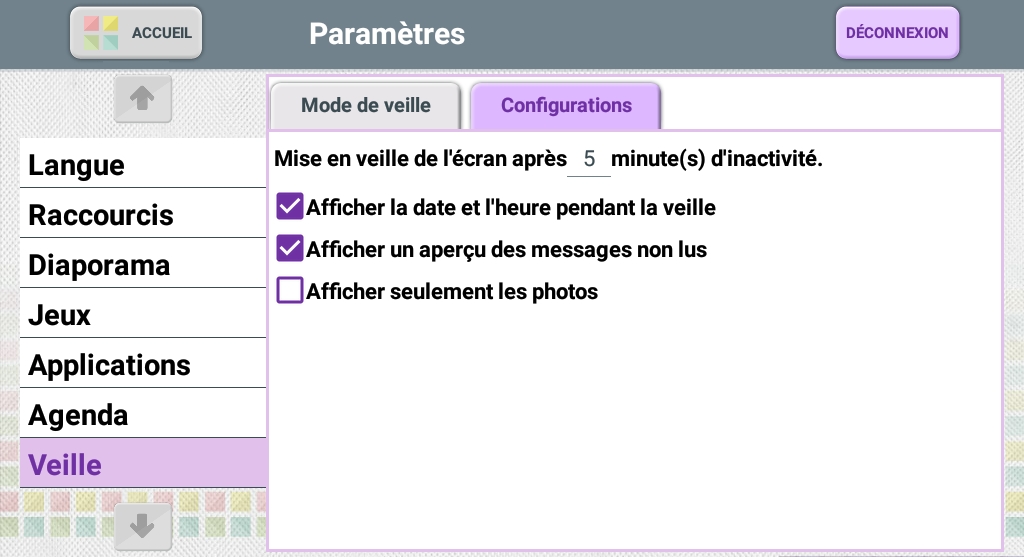
- De keuze om de datum en tijd, een voorbeeld van ongelezen berichten en/of foto’s van deze berichten weer te geven.
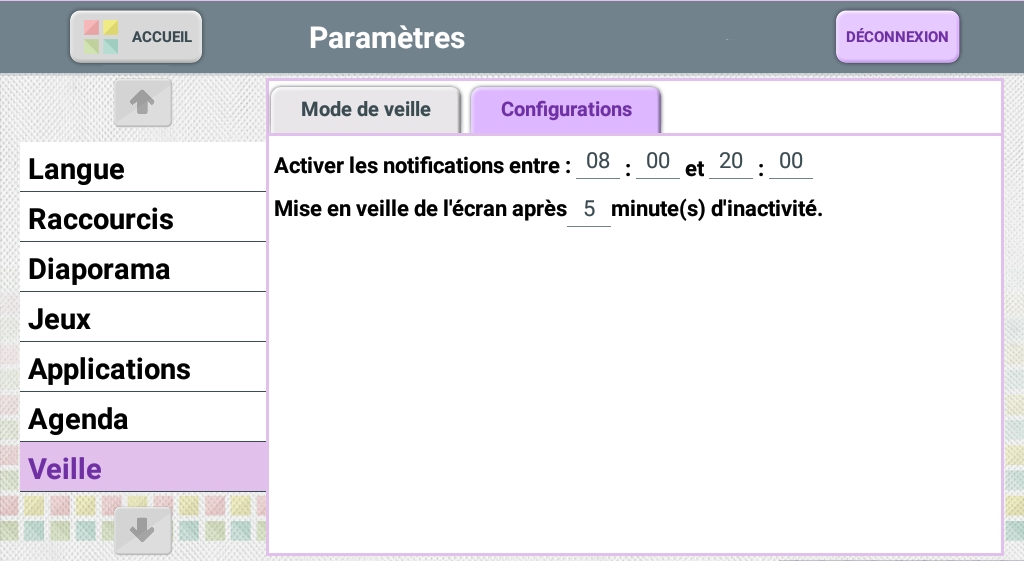
Wanneer u de slaapstand Facilotab selecteert, kunt u de periode kiezen waarin dit type slaapstand van toepassing is. Buiten deze periode blijft het scherm uit.
Synchronisatie slaat de gegevens van een e-mailaccount op de internetserver van Facilotab op.
Dus als je je tablet verandert en je e-mailaccount opnieuw installeert, worden alle bijbehorende gegevens hersteld (Agenda, Games, Contacten, enz.).
Je hoeft alleen maarde automatische synchronisatie van accountgegevens in te schakelen in het menu Synchronisatie in Instellingen.
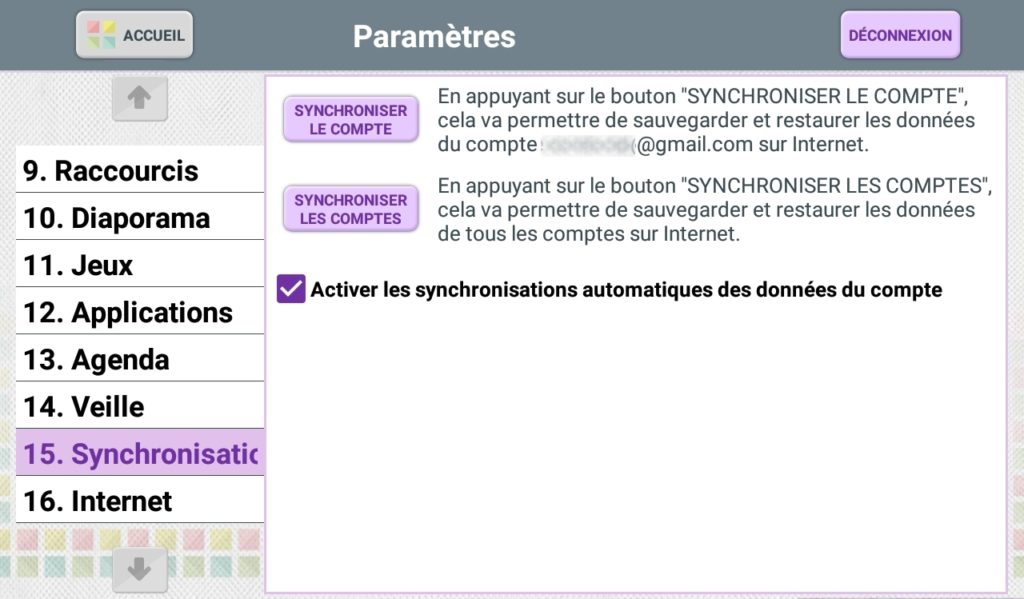
![]() Als je op het internet surft, kun je een bladwijzer maken van de pagina die je bekijkt door op het sterretje rechtsboven in het scherm te drukken. Zo kun je sneller terugkeren naar die pagina.
Als je op het internet surft, kun je een bladwijzer maken van de pagina die je bekijkt door op het sterretje rechtsboven in het scherm te drukken. Zo kun je sneller terugkeren naar die pagina.
Via Instellingen en het menu Internet kunt u uw internetfavorieten beheren:
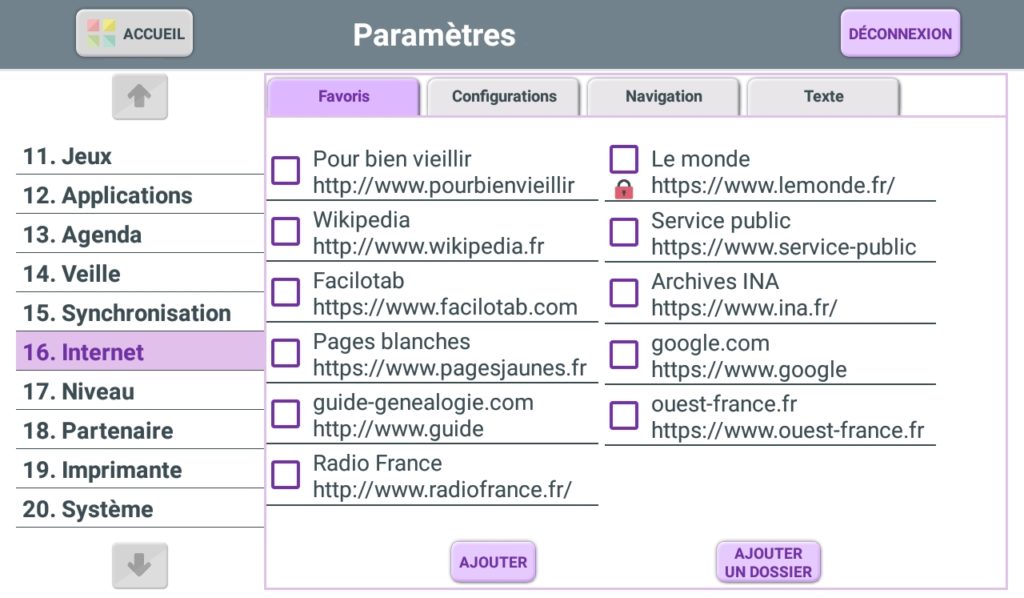
Wanneer u een favoriete pagina selecteert, kunt u :
- verplaatsen met de knoppen MOVE UP (Omhoog verplaatsen) en MOVE DOWN (Omlaag verplaatsen) : hiermee kunt u kiezen welke snelkoppelingen als eerste worden weergegeven wanneer u het internet opent.
- verwijderen
- wijzigen, het adres van de webpagina wijzigen of de naam wijzigen die wordt weergegeven op de snelkoppeling
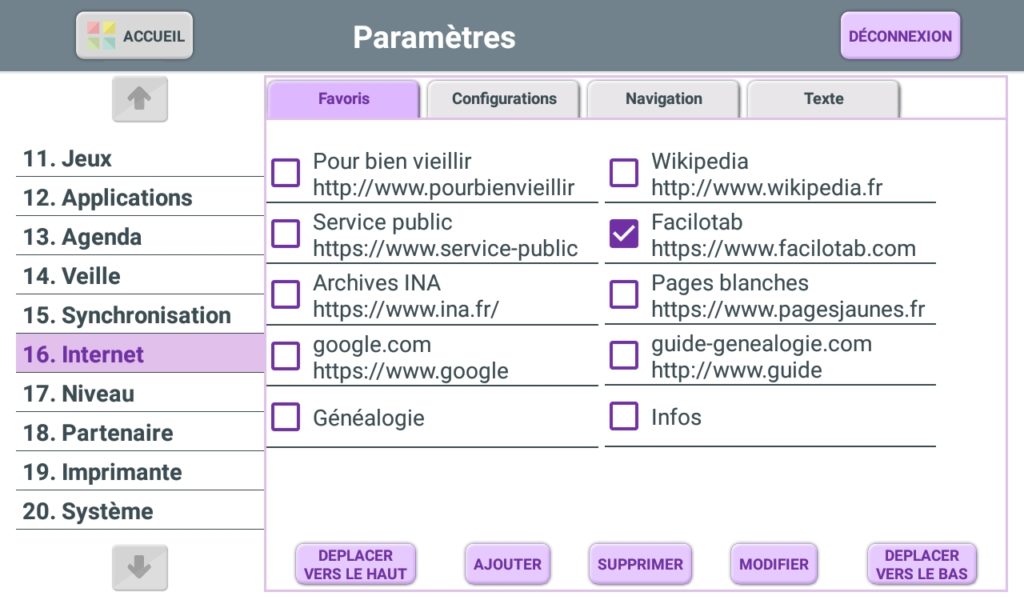
- Met de knop ADD kun je handmatig een nieuwe pagina als Favoriet op je tablet zetten door het adres van de webpagina in te voeren.
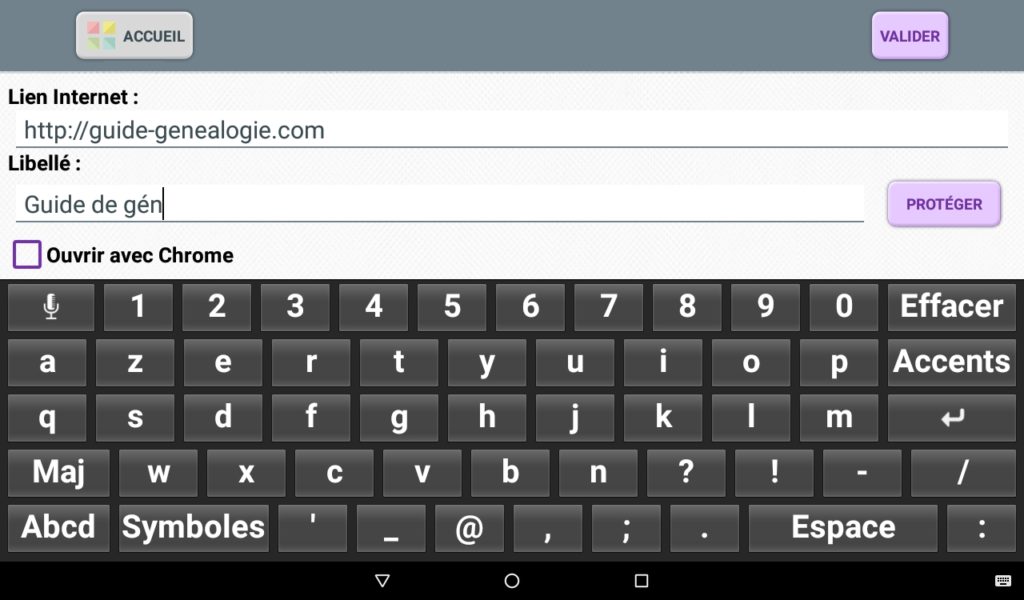
Met de knop PROTECT kun je een internetfavoriet beveiligen, zodat je er in alle veiligheid kunt surfen: als de site eenmaal is beveiligd, is het onmogelijk om naar binnen te worden gezogen of om naar een andere site dan de aangegeven site te gaan.
De ADD FOLDER knop wordt gebruikt om een map aan te maken die verschillende favorieten van hetzelfde type groepeert: dit kan nieuws zijn, kookrecepten, enz.
Wanneer je een map selecteert, wordt de ADD knop vervangen door een OPEN FOLDER knop, waarmee je kunt zien welke favorieten in een map zijn opgeslagen.
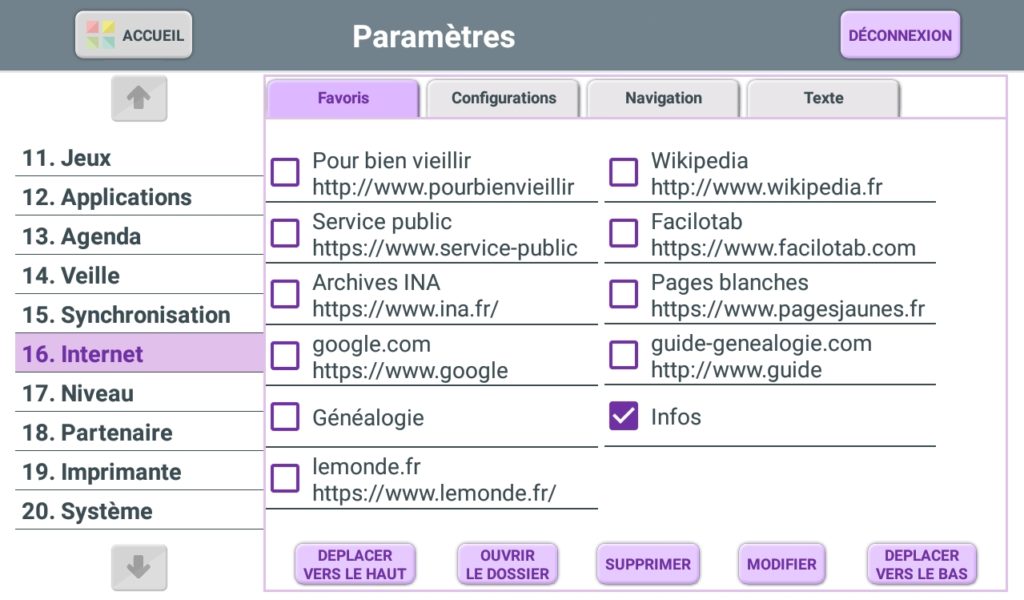
Binnen een map kun je submappen maken met de ADD FOLDER knop en nieuwe pagina’s toevoegen als internetfavorieten met de ADD knop. Druk op BACK TO PREVIOUS FOLDER om terug te keren naar het vorige scherm.
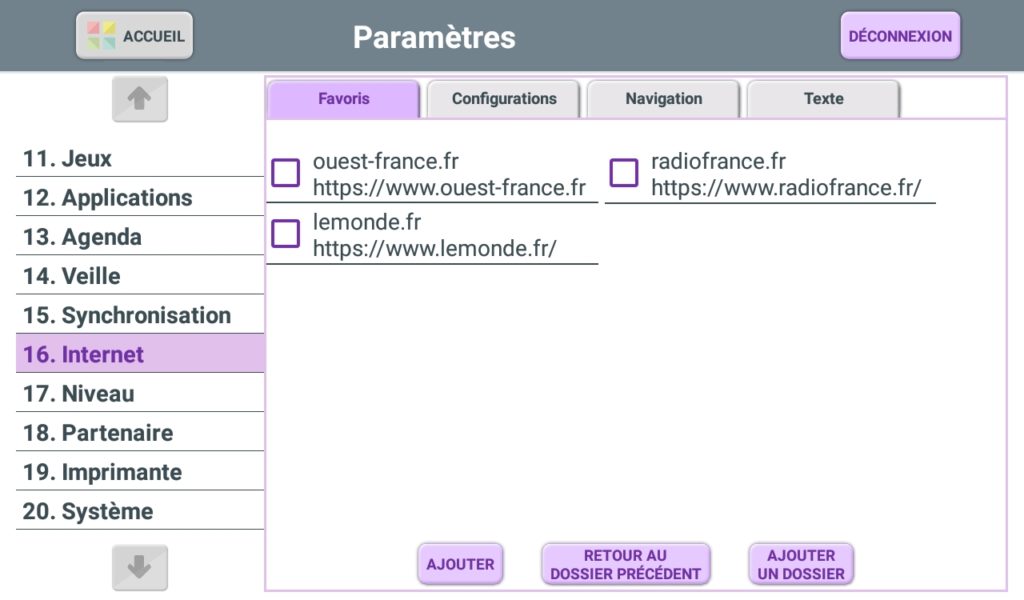
- Instellingen openen
- Ga naar het menu Internet
- Open het tabblad Configuraties
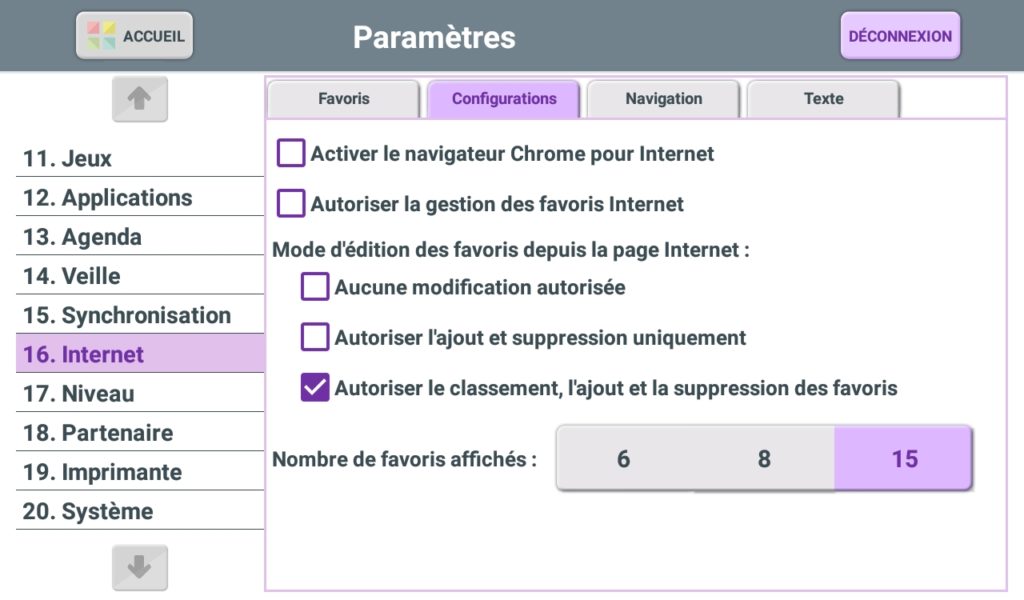
Activeer de Chrome-browser voor internet
Als je vertrouwd bent met surfen op internet, kun je de Chrome browser gebruiken in plaats van de browser die Facilotab aanbiedt. Houd er rekening mee dat in dit geval de navigatiehulpmiddelen niet beschikbaar zijn.
Beheer van internetfavorieten toestaan
Vink dit vakje aan als je favorieten direct vanaf het internet wilt kunnen beheren terwijl je bladert. Je kunt een hoger of lager beheerniveau instellen, waarmee je al dan niet favoriete pagina’s kunt toevoegen, verwijderen of classificeren.
Je kunt ook het aantal internetfavorieten kiezen dat je op het scherm wilt zien zodra je het internet opent.
- Ga naar het tabblad Navigatie
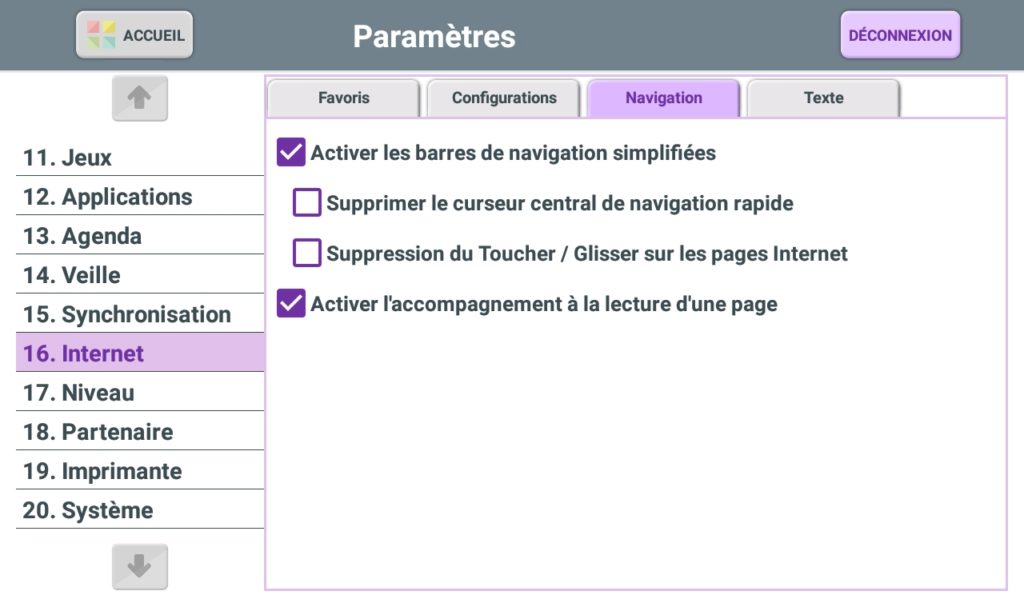
Navigatiehulpmiddelen :
Met de navigatiebalken kun je met een druk op een pijl verticaal en horizontaal door de pagina scrollen.
Met de centrale cursor kun je sneller of minder snel scrollen.
Met Touch/Scroll kun je verticaal en horizontaal door de pagina scrollen door je vinger over het scherm te bewegen in de richting waarin je de pagina wilt laten bewegen.
Hulp bij het lezen van een vierkant
Met deze optie kun je de tekst op een webpagina vergroten en met een pijl door de pagina scrollen die je aan het lezen bent.
Om je tablet op een printer aan te sluiten, open je Instellingen en ga je naar het Printermenu.
Als je deprinter hebtdie Facilotab aanbeveelt, klik dan op Verbind mijn printer met mijn WiFi en volg de instructies op het scherm.
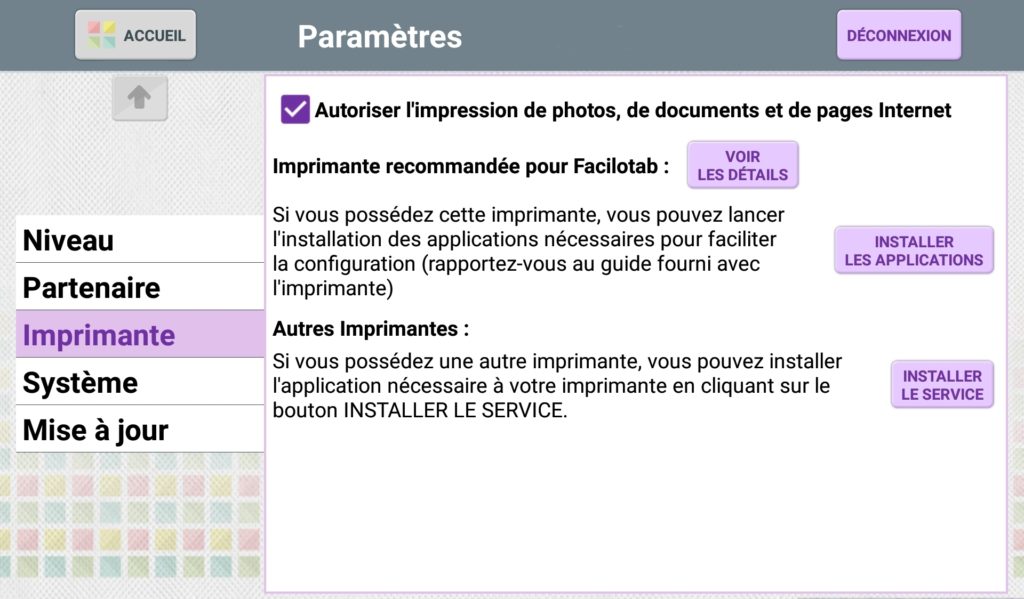
Als je een andere printer hebt, controleer dan of je printer via WiFi kan afdrukken. Zo ja, klik dan op de knop Service installeren en installeer de benodigde toepassing.
Als u de toegang tot de instellingen van de tablet wilt beperken, kunt u een wachtwoord installeren dat de toegang tot de meeste instellingen blokkeert, maar nog wel toegang geeft tot de tabbladen Persoonlijk, Contacten, Weergave, Tekst en Toetsenbord en Diavoorstelling.
Om een wachtwoord in te stellen, opent u Instellingen en vervolgens het menu Systeem. Op de eerste regel van het scherm kunt u een wachtwoord invoeren.
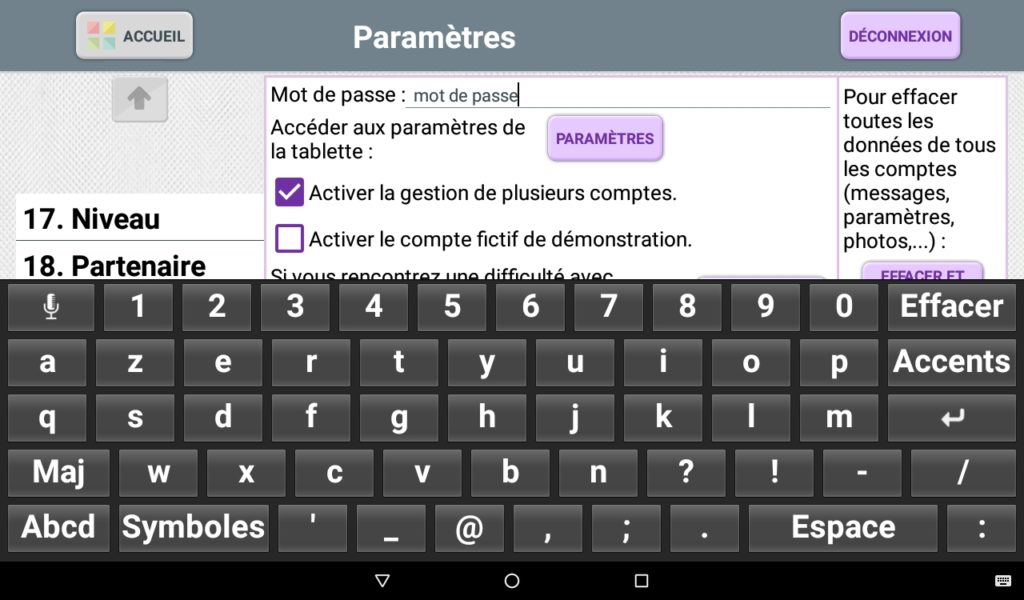
Wanneer de tabletgebruiker toegang probeert te krijgen tot de instellingen, wordt om een wachtwoord gevraagd. Ze kunnen dit echter negeren en gewoon op de knop CONTINUE tikken.
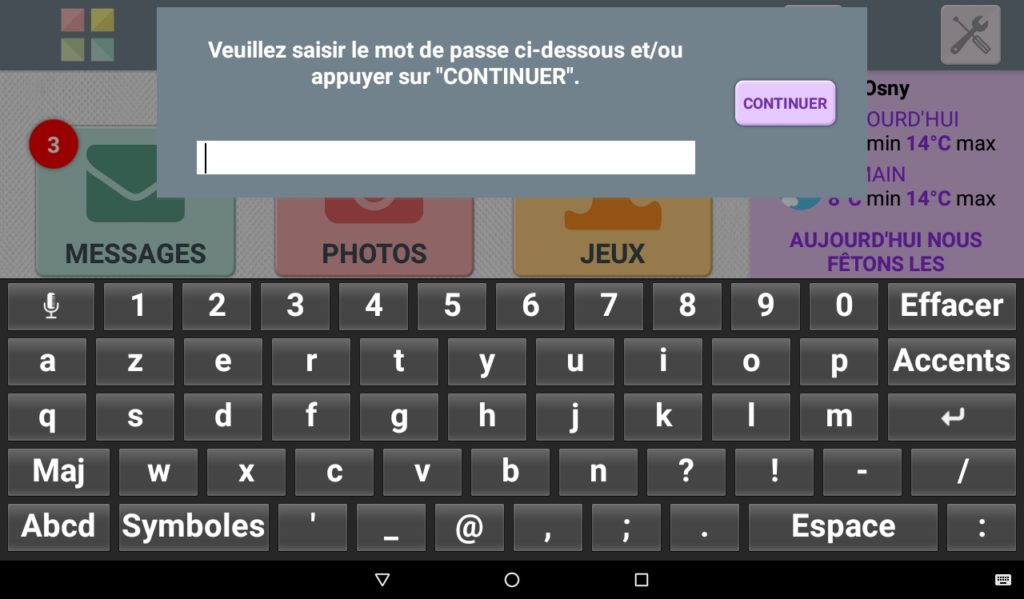
Hij krijgt dan een scherm te zien dat hem toegang geeft tot minder parameters.
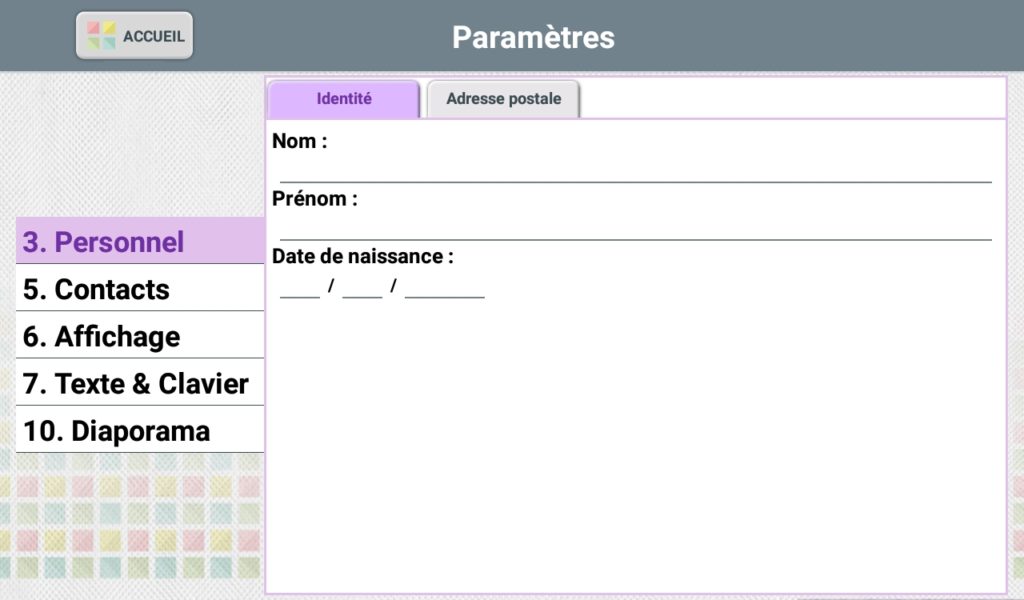
Als u uw wachtwoord kwijt bent, kunt u het opnieuw instellen. Druk gewoon drie keer snel op het woord Welkom op het beginscherm van de tablet. Een bericht bevestigt dat u uw wachtwoord opnieuw hebt ingesteld.
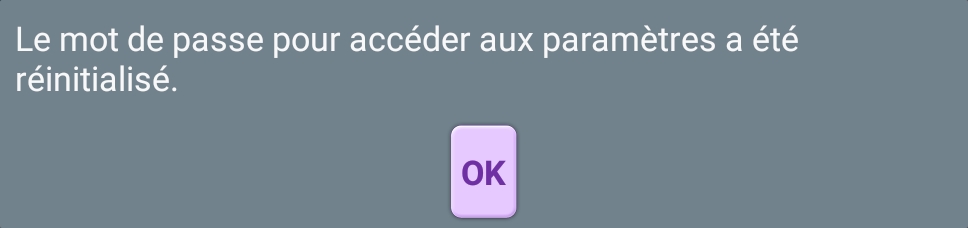
Zodra u uw Facilotab tablet hebt ontvangen (of uw licentie hebt geïnstalleerd), wordt deze automatisch geopend wanneer de tablet opstart.
Als u het automatisch starten van Facilotab bij het opstarten van de tablet wilt uitschakelen :
Op het beginscherm van Facilotab :
- Open het instellingenscherm en selecteer het label SYSTEM
- Klik op “Deactiveer de automatische start van Facilotab”.
De volgende keer dat je de tablet opstart, start hij op in Android (net als een gewone tablet). Om Facilotab te openen, gebruikt u het pictogram om de toepassingen weer te geven. Druk vervolgens op het Facilotab-pictogram.
Om Facilotab automatisch te starten bij het opstarten van de tablet :
- Open Facilotab op de startpagina
- Open het instellingenscherm en selecteer het label SYSTEM
- klik op “Facilotab automatisch starten inschakelen”.
Het Facilotab systeem biedt de mogelijkheid om updates te installeren om op de hoogte te blijven van nieuwe ontwikkelingen, zelfs na aankoop. Deze updates zijn ontworpen om het systeem zo gebruiksvriendelijk mogelijk te maken. Alle nieuwe functies zijn ontworpen om even ergonomisch als betrouwbaar te zijn.
Profiteren van alle systeemupdates :
- Open de instellingen en selecteer het label UPDATE.
- Vink de optie Automatische updates van Facilotab inschakelen aan.
Zodra er een update beschikbaar is, wordt deze automatisch geïnstalleerd op je tablet (afhankelijk van het model).
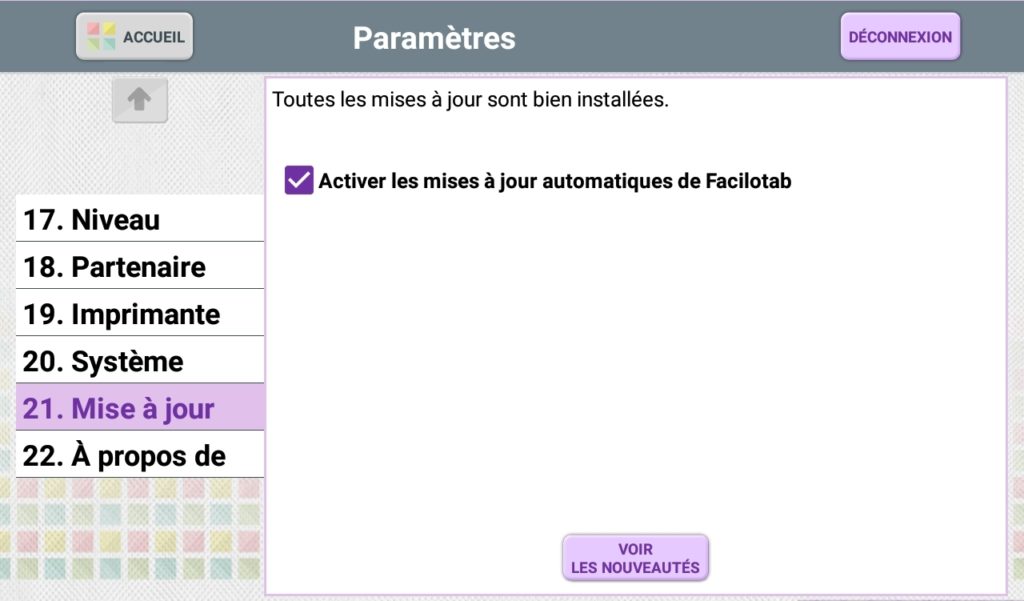
Bijstand
Een verzorger is een persoon die geregistreerd staat in de contacten van een Facilotab tablet (mogelijk iemand die dicht bij de gebruiker staat). Het zijn vooral mensen die vertrouwd zijn met het gebruik van internet en tablets met aanraakschermen. Deze persoon krijgt persoonlijke, beveiligde toegang tot een webpagina waarmee hij/zij op afstand de contacten en spelletjes kan beheren die door de gebruiker van de Facilotab tablet gebruikt kunnen worden.
Door een abonnement te nemen, kunnen verzorgers ook :
- Applicaties op afstand activeren: je hoeft de tablet niet in je hand te houden of dingen uit te leggen aan de telefoon, je kunt de applicaties die je wilt zelf activeren.
- Beheer internetfavorieten: maak het makkelijker voor gebruikers om op internet te surfen door hun favoriete pagina’s te markeren. Ze hoeven er alleen maar op te klikken zonder te zoeken.
- Toegang krijgen tot de gedeelde agenda van het tablet.
- Organiseer hetstartscherm: het is aan jou om het startscherm zo te organiseren dat het zo toegankelijk mogelijk is voor de gebruiker. Gebruikers hoeven niet langer te zoeken in de tablet of applicaties: markeer bijvoorbeeld een internetlink, een Skype-contact of een game.
Volg deze procedure om een helper toe te voegen:
- Open het Facilotab tablet van de gebruiker
- Tik op de knop Instellingen rechtsboven in het Home-scherm
- Selecteer “5 Contacten” aan de linkerkant
- Tik op de contactpersoon die u wilt “helpen” om deze te selecteren
- Raak de knop “Contact wijzigen” onder aan de pagina aan
- Vink “een verzorger” rechts aan
- Raak de knop “CONFIRM” rechtsboven aan om te bevestigen.
Je bent klaar… Je ontvangt een bericht waarin de bewerking wordt bevestigd.
Als de optie Caregiver is aangevinkt bij een contactpersoon van Facilotab, ontvangen ze een e-mail zodat ze verbinding kunnen maken met de tablet vanaf een computer op internet.
Als beheerder van een of meer Facilotab tablets heb je een privéruimte waar je de contacten en games op de tablets op afstand kunt beheren.
Zodra je je hebt aangemeld, kun je ook applicaties, internetfavorieten, agenda-afspraken en snelkoppelingenop het startscherm beheren.
Ga om in te loggen naar https://www.facilotab.com/ma-tablette?
Log in op je account met je e-mailadres en het wachtwoord dat je per e-mail van Facilotab hebt ontvangen.
1. CONTACTEN TOEVOEGEN EN VERBERGEN
Een verzorger kan een contactpersoon toevoegen. Ze kunnen een contact ook verbergen: de contactgegevens van de verborgen persoon zullen nog steeds aanwezig zijn op de beheerinterface op afstand, maar zullen onzichtbaar zijn op de Facilotab tablet van de gebruiker.
2. CONTACTEN VERWISSELEN
Op het gedetailleerde blad voor elk contact kan de verzorger de geregistreerde informatie wijzigen of aanvullen. Ze kunnen bijvoorbeeld een foto van een persoon toevoegen, zodat de tabletgebruiker de contacten gemakkelijker kan identificeren.
3. ACTIVERING VAN BESCHIKBARE SPELLEN
In dit gedeelte kunt u bijhouden welke spellen beschikbaar zijn op uw Facilotab tabletten. Als de verzorger of tabletgebruiker optionele spellen koopt in de Facilotab winkel, kunnen hier de ontvangen activeringscodes worden ingevoerd.
4. INTERNETFAVORIETEN TOEVOEGEN
Met een aantal tabbladen kun je je internetfavorieten op afstand beheren. Met een paar klikken kun je nieuwe favoriete pagina’s op internet toevoegen en ze classificeren zodat de meest bezochte sites op de eerste positie verschijnen.
5. EEN EVENEMENT TOEVOEGEN AAN DE KALENDER
Met verschillende tabbladen kun je de verschillende gebeurtenissen in de agenda op afstand beheren. Met een paar klikken kun je gebeurtenissen toevoegen of verwijderen en herinneringen instellen vlak voor het tijdstip van de afspraak.
6. HET BEGINSCHERM VAN FACILOTAB WIJZIGEN
De zorgverlener kan op afstand de lay-out van de startpagina van Facilotab wijzigen: een applicatieknop of internetfavorieten toevoegen of verwijderen. Ze kunnen ook items verplaatsen met de pijltjes.
Om een item van de startpagina te verwijderen, klik je erop en kies je ervoor om de snelkoppeling te deactiveren.
De grijsomrande items onderaan de pagina zijn items die verborgen zijn op de tablet. Om een van deze items toe te voegen aan de startpagina van Facilotab, tikt u op het item en activeert u de snelkoppeling.
Om een nieuw item toe te voegen, klik je op de + knop onderaan de pagina. Kies vervolgens het item dat je wilt toevoegen (Toepassing, Internet Favorieten, enz.).
7. DOORGEVEN VAN WIJZIGINGEN
Om de wijzigingen te valideren en naar de tablet te sturen, klikt de zorgverlener op “Stuur updates naar de tablet”. Zodra de Facilotab tablet is verbonden met een WiFi-netwerk, ziet de gebruiker alle wijzigingen binnen een paar minuten.
Op de startpagina van Facilotab drukt u op de knop ASSISTANCE rechts op de startpagina, onder het gezegde.
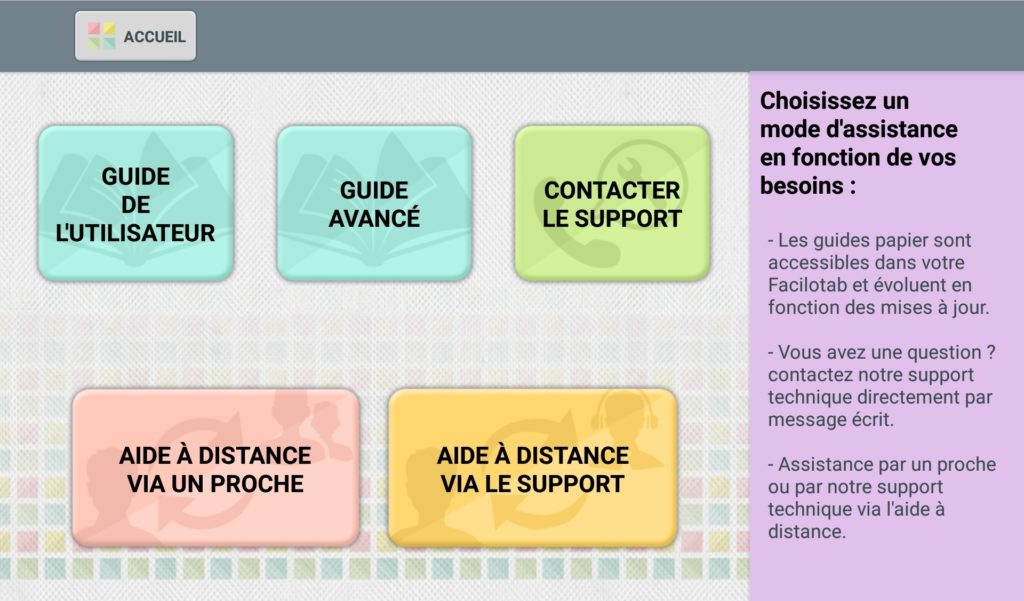
U kunt de gebruikershandleiding raadplegen en de CDIP-technici om advies vragen, rechtstreeks vanaf de tablet:
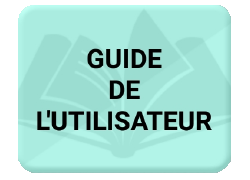 Druk op deze knop om de Facilotab Gebruikershandleiding te raadplegen. U vindt de inhoud van de papieren handleiding die bij de tablet is geleverd.
Druk op deze knop om de Facilotab Gebruikershandleiding te raadplegen. U vindt de inhoud van de papieren handleiding die bij de tablet is geleverd.
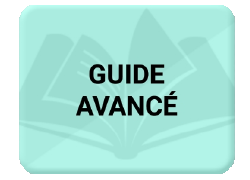 Druk op deze knop om toegang te krijgen tot de geavanceerde gids voor uw Facilotab, die u momenteel raadpleegt. U vindt er antwoorden op al uw vragen over Facilotab.
Druk op deze knop om toegang te krijgen tot de geavanceerde gids voor uw Facilotab, die u momenteel raadpleegt. U vindt er antwoorden op al uw vragen over Facilotab.
 Raak dit pictogram aan om een bericht naar de technische ondersteuning van Facilotab te sturen. Typ je bericht direct en klik dan op VERZENDEN.
Raak dit pictogram aan om een bericht naar de technische ondersteuning van Facilotab te sturen. Typ je bericht direct en klik dan op VERZENDEN.
U kunt ook een naast familielid of vriend toestemming geven om verbinding te maken met uw Facilotab tablet. Hij kan je scherm zien en je vertellen waar je het moet aanraken. Afhankelijk van het model van je tablet kunnen ze zelfs op afstand vanaf hun computer namens jou handelen.
Hij kan je scherm zien en je vertellen waar je het moet aanraken. Afhankelijk van het model van je tablet kunnen ze zelfs op afstand vanaf hun computer namens jou handelen.
Deze afstandsbediening gebeurt met behulp van TeamViewer-software. De persoon met wie u communiceert, moet deze software op zijn computer installeren.
Procedure :
- Neem telefonisch contact op met uw dierbare. Ze moeten hun TeamViewer-software openen
- Raak de knop HELP OP AFSTAND VAN EEN BUREAU aan
- Raak START ASSISTANCE aan
- Vertel de persoon het ID-nummer dat op het scherm verschijnt
- Raak vervolgens de knop AUTHORISE CONNECTION aan.
- De verbinding is tot stand gebracht.
- Afhankelijk van de tablet moet je ook op de Start-knop klikken zodat de persoon met wie je spreekt het tabletscherm kan zien.
Je kunt ook hulp op afstand krijgen van het technische ondersteuningsteam van Facilotab.
- Raak de knop hiernaast aan.
- Neem op de aangegeven tijden telefonisch contact op met het CDIP.
- De technicus zal je via de telefoon begeleiden om het scherm van je tablet te bekijken en je laten zien waar je het scherm moet aanraken.
Brievenbus
De knop MESSAGES geeft je toegang tot een berichtensysteem: het is een mailbox waarin je alle berichten kunt vinden die je correspondenten naar je e-mailadres sturen. Je hoeft niets te doen om de nieuwe berichten te zien die je hebt ontvangen – ze worden automatisch geladen door de tablet.
Als er nieuwe berichten binnenkomen, verschijnt het aantal ongelezen berichten in het rood. Druk op de knop MESSAGES om ze te bekijken.
Een lijst van je berichten verschijnt op het scherm. Elk bericht bestaat uit een blok van 2 regels met : De titel van het bericht met het begin van het bericht. Daaronder verschijnt de naam van de persoon met wie je spreekt en de datum waarop het bericht is verzonden.
Het aantal bijlagen (foto’s, video’s, enz.) wordt ook in het rood rechts van het bericht weergegeven.
In de lijst met berichten die verschijnt, worden nieuwe berichten die nog niet zijn gelezen voorafgegaan door een rode cirkel.
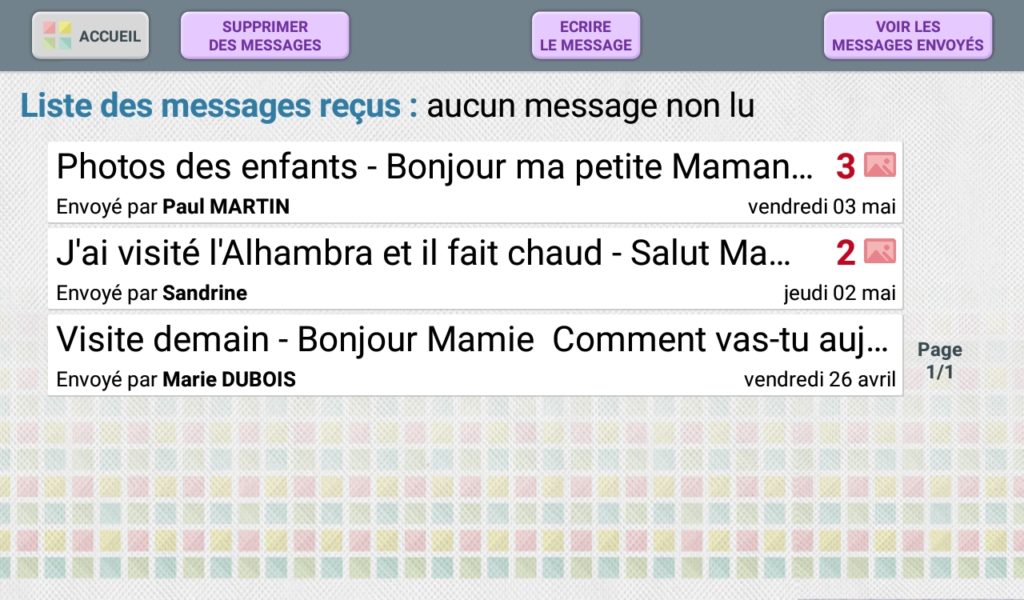
Druk op de startpagina van Facilotab op de knop MESSAGES
Tik in de lijst met berichten op het bericht dat je wilt lezen.
Het bericht wordt dan schermvullend weergegeven…
Gebruik de pijltjes aan de zijkant om door de tekst te bladeren.
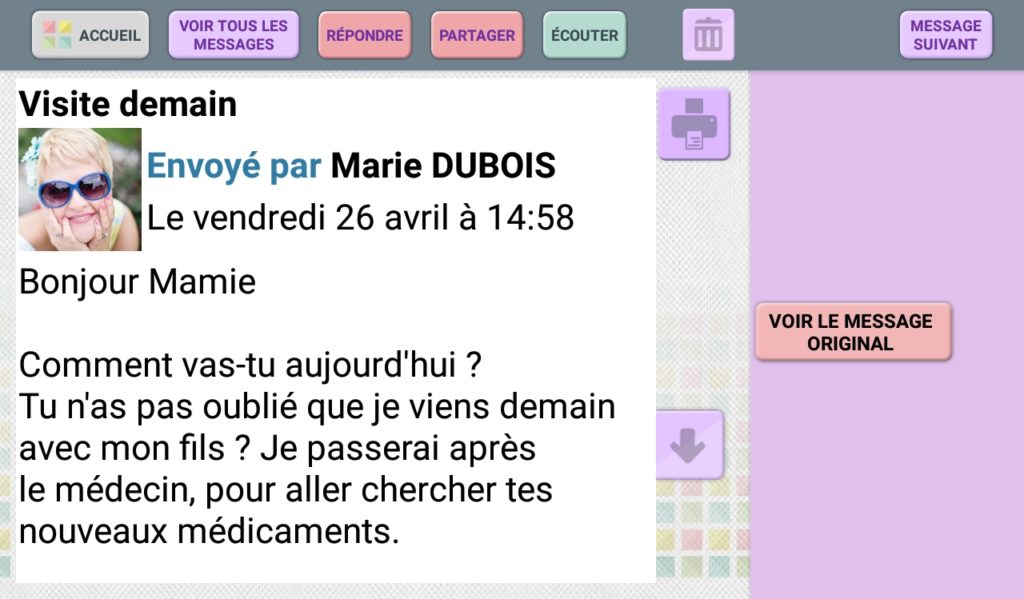
Een automaat kan het bericht voorlezen dat je hebt ontvangen.
Om dit te doen, raak je na het weergeven van het bericht op het scherm de knop LUISTEREN aan.
Er verschijnt een vakje op het scherm en het bericht wordt voorgelezen.

Klik op PAUZE om het afspelen te pauzeren. Je kunt het afspelen hervatten door op REPLAY te klikken.
Als het bericht foto’s, bijlagen of internetlinks bevat, worden deze weergegeven in het lichtpaarse gebied rechts van het bericht.
FOTO’S en VIDEO’S
1/ Als er een foto bij een bericht is gevoegd, is deze direct zichtbaar aan de rechterkant van het bericht.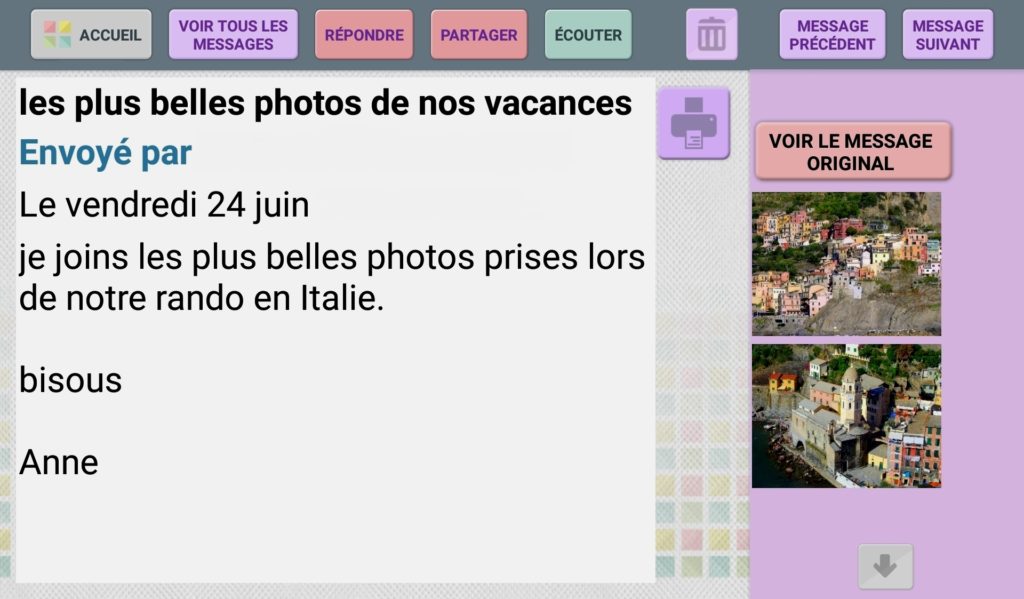
Raak de miniatuur van de foto aan om een grotere afbeelding weer te geven.
Raak het kleine vergrootglas rechtsonder de foto aan om de afbeelding op het scherm te vergroten.
Blader door de verschillende foto’s in deze galerij door de knoppen VORIGE FOTO en VOLGENDE FOTO aan te raken.
Ga terug naar het oorspronkelijke bericht door ZIE BERICHT aan te raken.
2/ Wanneer een video aan een bericht is gekoppeld, is deze direct zichtbaar rechts van het bericht. Het eerste beeld van de video verschijnt. De grijze driehoek geeft aan dat het om een video gaat. 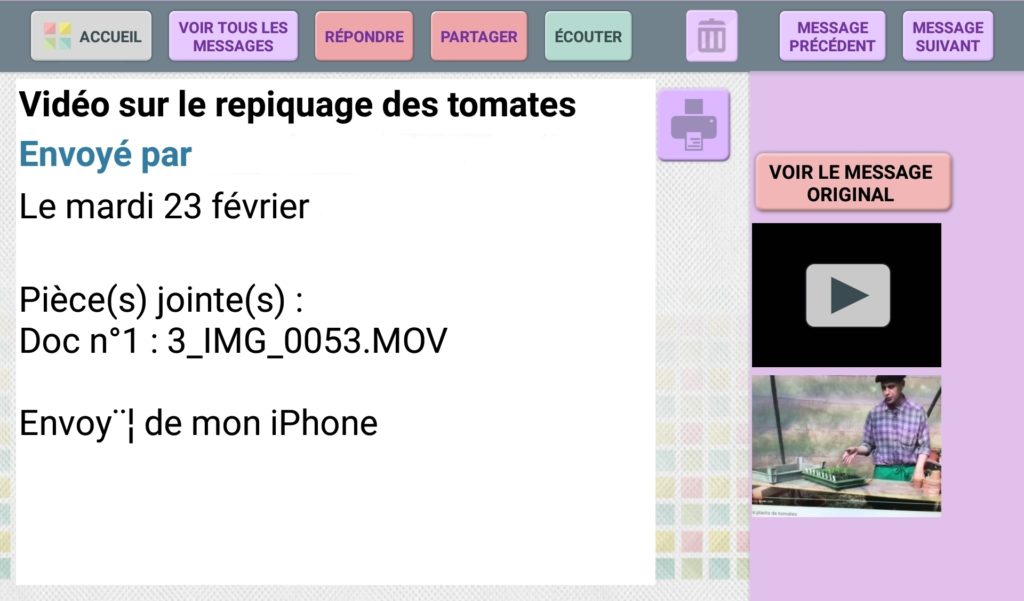
Raak de afbeelding van de video aan
Raak vervolgens de grijze driehoek aan om de video te ontdekken.
Als de video klaar is, kunt u door de verschillende foto’s in deze galerij bladeren door de twee knoppen VORIGE FOTO en VOLGENDE FOTO aan te raken.
Keer terug naar het oorspronkelijke bericht door ZIE MESSAGE aan te raken.
ANDERE BIJLAGEN :
Als het bericht een tekstbestand, een diavoorstelling of een PDF-document als bijlage bevat, kunt u deze bekijken door op de knop aan de rechterkant te drukken.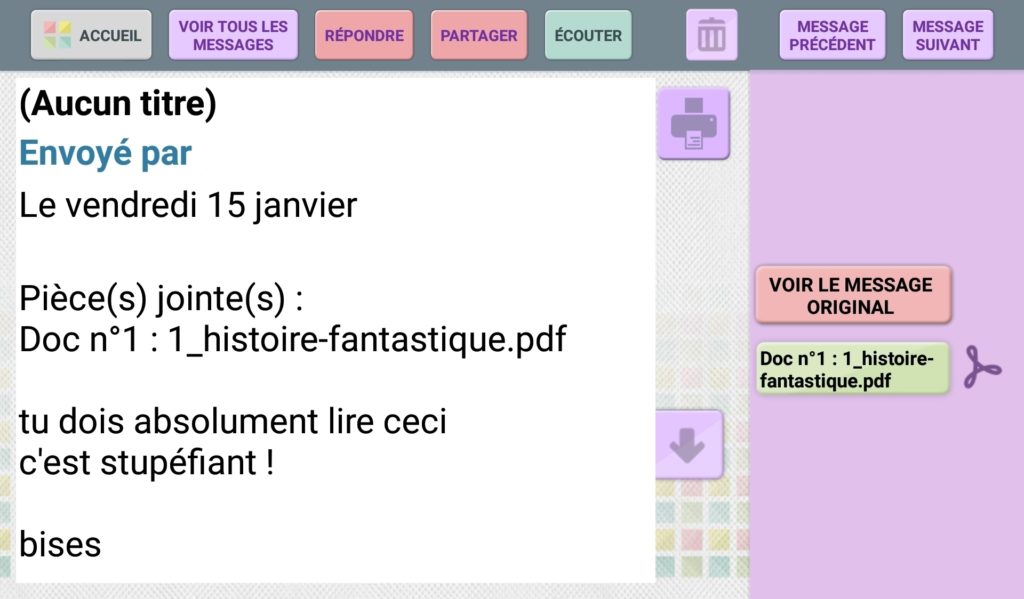
De bijbehorende toepassing wordt geopend om u het bijgevoegde document te tonen.
Om terug te keren naar Facilotab, raakt u de HOME-knop aan.
INTERNET LINKS
Als het bericht een link naar een website (video, product in de winkel, internet, enz.) als bijlage bevat, kunt u de webpaginabekijken door de knop Link nr. rechts van het bericht aan te raken.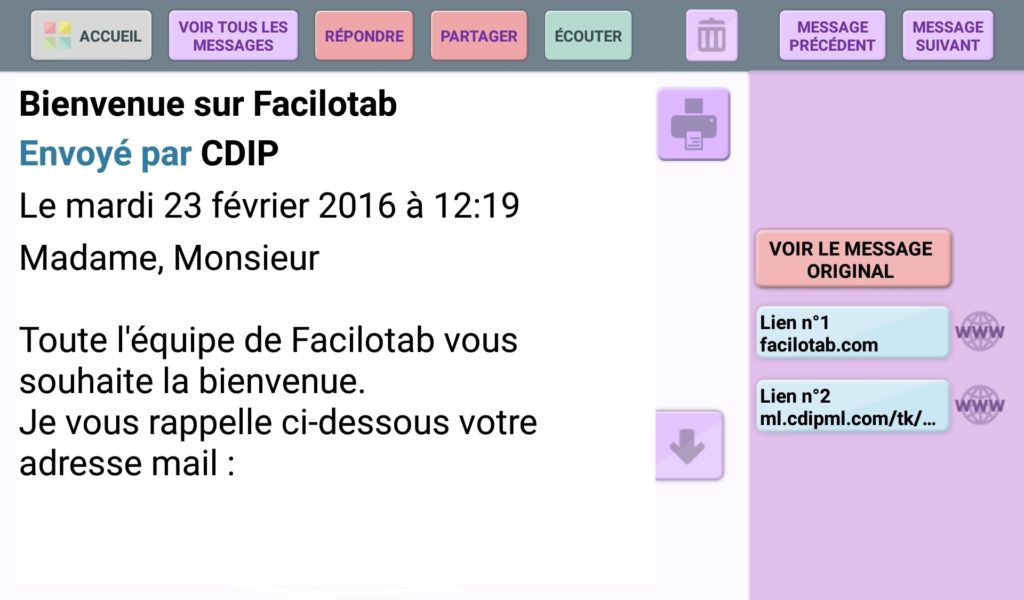
Om terug te keren naar Facilotab, raakt u de knop HOME aan.
Een optie in de instellingen van Facilotab maakt het mogelijk om de weblinks niet in de e-mail weer te geven. Dit maakt de e-mail beter leesbaar.
- Druk op de startpagina van Facilotab op MESSAGES.
- Druk boven in het scherm op WRITE MESSAGE
- Facilotab opent de contactpagina.
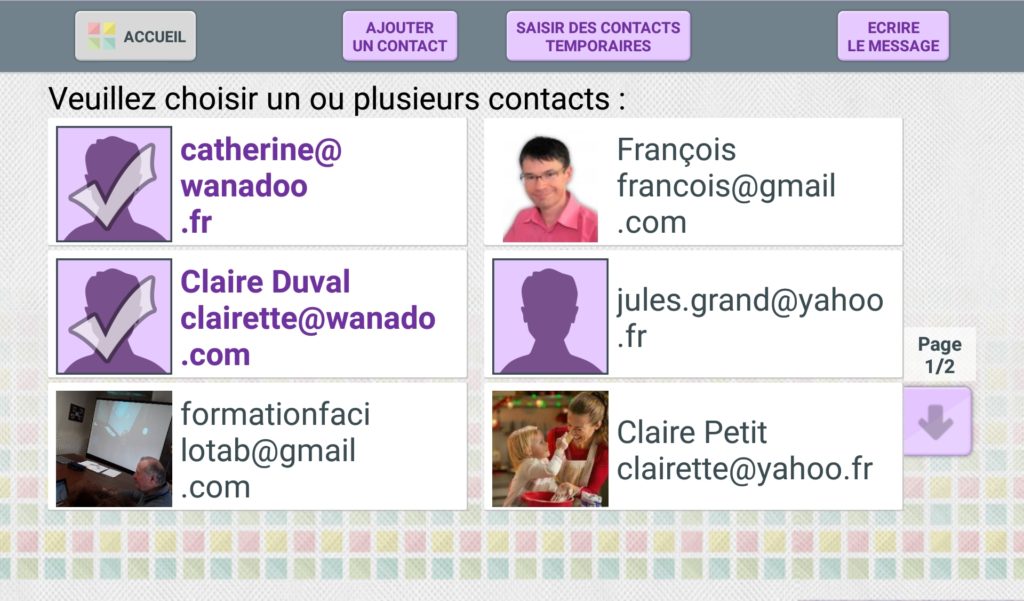
- Vink de ontvanger (s ) van je bericht aan.
- Als u het vinkje bij een ontvanger wilt weghalen, raakt u deze een 2e keer aan
- Druk op WRITE MESSAGE
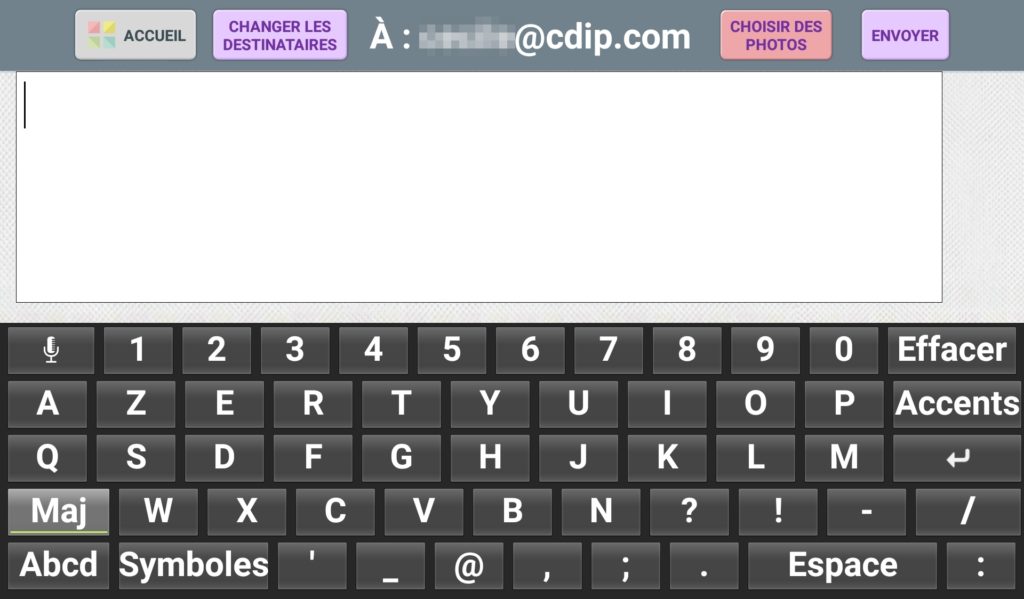
- Schrijf je bericht en druk op VERZENDEN.
Er zijn verschillende manieren om een correspondent aan je mailbox toe te voegen:
1/ Bij het schrijven van een nieuw bericht:
- Klik op MESSAGES en vervolgens op Schrijf een bericht
- Als je iemand wilt schrijven die nog niet in je contactenlijst staat, druk je op CONTACT TOEVOEGEN, vul je het formulier in dat verschijnt, druk je op Valideren en vervolgens op Bericht schrijven.
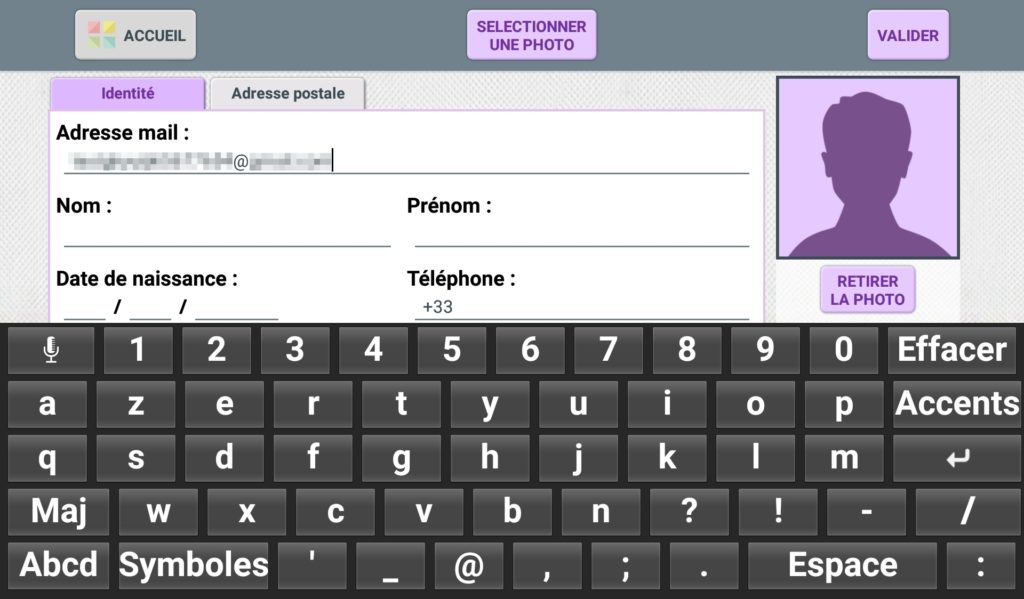
Als je het e-mailadres van je correspondent niet in je contacten wilt opslaan, kun je op Tijdelijke contacten toevoegen drukken . In dat geval voer je het e-mailadres van de ontvanger in, druk je op Valideren en vervolgens op Schrijf bericht.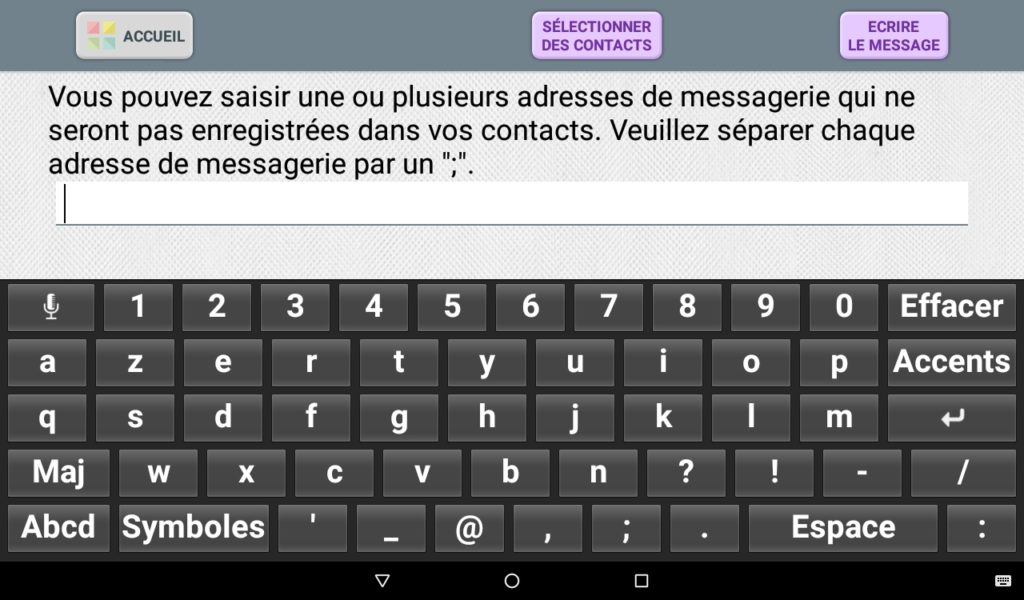
2/ Een bericht beantwoorden:
Als u een bericht beantwoordt van iemand die nog niet in uw contacten staat, vraagt Facilotab of u die persoon wilt toevoegen. Druk op Ja om het contact toe te voegen. Vervolgens kunt u uw persoonlijke gegevens toevoegen (achternaam, voornaam, foto’s, enz.).
3/ Via het instellingenscherm:
Klik in de instellingen van Facilotab op het tabblad Contacten. U kunt dan contacten voor uw e-mails toevoegen, wijzigen of verwijderen.
Als je moeite hebt met typen op het toetsenbord van de tablet, kun je je bericht dicteren met behulp van spraakinvoer.
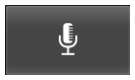
Gebruik de MICRO toets om de interface voor gesproken tekstinvoer te openen.
Wacht op het geluidssignaal “Spreek nu” en dicteer je bericht.
Het enige wat je hoeft te doen is rustig voor je tablet spreken, waarbij je let op je uitspraak en articulatie. Je hoeft niet hard te spreken.
Je kunt zelfs aangeven welke interpunctie je wilt laten verschijnen.
Voorbeeld: zeg “komma” om “,” te verkrijgen.
Raak de knop END aan om het toetsenbord terug te brengen. U kunt uw bericht meerdere keren dicteren. Tik hiervoor nogmaals op de microfoonknop.
Je kunt dan spelfouten en grammaticale fouten corrigeren.
Belangrijk: Spraakinvoer werkt alleen als u verbinding hebt met internet (WiFi, 3G of 4G) of als u een taal op de tablet hebt geïnstalleerd.
Om een bericht te beantwoorden, moet je eerst het bericht openen op het scherm.
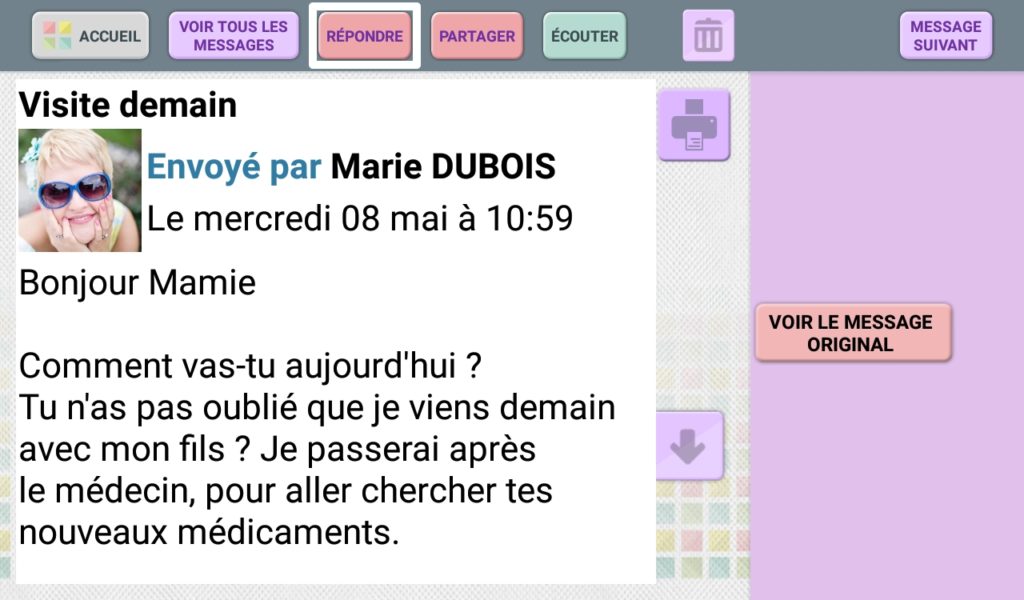
Druk op de knop REPLY. Het toetsenbord komt omhoog vanaf de onderkant van het scherm en je kunt je antwoordbericht typen, op dezelfde manier als wanneer je een bericht schrijft.
Je kunt je antwoord ook dicteren.
Als je een bericht dat je hebt ontvangen, of een foto die naar je is gestuurd, wilt delen met iemand die je kent, kun je het bericht terugsturen met een notitie.
Tik op het bericht dat u wilt delen om het te openen.
Druk op de knop DELEN, kies de persoon met wie je dit bericht wilt delen en druk vervolgens op Bericht schrijven.
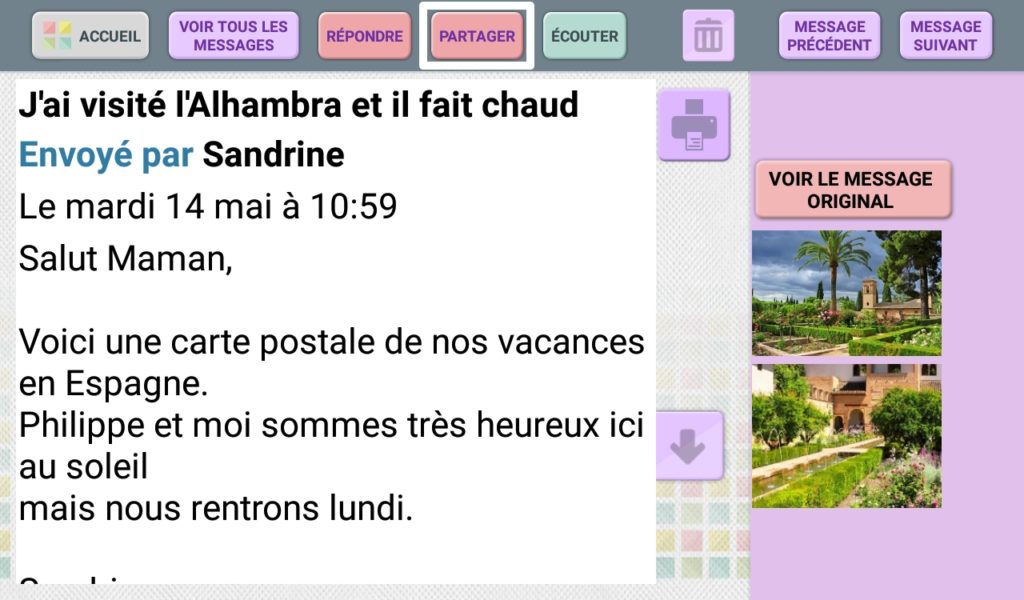
Het toetsenbord komt omhoog vanaf de onderkant van het scherm en je kunt een bericht typen bij het bericht dat je deelt, op dezelfde manier als wanneer je een bericht schrijft.
Je kunt je bericht ook dicteren.
U werd onderbroken tijdens het schrijven van een bericht en moest terugkeren naar de startpagina van Facilotab.
Je kunt je bericht gemakkelijk hervatten zonder dat wat al is ingevoerd verloren gaat. Om dit te doen:
Druk op de startpagina van Facilotab op de knop MESSAGES.
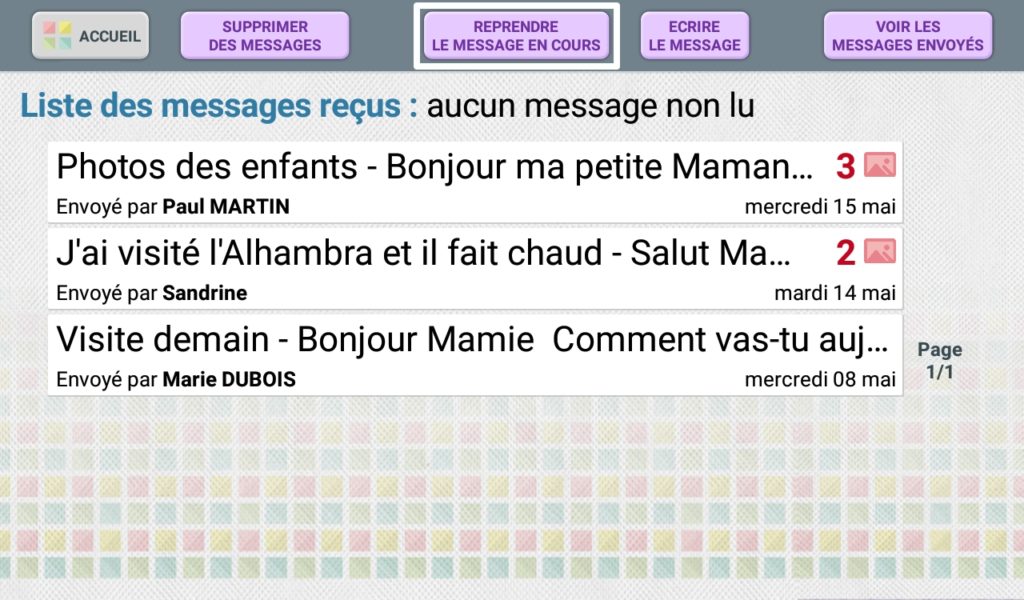
Druk op de knop CURRENT MESSAGE HERHALEN boven in het scherm.
Let op: deze knop verschijnt alleen als er een bericht in behandeling is in Facilotab.
Met Facilotab kun je berichten sturen met foto’s of video’s als bijlage. Er zijn verschillende manieren om dit te doen:
Van de Facilotab startpagina :
- Raak de knop FOTO’S aan
- Tik op de foto die u als bericht wilt verzenden.
- De foto wordt schermvullend weergegeven
- Druk op de knop SEND BY MESSAGE in de rechterbenedenhoek.

- Kies de contactpersonen naar wie u deze foto wilt sturen
- Druk op de knop MESSAGE SCHRIJVEN in de rechterbovenhoek.
- Schrijf je bericht en druk op VERZENDEN.
Vanaf de pagina waar je je bericht schrijft :
- Raak de knop CHOOSE PHOTOS (FOTO’S KIEZEN) aan
- Tik op de foto(‘s) die u bij uw bericht wilt voegen
- Raak de foto een tweede keer aan als u de selectie wilt verwijderen.
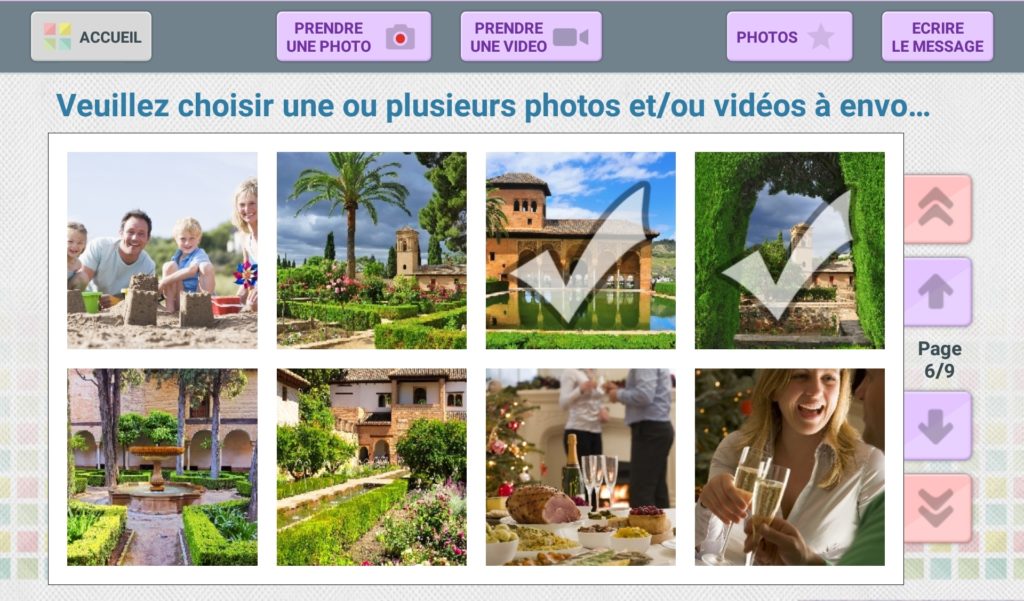
- De geselecteerde foto’s worden gemarkeerd met een vinkje.
- Druk op WRITE MESSAGE
- Vervolgens ga je terug naar het bericht dat je aan het schrijven bent.
- Je kunt je bericht afmaken en op VERZENDEN drukken.
Om een bericht op de tablet te verwijderen, gaat u naar het beginscherm van de tablet:
- druk op de knop MESSAGES
- raak de knop MESSAGES WISSEN aan
- vink het bericht aan dat je wilt verwijderen
- druk op SELECTE MESSAGES WISSEN
- bevestig je keuze door te drukken op REMOVE MESSAGES
- raak de knop TERUG aan om de functie Bericht wissen af te sluiten.
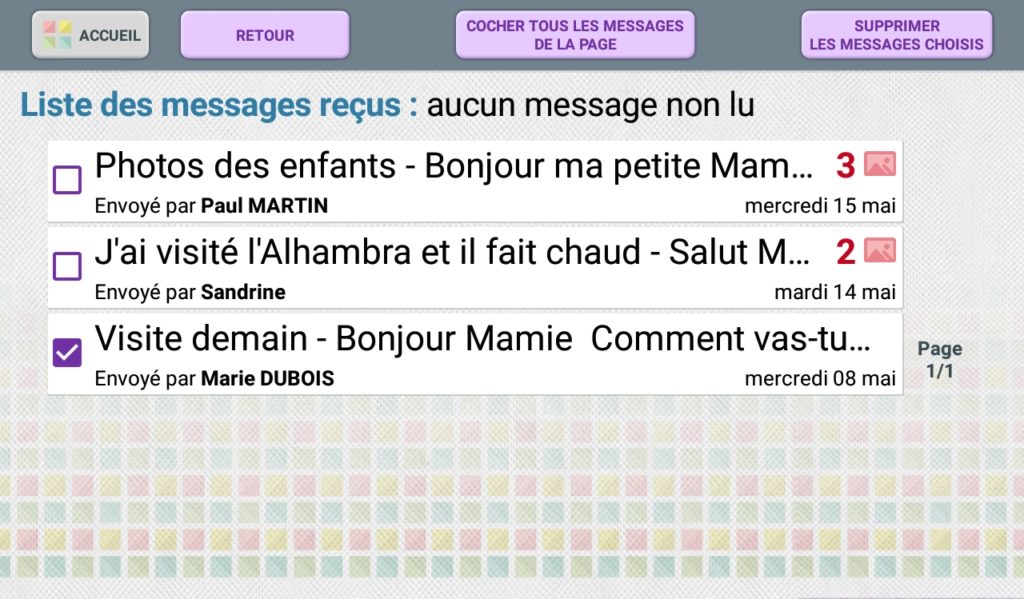
Let op: afhankelijk van het ingestelde gebruiksniveau op de tablet is deze optie mogelijk niet altijd beschikbaar.
Een foto of video verwijderen die u als bijlage bij een bericht hebt ontvangen,
- het bericht openen
- tik op de foto of video die u wilt verwijderen
- druk op de knop FOTO/VIDEO VERWIJDEREN

Als je per ongeluk bijlagen hebt verwijderd die je in een bericht hebt ontvangen, kun je deze eenvoudig opnieuw laden op de tablet:
- het bericht openen
- druk op de knop RECHARGE [naam van de bijlage].
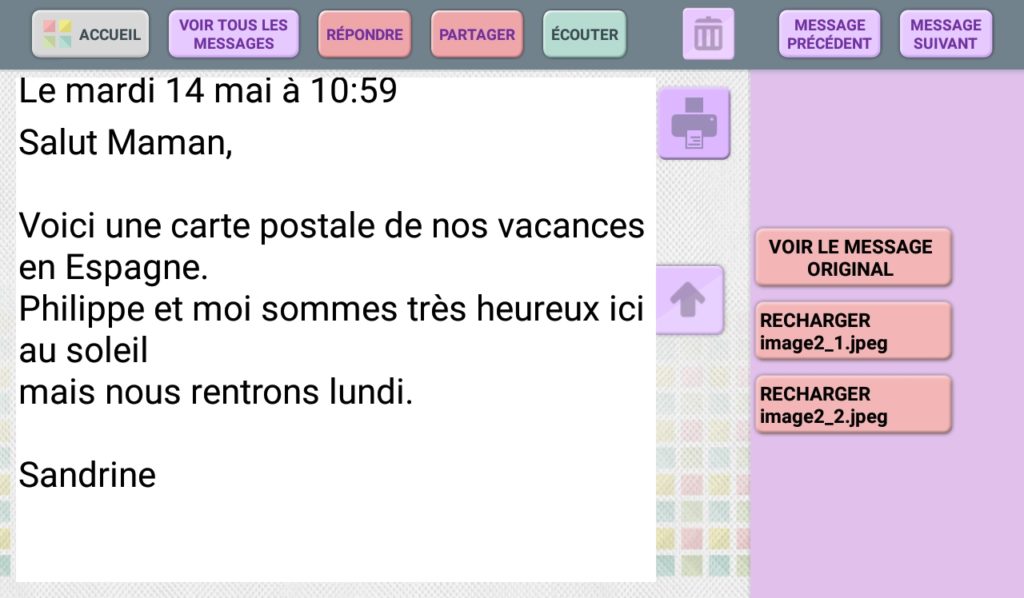
- Bovenaan het scherm verschijnt een regel die aankondigt dat de bestanden worden geüpload. Na enkele ogenblikken verschijnt de bijlage weer naast het bericht.
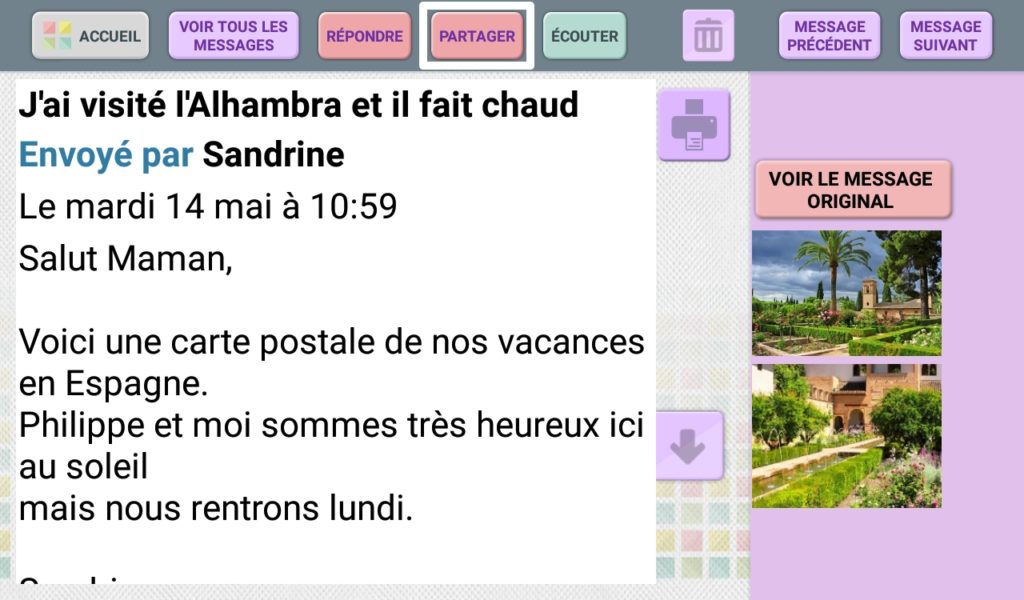
Een e-mailadres toevoegen :
Naast je belangrijkste e-mailaccount kun je ook andere e-mailaccounts toevoegen. Op die manier worden alle overeenkomstige e-mails gegroepeerd in je beschikbare berichten.
- Open Instellingen om een e-mailadres toe te voegen.
- Ga naar het menu E-mail
- Druk op Een e-mailadres toevoegen onderaan het scherm
- Bevestig met JA
- E-mailadres toevoegen
- Om een e-mailadres te verwijderen, opent u Instellingen.
- Ga naar het menu E-mail
- Selecteer het adres dat je wilt verwijderen door erop te drukken
- Druk op de knop DELETE
- Bevestig je keuze door op JA te klikken
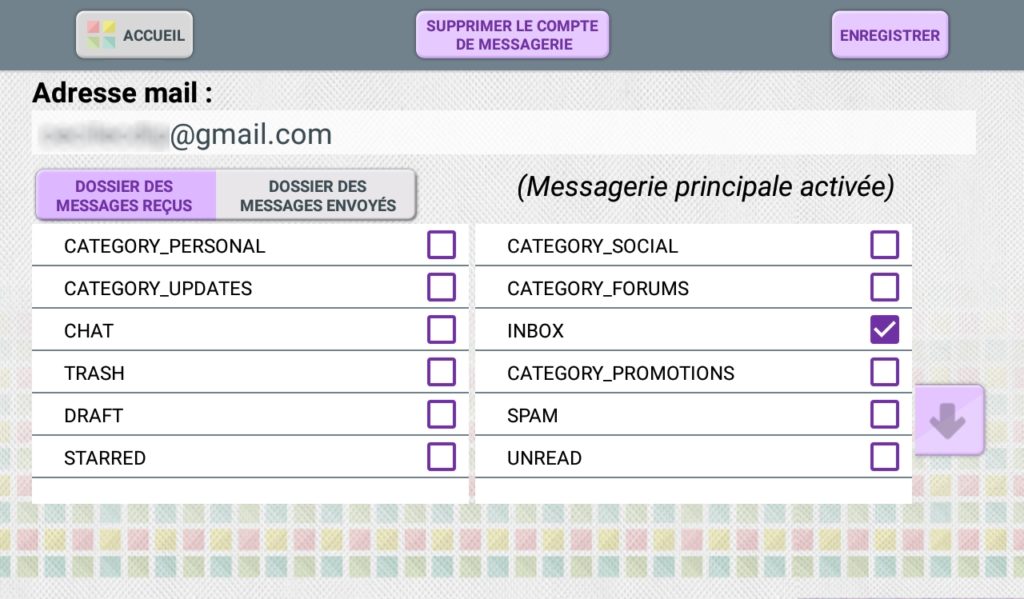
Let op: Als u het hoofd e-mailadres verwijdert, verwijdert u ook uw Facilotab account, die ook uw contacten, internet favorieten, agenda, enz. bevat.)
Foto's, video's en diavoorstellingen
Een foto of video bekijken op de tablet :
- Druk op de knop FOTO’S
- Als u een foto of video wilt vergroten, raakt u deze aan
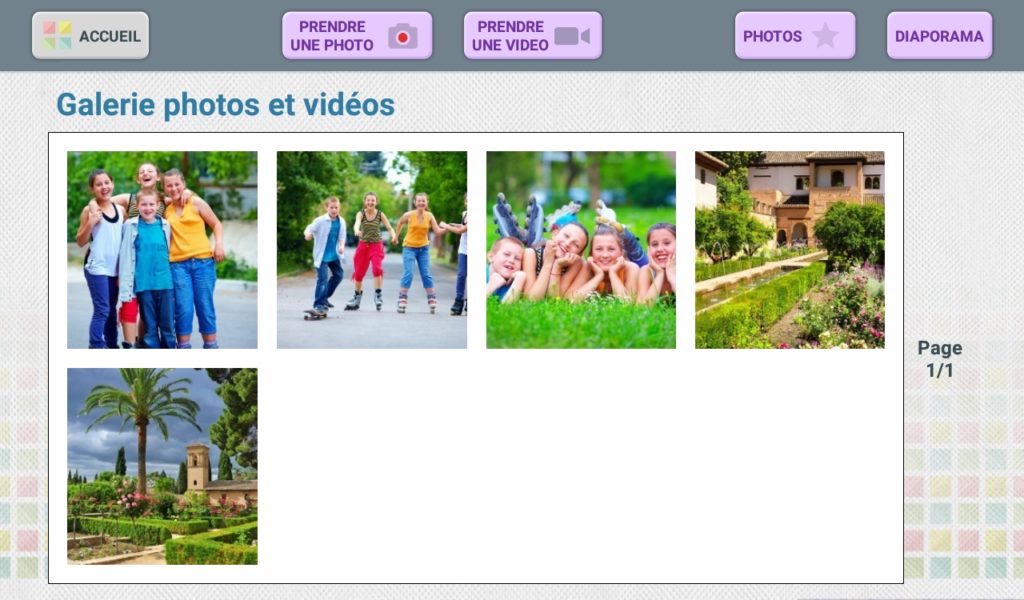
- Om het afspelen van een video te starten, drukt u op het driehoekje in het midden van het beeld
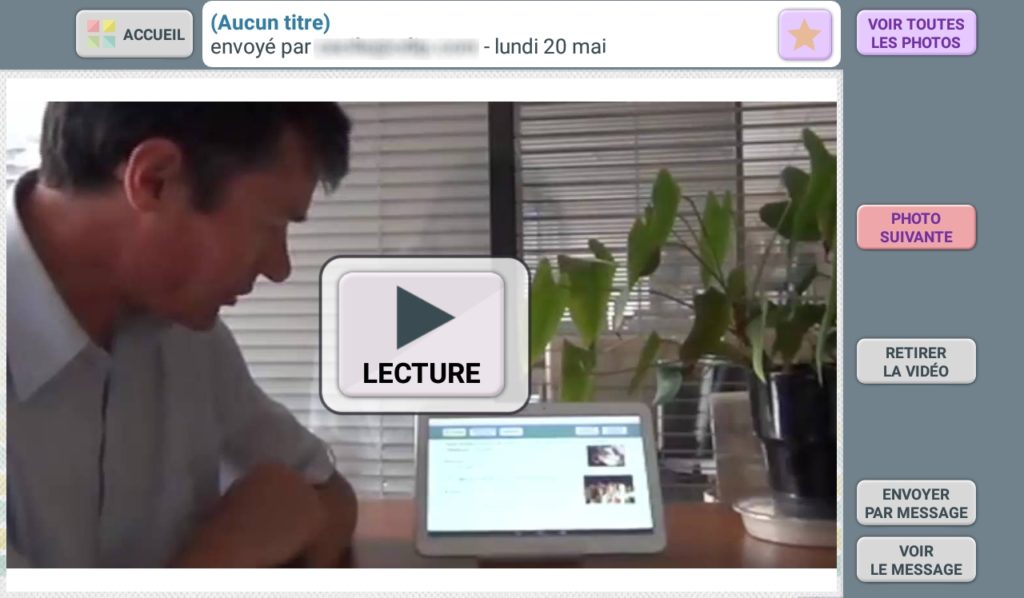
- Gebruik de knoppen VORIGE FOTO en VOLGENDE FOTO om van de ene foto naar de volgende te gaan.

Wanneer nieuwe foto’s in een bericht binnenkomen, worden ze automatisch gemarkeerd als favorieten: dester in de rechterbovenhoek wordt geactiveerd wanneer je de foto bekijkt.

Je kunt deze optie op elk moment deactiveren of reactiveren door op dit sterretje te drukken, dat grijs wordt weergegeven wanneer de optie is gedeactiveerd.
Om al je favoriete foto’s te bekijken :
- Druk op de knop Alle foto’s weergeven
- Druk bovenin het scherm op de knop Foto’s om de bijbehorende ster te laten oplichten. Als de ster grijs is, worden alle foto’s (favorieten of niet) weergegeven.
- Druk op de startpagina van Facilotab op de knop FOTO’S.
- Druk op de knop TAKE A PICTURE
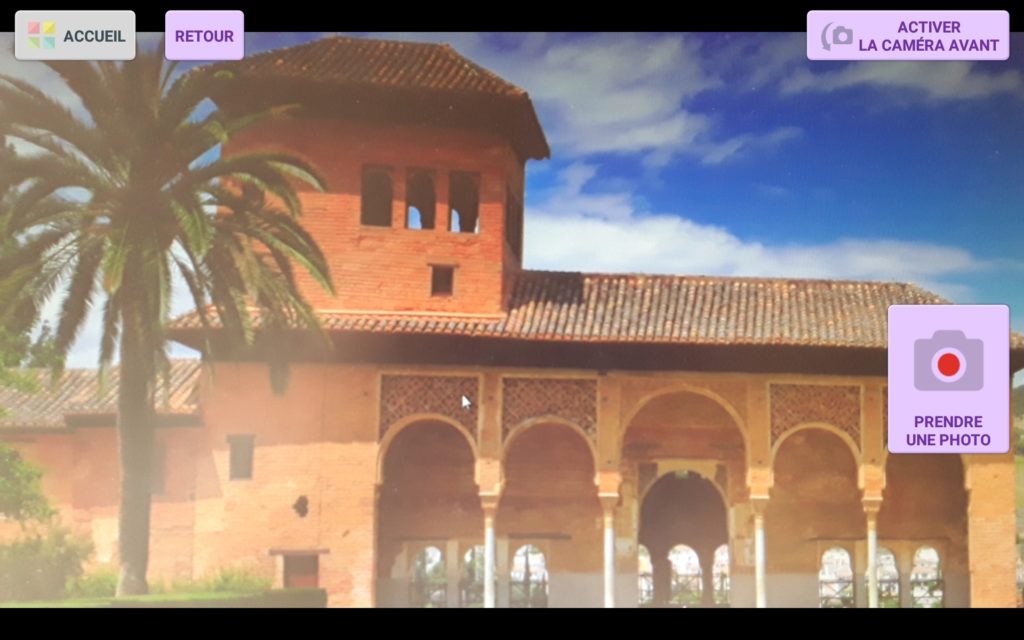
Met Facilotab kun je foto’s maken met de camera aan de voorkant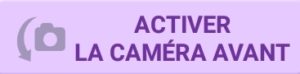 of met de camera aan de achterkant van de tablet (op de achterkant).
of met de camera aan de achterkant van de tablet (op de achterkant).
Druk op dit pictogram om de gebruikte camera te wijzigen.
Richt op wat je wilt fotograferen op het scherm en raak vervolgens de knop Maak een foto aan.
Je kunt je tablet draaien om foto’s te maken die groter zijn dan ze breed zijn.
Een paar seconden nadat de foto is genomen, verschijnt hij op de eerste plaats in de fotogalerij.
Onthoud dat als je de foto niet mooi vindt, je hem gemakkelijk kunt verwijderen:
- Tik op de foto om deze groter weer te geven
- Raak de knop FOTO VERWIJDEREN aan en bevestig.
Druk op de startpagina van Facilotab op de knop FOTO’S.
Druk op de knop START VIDEO.

Met Facilotab kun je video’s maken met de camera aan de voorkant of achterkant van de tablet.
Druk op dit pictogram om de gebruikte camera te wijzigen.
![]()
Druk op de knop START VIDEO om de video-opname te starten. Wanneer uw video klaar is, drukt u op de knop STOP VIDEO.

Je kunt je tablet draaien om video’s te maken die langer zijn dan ze breed zijn. Je moet je tablet dan draaien om ze te bekijken.
Na een paar seconden verschijnt de video op de eerste positie in de fotogalerij.
Onthoud dat als je de video niet leuk vindt, je de video die je net hebt gemaakt gemakkelijk kunt verwijderen:
Raak de video aan om deze in groter formaat weer te geven
Raak de knop VIDEO VERWIJDEREN aan en bevestig.
Van de foto’s :
- Druk op de knop SLIDESHOW.
- De fotoslideshow start automatisch en toont de nieuwste foto’s. Als foto’s als favorieten zijn gedefinieerd, worden alleen de laatste favoriete foto’s weergegeven.

Er zijn twee kleine pictogrammen in de rechterbovenhoek:

Aan het einde van de diavoorstelling zal een bericht je vragen of je de diavoorstelling opnieuw wilt zien.
- Als u op NEE drukt, keert u terug naar het beginscherm van Facilotab.
- Als u YES aanraakt, start de diashow onmiddellijk opnieuw.
- Als je niets doet, zal de diashow na ongeveer 30 seconden vanzelf hervatten.
Android-toepassingen
De lijst met Android applicaties die op de tablet zijn geïnstalleerd is beschikbaar in de instellingen van Facilotab via het tabblad Applicaties. De applicaties die u aanvinkt zijn toegankelijk vanaf de startpagina van Facilotab via de knop APPLICATIES. Start de gewenste applicatie door het pictogram aan te raken.
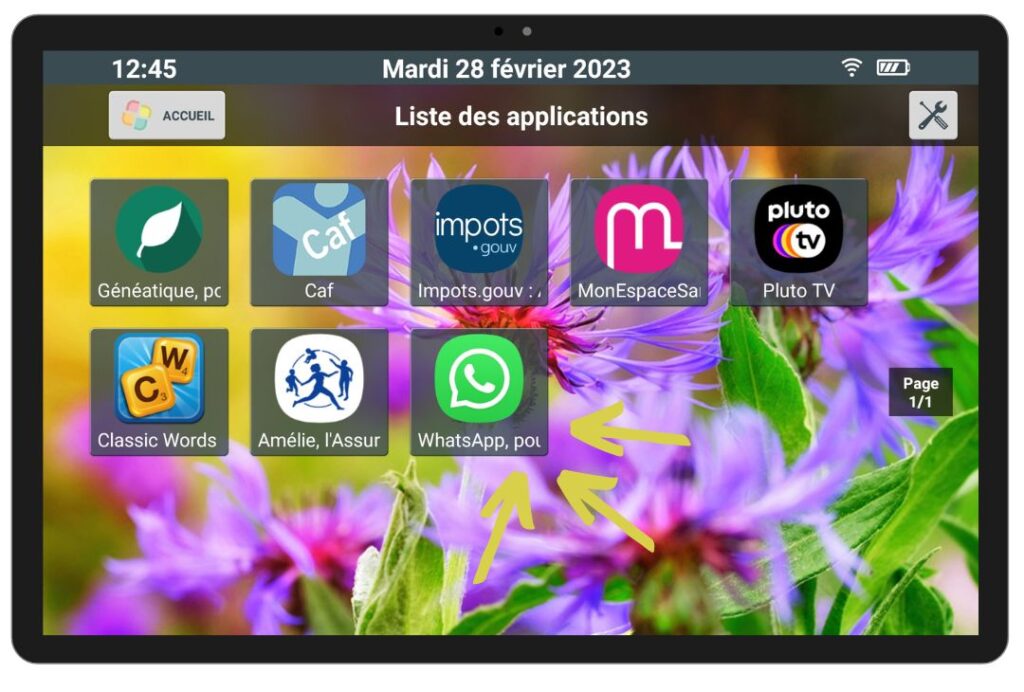
Als u een nieuwe toepassing op uw tablet wilt installeren, tikt u op de knop Toepassingen en vervolgens op het pictogram TOOLS in de rechterbovenhoek.
Je kunt dan de gewenste toepassing selecteren uit de voorgestelde toepassingen of uit de beschikbare toepassingen.
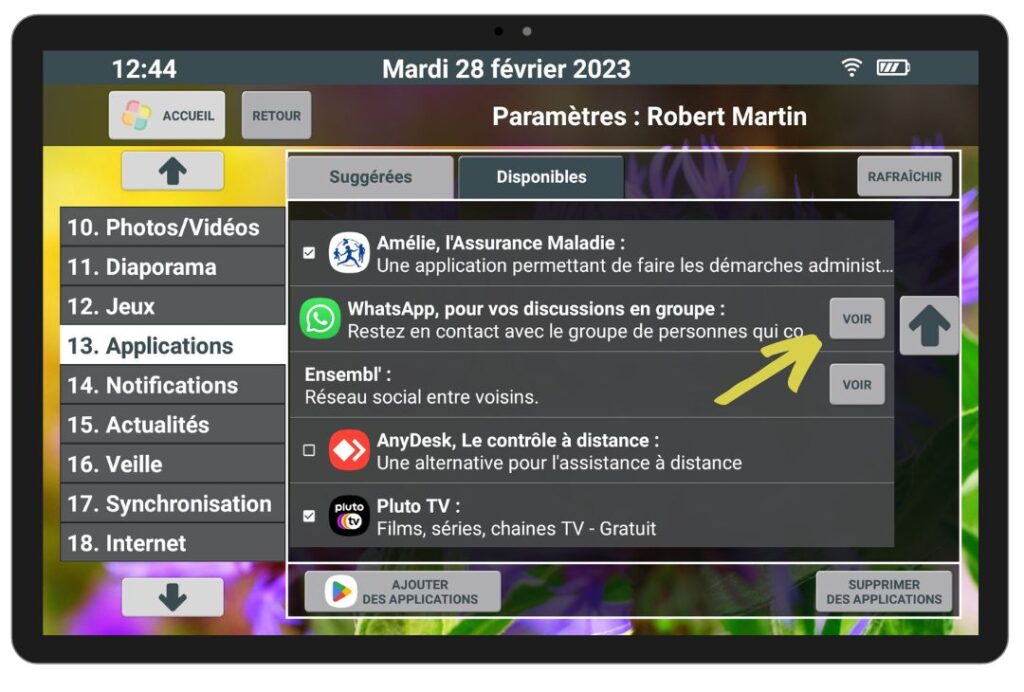
Als je de applicatie die je zoekt niet kunt vinden, druk je op ADD APPLICATIONS. Je kunt dan de gewenste applicatie zoeken in de Google Play Store en installeren op je tablet.
Opmerking: om toegang te krijgen tot Google Play Store heb je een gmail-account nodig.
Om toepassingen te verwijderen, opent u eerst de instellingen van Facilotab en vervolgens het tabblad Toepassingen.
1/ Om een applicatie geïnstalleerd te houden op de tablet, maar deze niet weer te geven in de applicaties op de startpagina: haal het vinkje weg bij de applicatie in de lijst, in de tabbladen Aanbevolen of Beschikbaar.
2/ Een toepassing volledig verwijderen van de tablet :
Druk op TOEPASSINGEN WISSEN. Vink vervolgens de applicatie aan die je wilt verwijderen en druk op de knop DELETE.
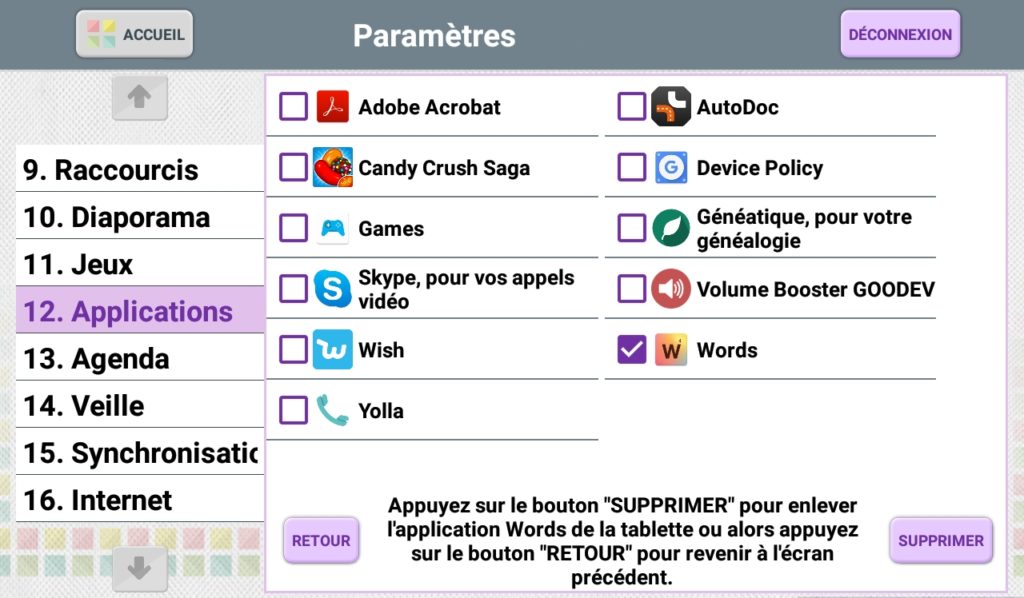
Skype is een applicatie waarmee je lange-afstandsgesprekken kunt voeren en de mensen met wie je praat kunt zien. Je hoeft geen simkaart op de tablet te installeren.
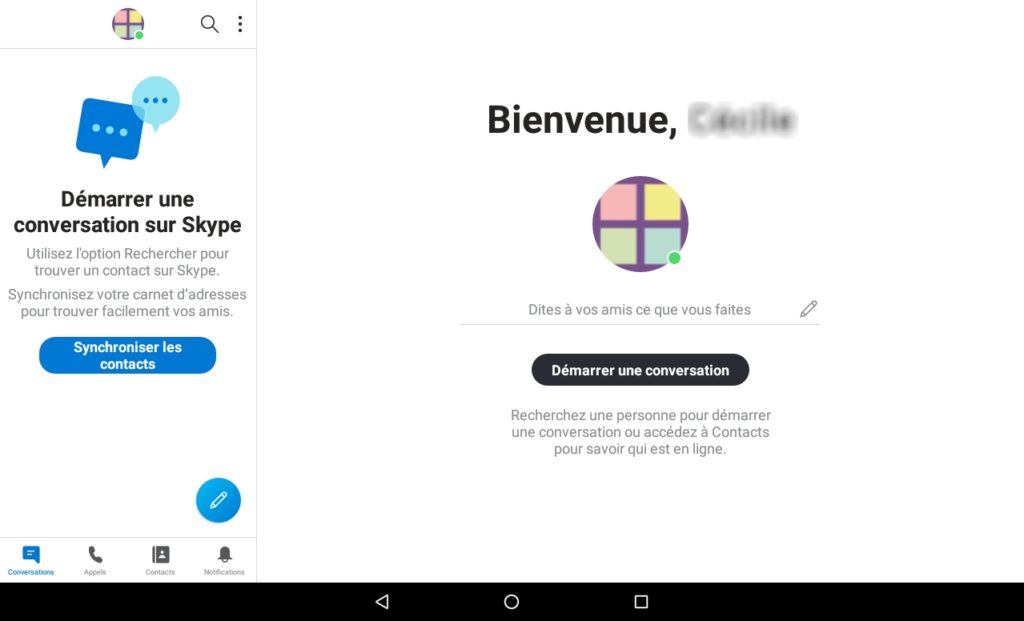
Eerst moet je de applicatie installeren op de tablet. Open hiervoor de instellingen van Facilotab en druk op het tabblad Toepassingen. Vink in het tabblad Voorgesteld de regel Skype aan of druk op Installeren. Eenmaal geïnstalleerd en aangevinkt verschijnt Skype bij de applicaties op de startpagina.
Wanneer u Skype voor het eerst opent, moet u een account aanmaken door een e-mailadres, een wachtwoord, een voor- en achternaam, een land en een geboortedatum in te voeren.
Volg de verschillende registratiestappen waarbij Skype u een e-mail stuurt om de geldigheid van de e-mail te bevestigen.
Je kunt dan het uiterlijk van je account aanpassen, een profielfoto toevoegen, enz.
Let op Als de tablet door meerdere gebruikers wordt gebruikt, moet u uitloggen uit de Skype-applicatie voordat u van gebruiker wisselt op Facilotab. Klik hiervoor op uw profielfoto en vervolgens op Uitloggen.
Elke tabletgebruiker moet dan zijn account kiezen en zich aanmelden met zijn wachtwoord door de Skype-toepassing te openen.
WhatsApp is een applicatie waarmee je live en op afstand kunt chatten met vrienden en familie. Er zijn verschillende manieren om dit te doen: via chat, direct geschreven dialoog, via audio, door een stemopname te versturen, via video, live gesprek met audio en video. Je hoeft geen simkaart op de tablet te installeren. Je hebt alleen een Wi-Fi-verbinding nodig.
Eerst moet je de applicatie installeren op je tablet. Vanaf het beginscherm van Facilotab hoeft u alleen maar :
- Tik op de knop “Toepassingen
- Raak de kleine vierkante knop “Spanner” in de rechterbovenhoek aan
- Druk in het tabblad “Suggesties” op de knop “VIEW” op de regel WhatsApp
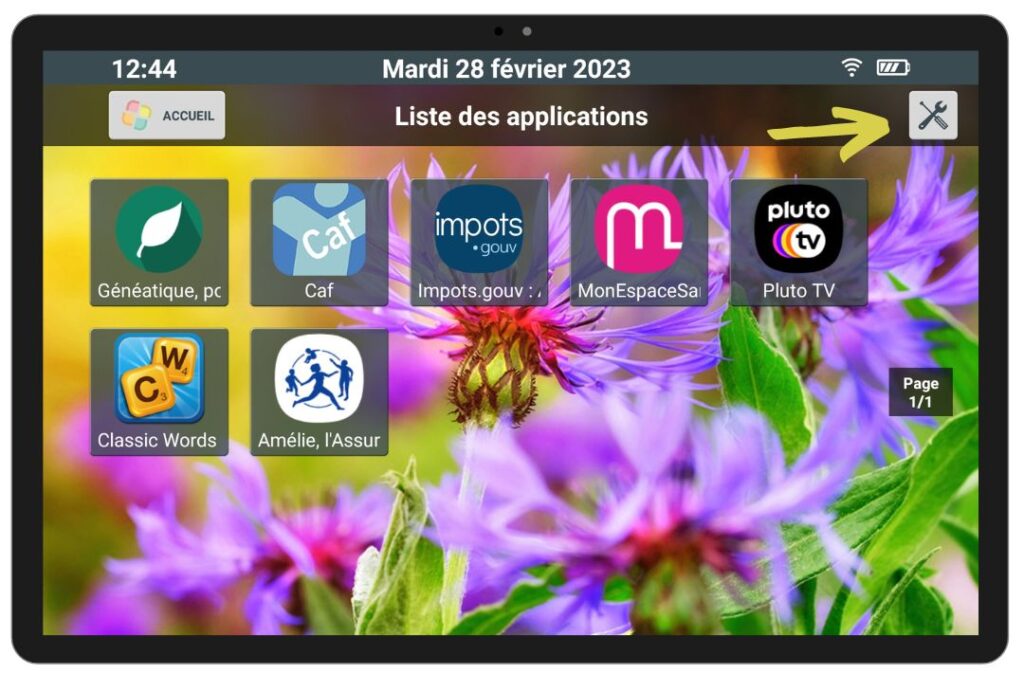
Wanneer je de applicatie voor het eerst opent, moet je een account aanmaken:
- Raak de WhatsApp-toepassing aan om deze te starten.
- Kies de taal die je wilt gebruiken (Eerst vind je de standaardtaal van de tablet)
- Accepteer de gebruiksvoorwaarden door op “ACCEPTEREN EN DOORGAAN” te klikken.
- Druk in het scherm “Verbinding maken met je telefoon” op de drie puntjes rechtsboven en vervolgens op “Een nieuw account maken”.
- Kies het land en voer het mobiele nummer van de gebruiker in
- Er wordt een 6-cijferige code naar je mobiele telefoon gestuurd; zodra je deze hebt ontvangen, voer je deze in het daarvoor bestemde veld op de tablet in.
- WhatsApp toegang geven tot contacten die al op de tablet staan en tot de galerij om ontvangen foto’s op te slaan.
- WhatsApp toestaan om je gegevens op Google Drive op te slaan of niet
- Voer de naam of bijnaam van de gebruiker in om het profiel aan te maken.
- De toepassing is klaar
Internet
Vanaf de startpagina van Facilotab kunt u op internet zoeken door op de knop INTERNET te klikken.
- Tik op het zoekvak om het toetsenbord weer te geven.
- Voer uw zoekwoorden in
- Druk op het vergrootglas aan het einde van de zone.
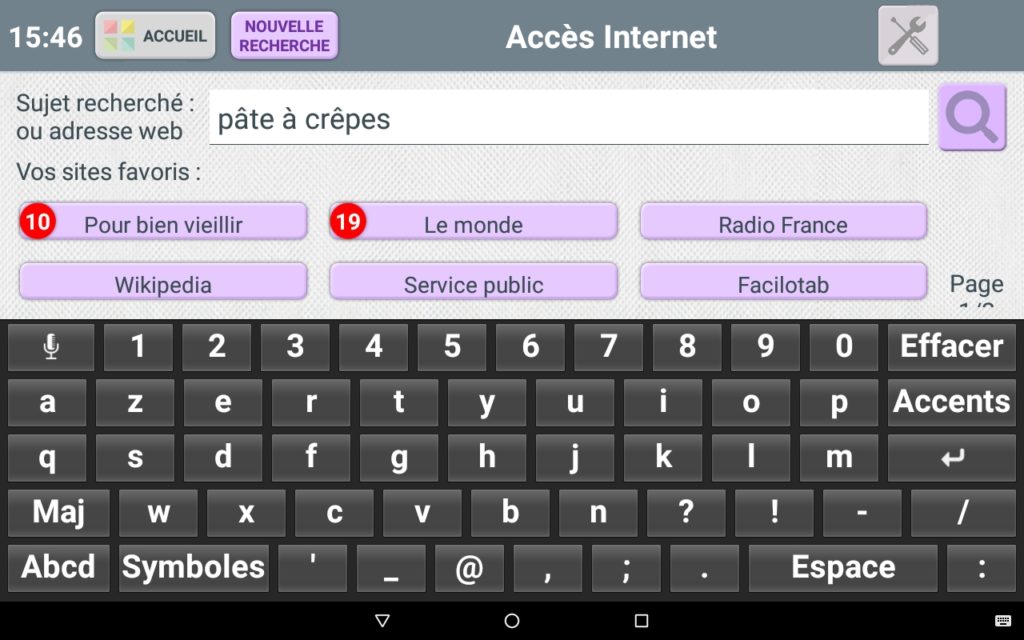
De verschillende sites over dit onderwerp verschijnen op het scherm.
Open de site waarin je geïnteresseerd bent door de blauwe link met de sitetitel aan te raken.
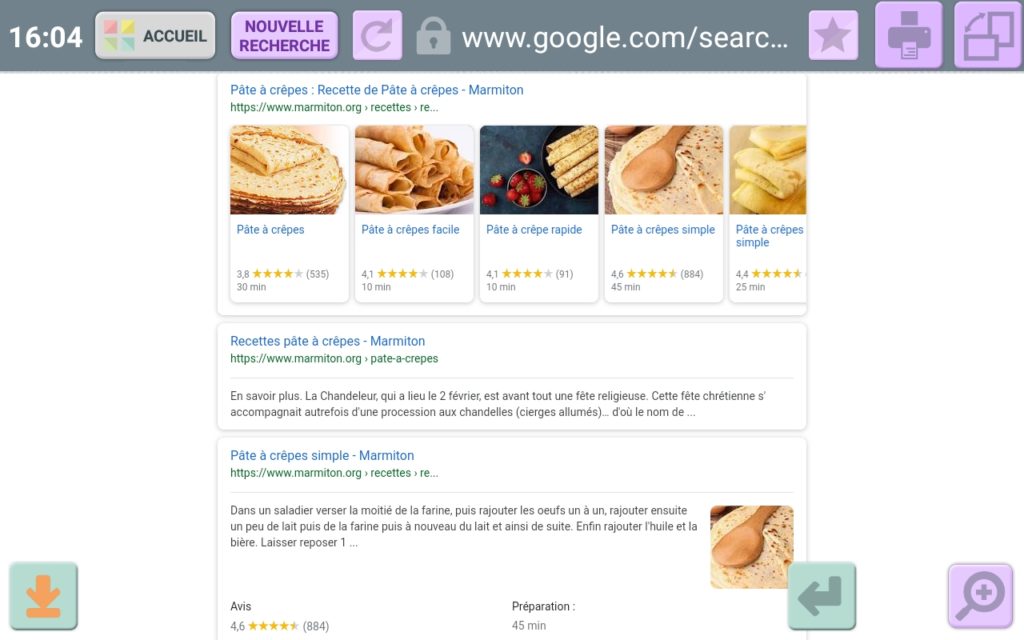
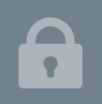 Opmerking: u weet dat de site die u bezoekt beveiligd is wanneer er een hangslotje naast het adres van de webpagina verschijnt.
Opmerking: u weet dat de site die u bezoekt beveiligd is wanneer er een hangslotje naast het adres van de webpagina verschijnt.
Als je op een website met Facilotab bent, heb je verschillende opties:
|
|
|
|
|
Dit cirkeltje dat bovenaan het scherm naast het adres van de site draait, betekent dat de tablet bezig is met het ophalen van gegevens van de site. Wacht even. |
|
|
Nadat u verschillende pagina’s van een website hebt bekeken, kunt u met dit pictogram terugkeren naar de pagina’s die u eerder hebt bezocht. |
|
|
|
|
|
|
Favorieten organiseren :
Wanneer je de Ster aanzet om een site te bookmarken, wordt je gevraagd om de webpagina op te slaan in een map. Zo kun je je favorieten organiseren op thema (bv. Koken, Informatie, Video, enz.).
Als je weigert door op NO te drukken, verschijnt de nieuwe Favoriet op de internetstartpagina naast de andere Favorieten.
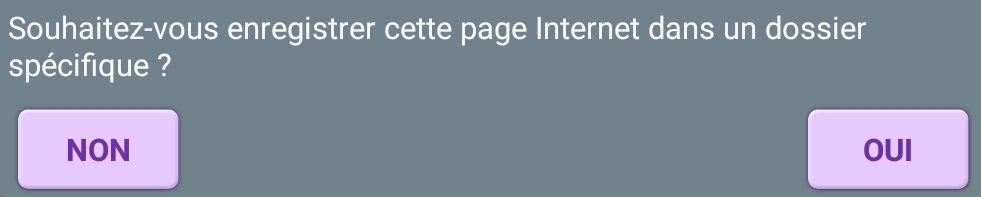
Als u op JA drukt, raakt u de naam aan van de map (gele knop) waarin u de webpagina die u bekijkt wilt opslaan. U kunt ook een nieuwe map toevoegen. Bevestig je keuze door op de knop BEVESTIGEN te drukken.
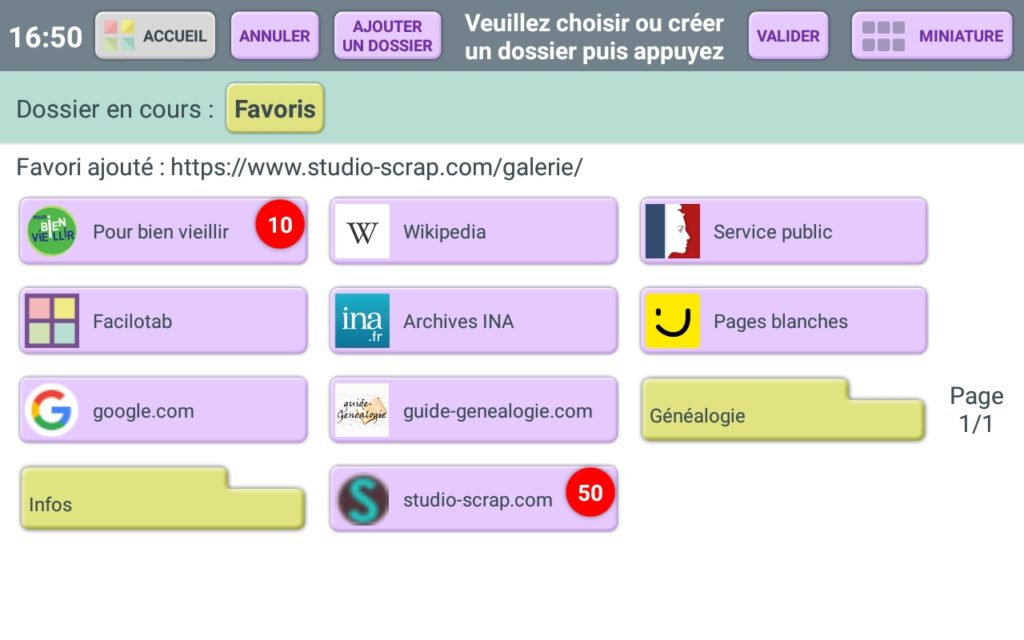
De lijst met favorieten is een lijst met websites die je leuk vindt en regelmatig wilt bezoeken.
- Druk op de startpagina op Internet
- Favoriete sites worden weergegeven onder het zoekvak van de site.
- Elke knop komt overeen met een bladwijzer
- Raak een van deze knoppen aan om de bijbehorende site te openen
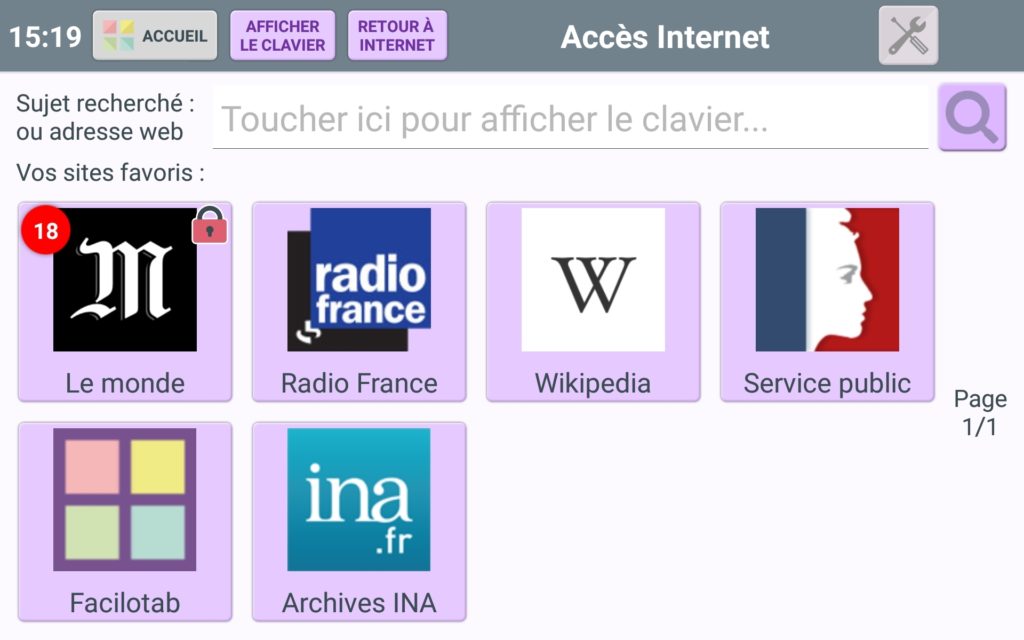
Je kunt meerdere pagina’s met favoriete sites hebben. In dat geval moet je de pijlen omhoog en omlaag gebruiken om alle favoriete sites te zien.
Als je mappen hebt gebruikt om je favorieten in op te slaan, tik je eerst op de naam van de map en vervolgens op de gewenste snelkoppeling.
Herinnering: Om een site als favoriet in te stellen :
- Zoek en open deze site in Facilotab
- Wanneer je op de site bent, raak je het sterretje rechtsboven in het scherm aan. Het sterretje zou oranje moeten oplichten.
- De site zal nu verschijnen in de lijst met favorieten en de ster in de rechterbovenhoek zal oranje zijn wanneer je deze site bezoekt.
- Tik nogmaals op dit sterretje als je de site niet langer in je lijst met favoriete sites wilt weergeven.
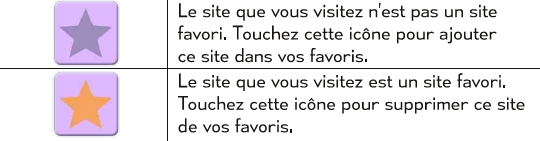
De documenten
Met Facilotab kun je beeld- en videobestanden, PDF-bestanden of Word-documenten raadplegen op de tablet of op een USB-stick die je kunt aansluiten.
Om deze documenten te bekijken, raden we je aan een snelkoppeling Documenten toe te voegen aan de startpagina.
Klik in het menu Instellingen op het label RACCOURCIS
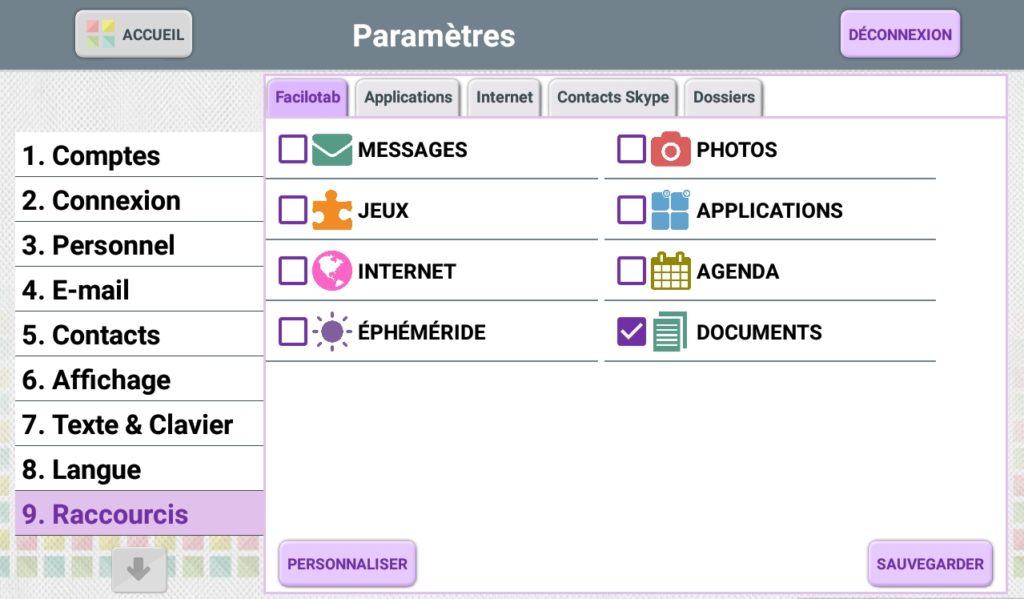
Klik op het tabblad Facilotab en vink dan DOCUMENTEN aan . Druk vervolgens op Opslaan en Home.
Tik op het beginscherm van de tablet op DOCUMENTEN. U hebt dan toegang tot alle documenten op de tablet. Als u een USB-stick hebt aangesloten , verschijnt de naam van de stick. Tik op de bijbehorende map om de inhoud te bekijken.
- Raak de mapnamen aan om door de documenten te bladeren.
- Tik op de naam van een bestand om het te openen.
- De groene balk bovenaan het scherm wordt gebruikt om door de verschillende mappen te navigeren.
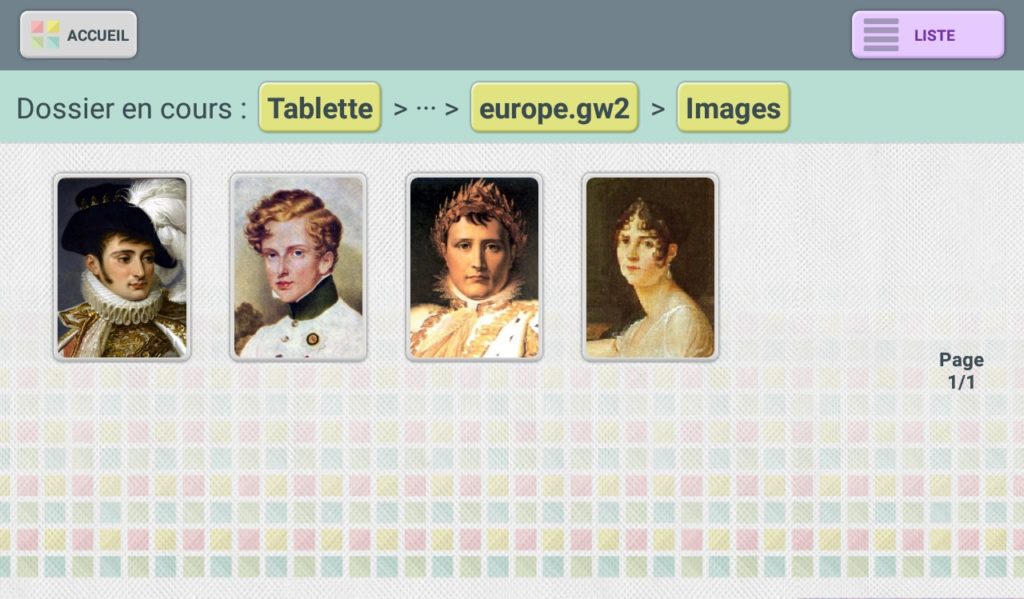
Gebruik een speciale connector om een USB-stick op je tablet aan te sluiten en de documenten op de stick te bekijken.
Zodra de sleutel is aangesloten, vraagt Facilotab of je de bestanden die erin staan wilt lezen.

Als u op JA klikt, opent Facilotab automatisch de map van de USB-stick in het menu Documenten. U kunt dan de mappen en documenten op de USB-stick op dezelfde manier bekijken als andere documenten op de tablet.
- Raak de mapnamen aan om door de documenten te bladeren.
- Tik op de naam van een bestand om het te openen.
- De groene balk bovenaan het scherm wordt gebruikt om door de verschillende mappen te navigeren.
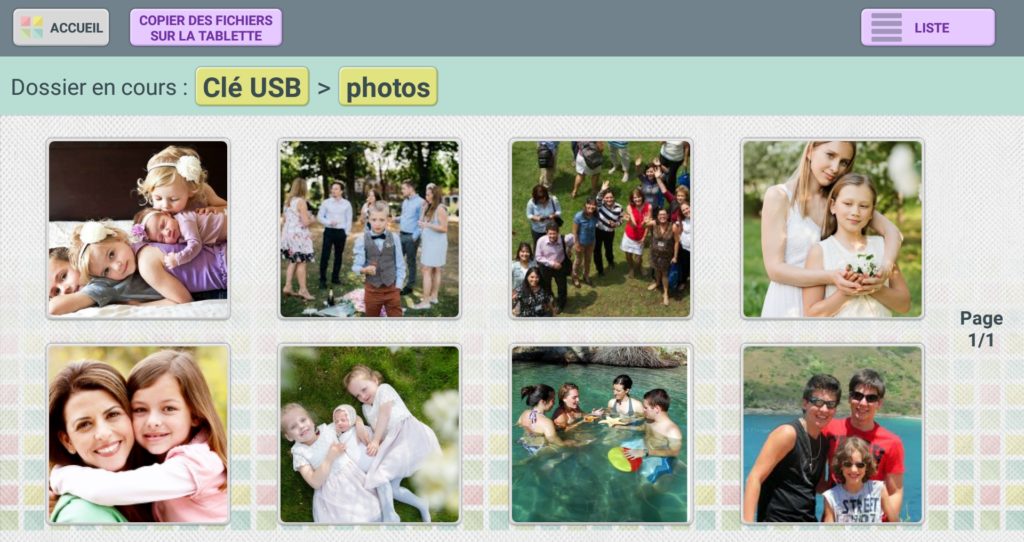
Raadpleeg de technische handleiding van de tablet om erachter te komen waar je de USB-stekker moet aansluiten.
Om foto’s en video’s van uw tablet naar een USB-stick te kopiëren, sluit u de USB-stick aan op uw tablet en gaat u naar de fotogalerij.
- In de balk boven aan het scherm verschijnt een nieuwe knop: COPY PHOTOS TO USB KEY.
- Druk op deze knop.
- Vink de foto’s aan die je wilt kopiëren.
- Druk op OK.
- Er wordt een bericht weergegeven wanneer de behandeling is voltooid.
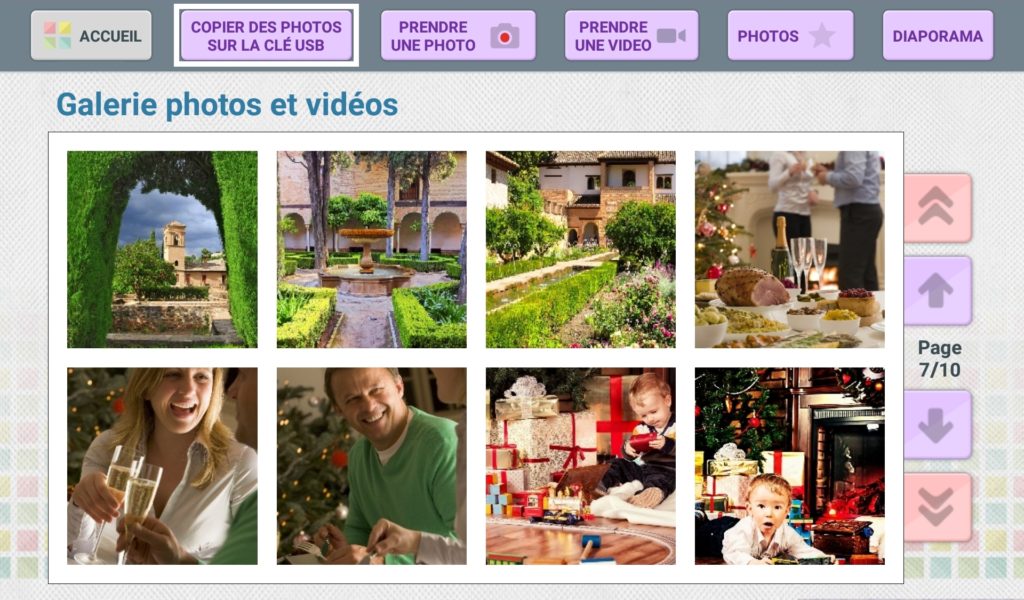
Je bewaart een kopie van de foto’s op je tablet
Documenten kopiëren van de USB-stick naar het tablet :
- Druk op de knop KOPIEER BESTANDEN NAAR TABLET (in de balk boven in het scherm)
- Tik op de items die u wilt kopiëren om ze te selecteren
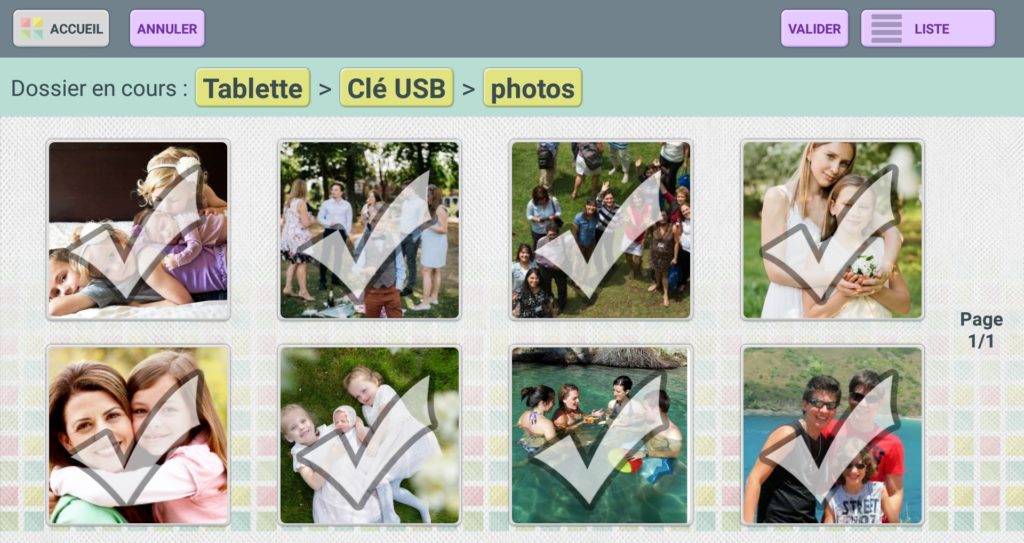
- Druk op de knop CONFIRM
- Wanneer de bestanden gekopieerd zijn, krijg je een bericht te zien dat het proces voltooid is.

Agenda
Druk op de Facilotab startpagina op de knop AGENDA om de Facilotab agenda te openen.
Er verschijnt een nieuw scherm met alle gebeurtenissen die u al hebt opgeslagen in de agenda van uw tablet.
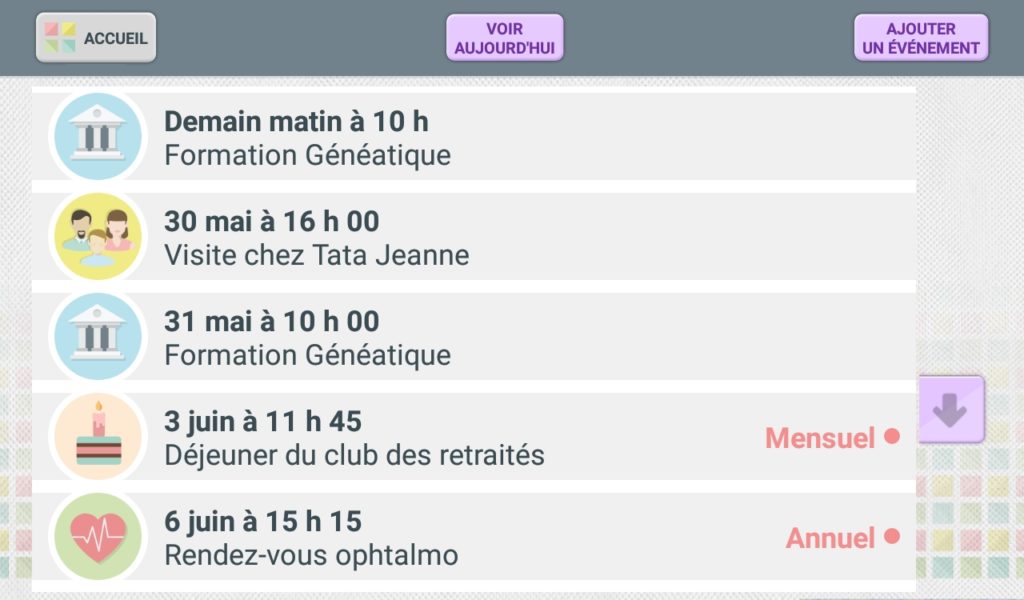
- Gebruik de pijlen omhoog en omlaag om alle afspraken te zien die in de agenda zijn opgeslagen.
- Om snel de komende evenementen te vinden, druk je op de knop SEE TODAY.
- Om de details van een gebeurtenis weer te geven, raakt u de naam van de gebeurtenis aan.
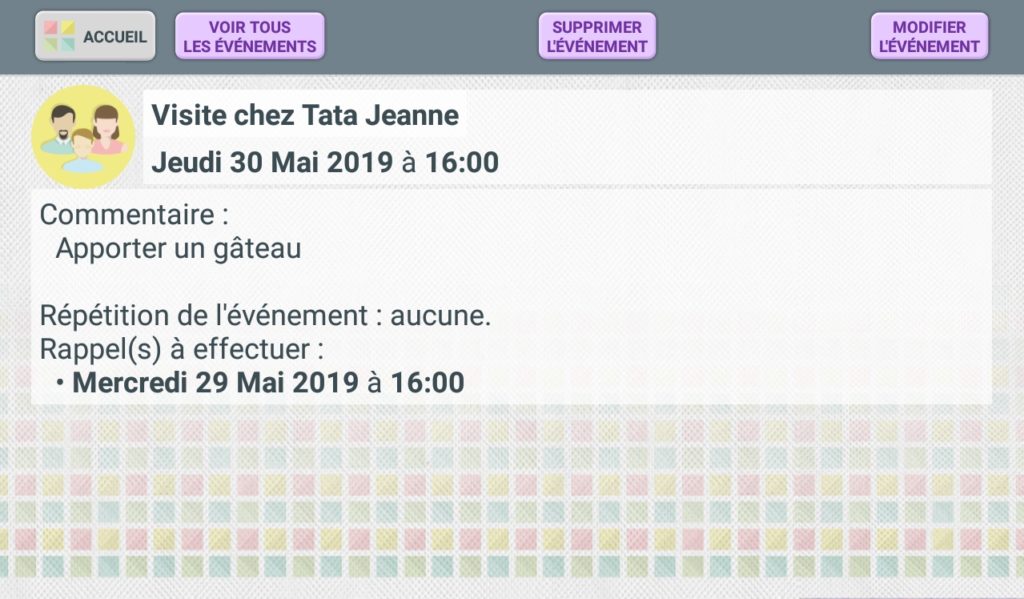
Op de pagina met alle afspraken die op het tablet zijn opgeslagen, raakt u de gebeurtenis aan die u wilt wijzigen.
Deze gebeurtenis wordt vervolgens weergegeven op het scherm.
- Druk op de knop MODIFY EVENT.
- Je kunt dan de titel van de gebeurtenis, de datum en tijd, de herinnering, enz. wijzigen.
- Gebruik de knop NEXT om naar een ander scherm te gaan.
- Druk op CANCEL om een wijziging te annuleren.
- Om de gewijzigde gebeurtenis op te slaan, raak je de knop SAVE EVENT aan.
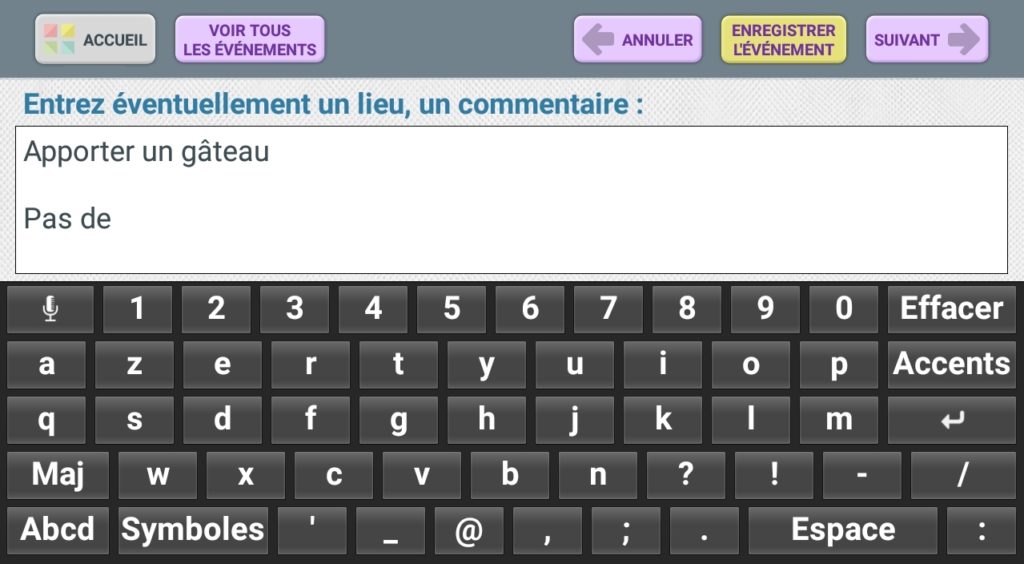
Op de pagina met alle afspraken die op het tablet zijn opgeslagen, raakt u de gebeurtenis aan die u wilt verwijderen.
Deze gebeurtenis wordt vervolgens weergegeven op het scherm.
- Druk op de knop DELETE EVENT.
- Bevestig je keuze door op de knop YES te drukken
De gebeurtenis wordt dan verwijderd en verschijnt niet meer in de lijst met alle gebeurtenissen die op het tablet zijn opgenomen.
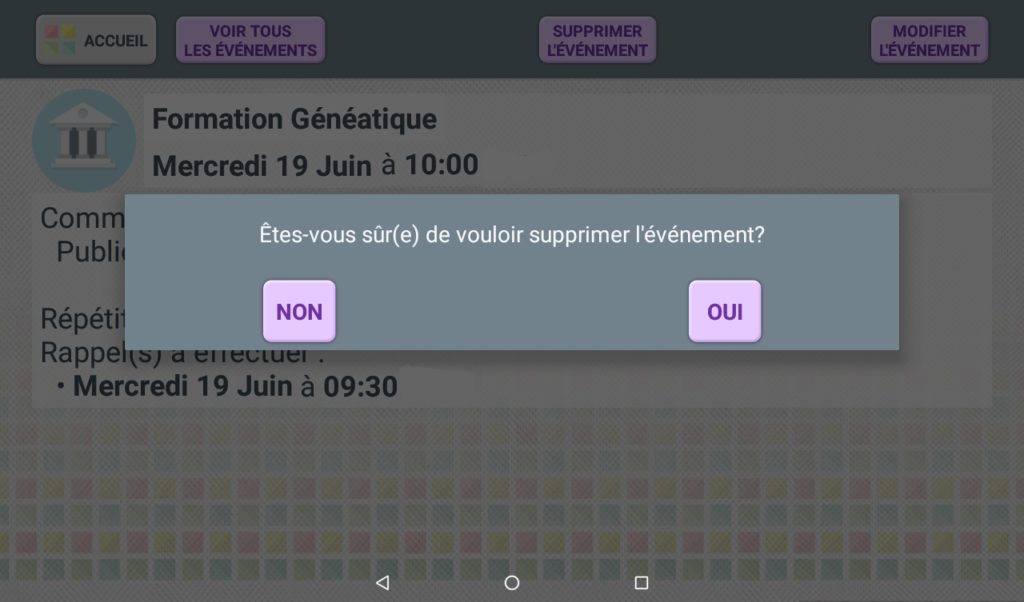
Als het een herhaalbare gebeurtenis is, stelt Facilotab voor om de geselecteerde datum te verwijderen of alle gebeurtenissen te verwijderen.
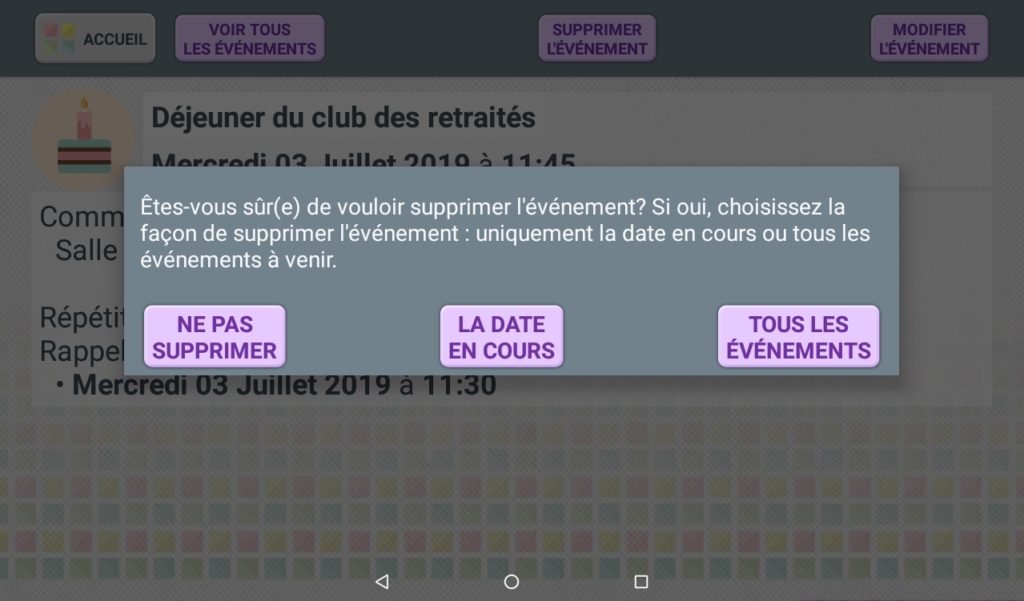
Afdrukken
U kunt de printerservice installeren en uw Facilotab tablet op uw printer aansluiten.
Als je de printer hebt die Facilotab aanbeveelt, druk dan op CONNECT MY PRINTER TO MY WIFI BOX en volg de instructies op het scherm.

Als je een andere printer hebt, raak dan de knop INSTALL SERVICE aan en installeer de benodigde toepassing.
Wanneer u een foto bekijkt uit de foto- en videogalerij, drukt u op PRINT FOTO om de foto naar de printer te sturen. Volg vervolgens de instructies op de printwizard.
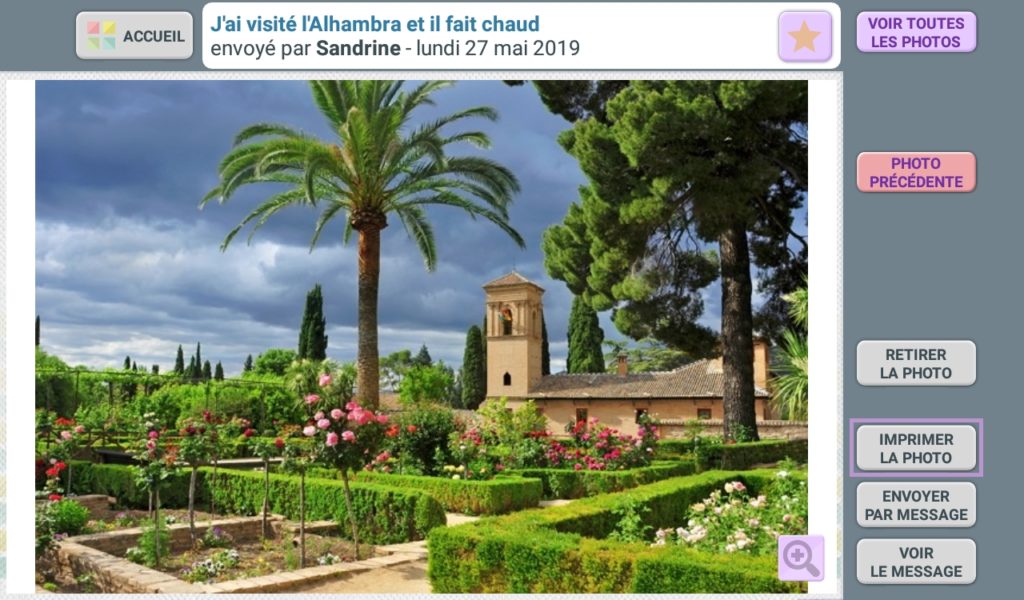
Waarschuwing: zorg ervoor dat je printer is ingeschakeld en dat er voldoende inkt en papier is voordat je begint met afdrukken.
Druk op de knop PRINTEN om het bericht dat je bekijkt naar de printer te sturen en volg de instructies in de afdrukwizard.
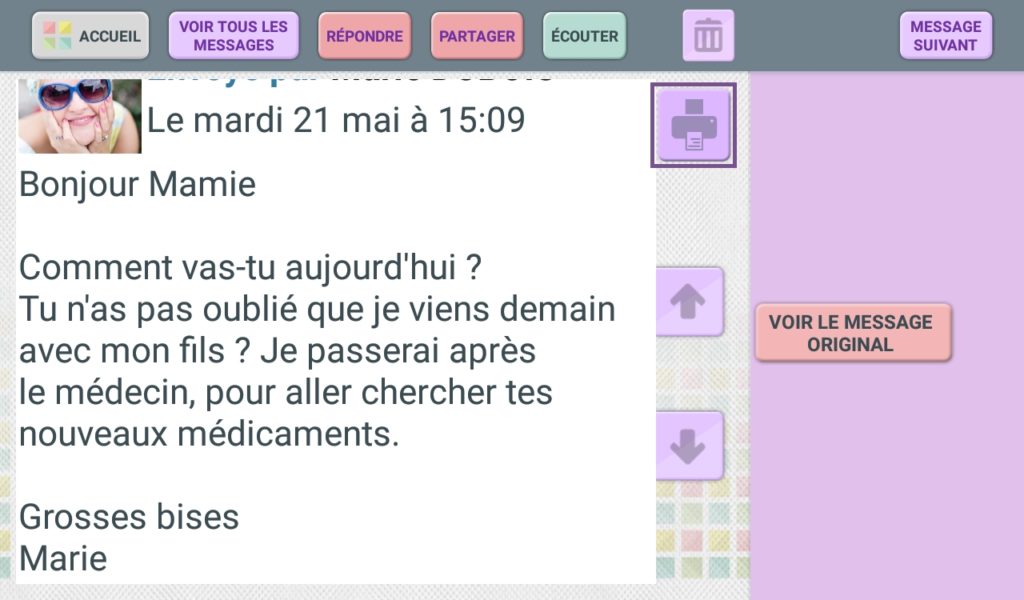
Waarschuwing: zorg ervoor dat je printer is ingeschakeld en dat er voldoende inkt en papier is voordat je begint met afdrukken.

Druk op de knop PRINT om de webpagina of het document dat je bekijkt naar de printer te sturen en volg de instructies in de printwizard.

Waarschuwing: zorg ervoor dat je printer is ingeschakeld en dat er voldoende inkt en papier is voordat je begint met afdrukken.
Speciale punten voor collectief gebruik
Als deze Facilotab tablet bedoeld is voor een workshop of demonstratie, raden we de volgende procedure aan om automatische updates voor Android applicaties uit te schakelen.
Als de tablet opstart, werkt Android automatisch en systematisch alle applicaties in het geheugen bij, wat tot 45 minuten kan duren, afhankelijk van de tablet en de internetverbinding.
Dit kan de soepele werking van je werkplaats beïnvloeden. In dat geval raden we je aan om de software eens per kwartaal handmatig bij te werken.
Deze procedure moet worden gevolgd nadat u een Google-account aan uw tablet hebt toegevoegd.
Applicatie-updates blokkeren :
- Facilotab-instellingen openen
- Kies het menu Toepassingen
- Kies Toepassingen toevoegen
- Open in Google Play het menu met de gekleurde letterballon
- Instellingen kiezen
- Kies Automatische app-updates
- Kies Automatisch toepassingen niet bijwerken en bevestig met OK
- Keer terug naar Facilotab door op de Home-knop van uw tablet te drukken.
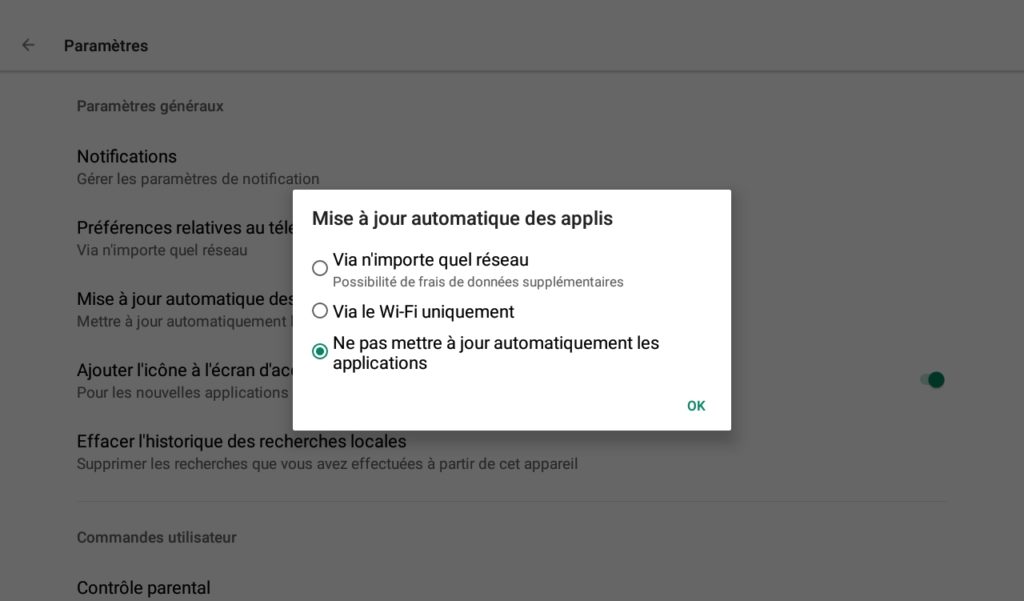
Als de tablet door meerdere gebruikers wordt gebruikt, kunt u de toegang tot de instellingen blokkeren en de gebruiker alleen toegang geven tot de menu’s Persoonlijk, Contacten, Weergave, Tekst en Toetsenbord en Diavoorstelling.
Toegang tot andere instellingen, en in het bijzonder tot accountwijzigingen, gebeurt met een wachtwoord.
Wanneer u van de ene account naar de andere overschakelt, vraagt Facilotab u om het wachtwoord van de te openen account.
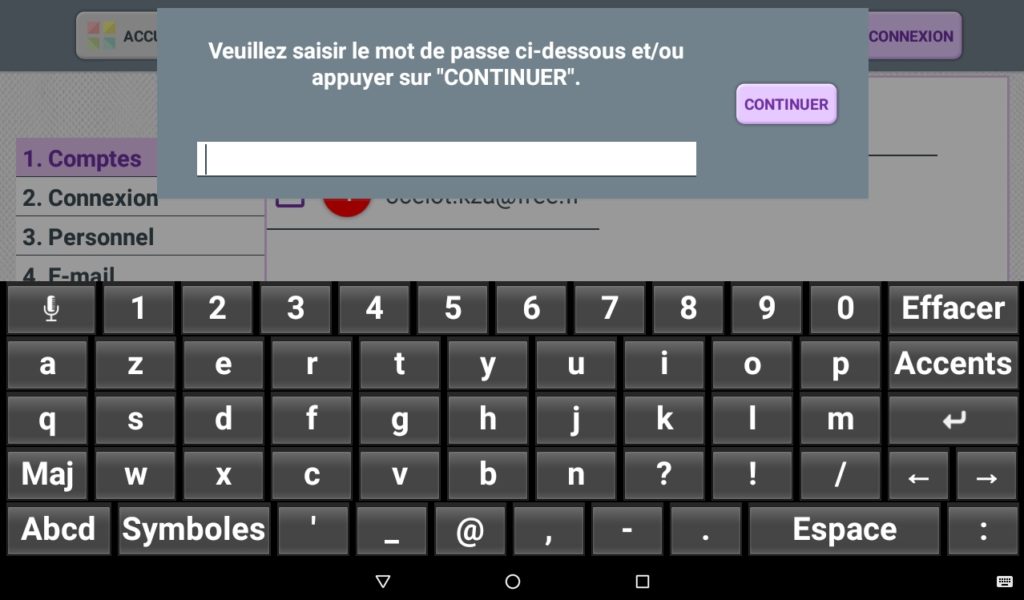
Dit voorkomt dat gebruikers een ander account dan hun eigen account gebruiken wanneer de tablet door meerdere gebruikers wordt gedeeld.
De verschillende accountwachtwoorden installeren :
- Facilotab-instellingen openen
- Controleer op het tabblad Account of u de juiste account hebt geopend
- Druk op het menu System.
- Op de eerste regel van het scherm kunt u een wachtwoord invoeren.
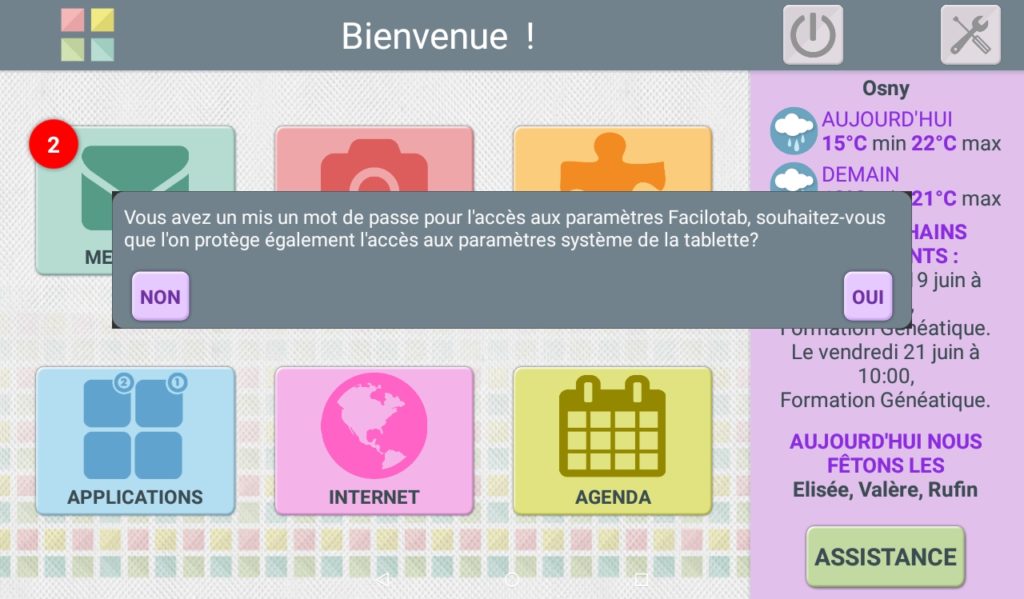
Als je een wachtwoord instelt, vraagt de tablet ook of je de toegang tot de systeeminstellingen van de tablet wilt blokkeren.
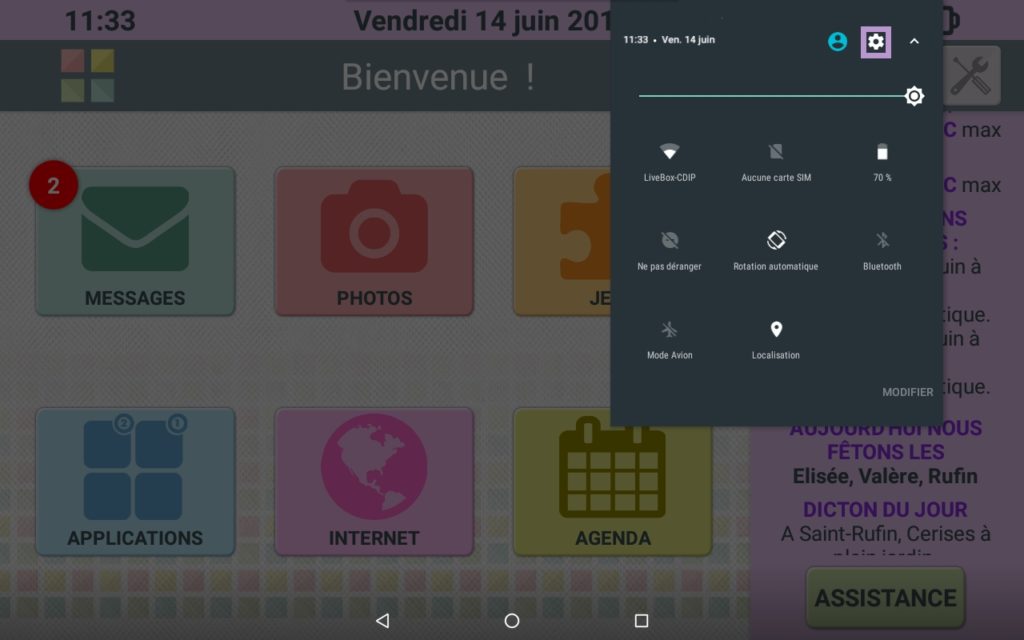
Als u dit accepteert, hebt u alleen toegang tot de systeeminstellingen via het Systeemmenu in de Instellingen van Facilotab en kunt u de meldingsbalk van de tablet niet meer gebruiken.
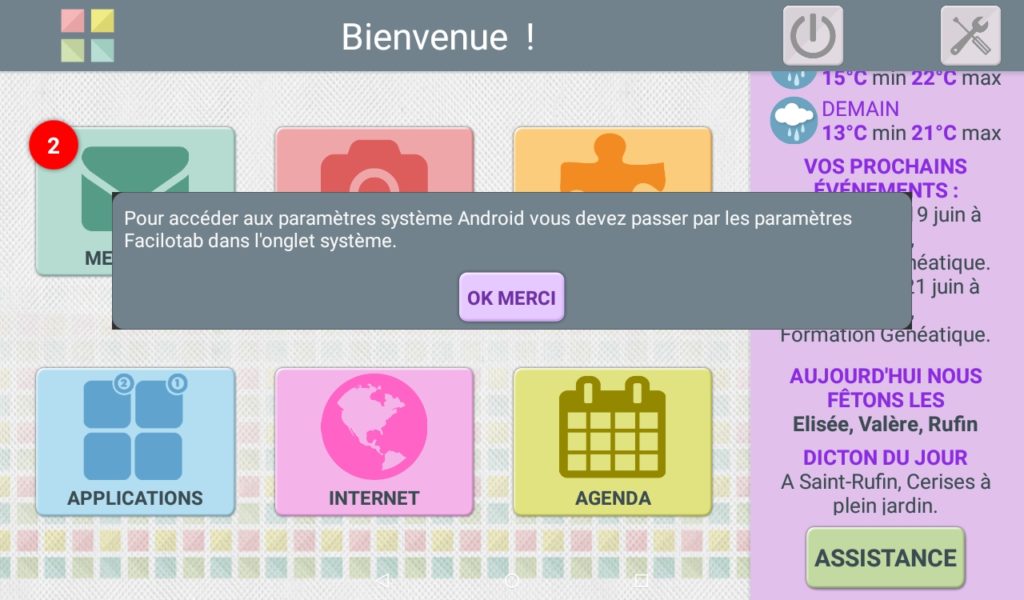
Wachtwoord Beheerder
U kunt een e-mailaccount aanmaken dat bekend staat als het “Beheerdersaccount”. In dit geval kan het wachtwoord voor dit account ook worden gebruikt om andere accounts op de tablet te openen en te beheren.
Om een beheerdersaccount te definiëren, drukt u op het label SYSTEM in de instellingen. Voer het wachtwoord van de account in en vink de optie Administratoraccount aan.
Ga als volgt te werk om alle gegevens te verwijderen van de accounts die op uw tablet zijn geïnstalleerd en het terug te brengen naar de staat waarin het zich bevond toen u het kocht:
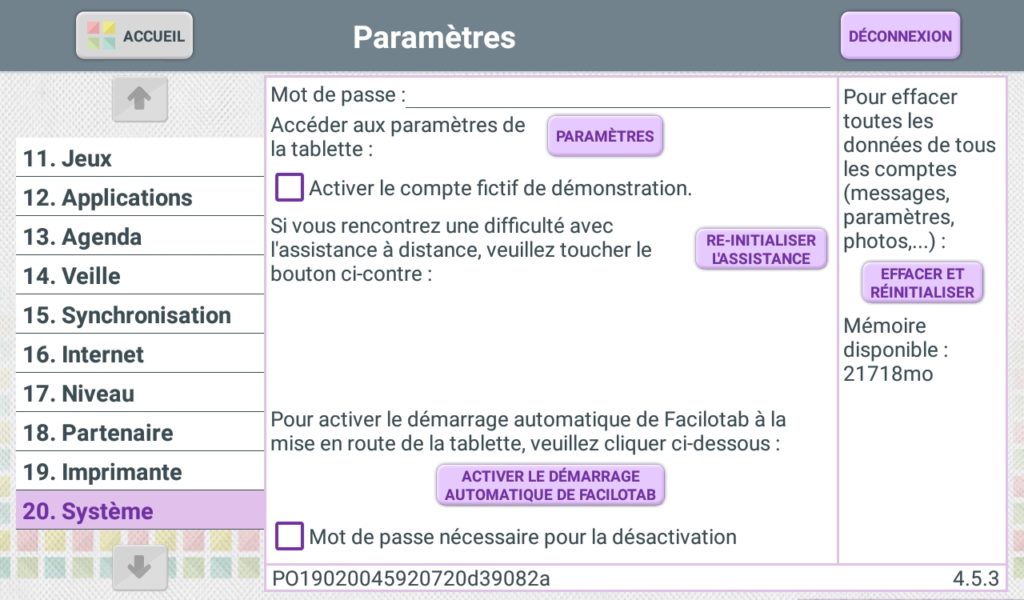
- Tik op de knop Instellingen op het beginscherm in de rechterbovenhoek
- Selecteer het menu Systeem (20)
- Raak de knop aan de rechterkant aan: DELETE AND RESET om alle gegevens van de oude gebruiker te verwijderen.
- Bevestig de verwijdering van accounts, berichten en foto’s
- Raak in het systeemmenu (20) de knop INSTELLINGEN aan en kies vervolgens het tabblad Accounts in het Android-configuratiescherm om ongebruikte Google-accounts te verwijderen.
- Selecteer vervolgens Google en vervolgens hete-mailadres van het account waarvan je de gegevens wilt verwijderen.
- Druk op de 3 verticale stippen rechtsboven in het scherm en selecteer Account verwijderen.
Met de demonstratiemodus kunt u Facilotab laten zien zonder dat u een internetverbinding nodig hebt.
Het kan worden gebruikt in de winkel, om snel de tablet te presenteren, of in de training, om het systeem te verkennen zonder per se een e-mailadres aan te maken.
Ga naar de tabletinstellingen om de demo-account te activeren. Vink in het menu Accounts Demo aan.
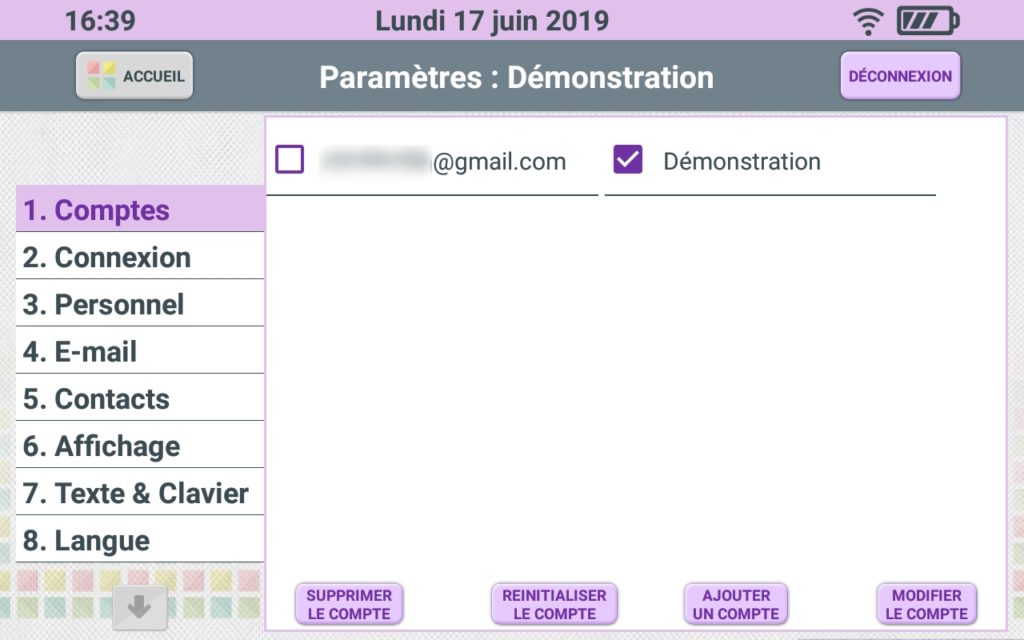
Als het tabblad Rekeningen niet verschijnt, ga dan naar het menu Systeem en vink de regel De dummy-demorekening activeren aan.
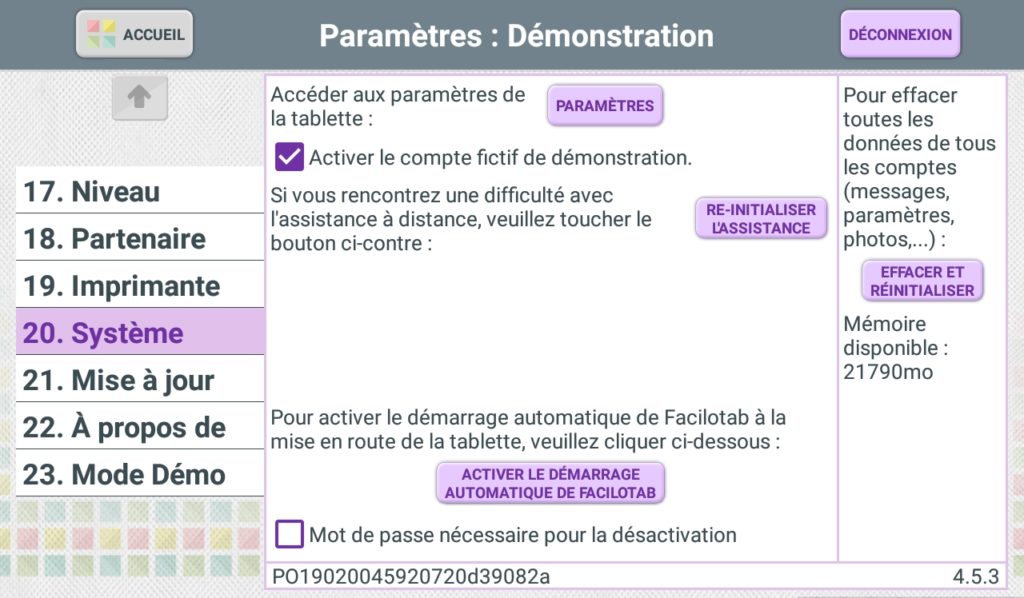
Als de demo-account actief is, verschijnt er een extra menu in de instellingen: Demomodus. Hiermee kunt u kiezen of u de demomodus in de winkel wilt gebruiken, voor een snelle kennismaking met de belangrijkste functies van de tablet, of de demomodus voor trainingsdoeleinden, om de tablet te gebruiken zonder een e-mailadres aan te maken en om beginnende gebruikers vertrouwd te maken met de werking van een tablet.
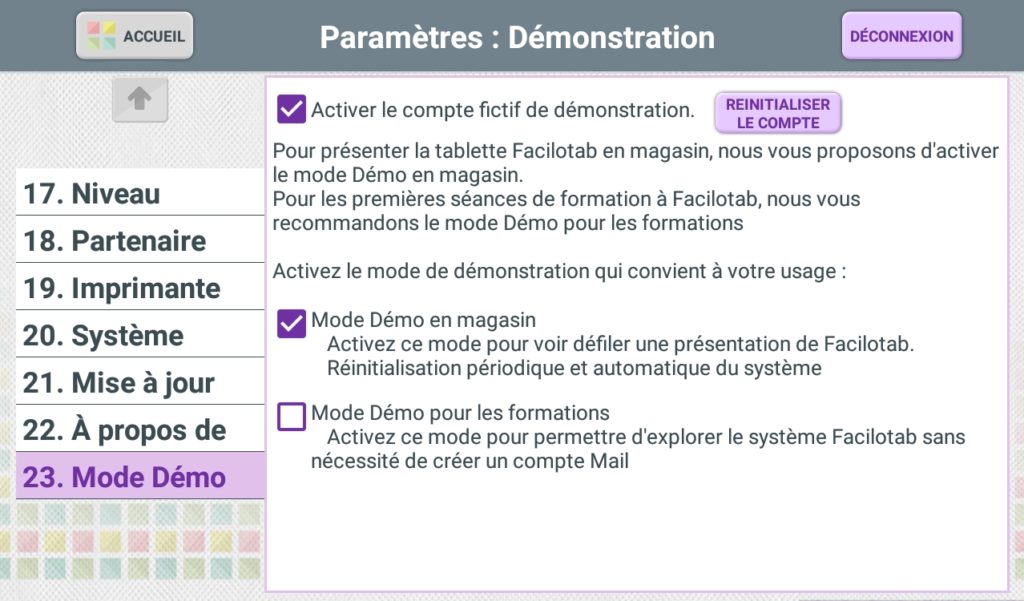
Druk op de knop die overeenkomt met de modus die u wilt gebruiken om deze te activeren.
Facilotab kan door meerdere personen worden gebruikt. Elke persoon kan een persoonlijke account hebben (op dezelfde manier als “sessies” op een computer) waar ze hun berichten, foto’s, favoriete pagina’s, enz. kunnen vinden.
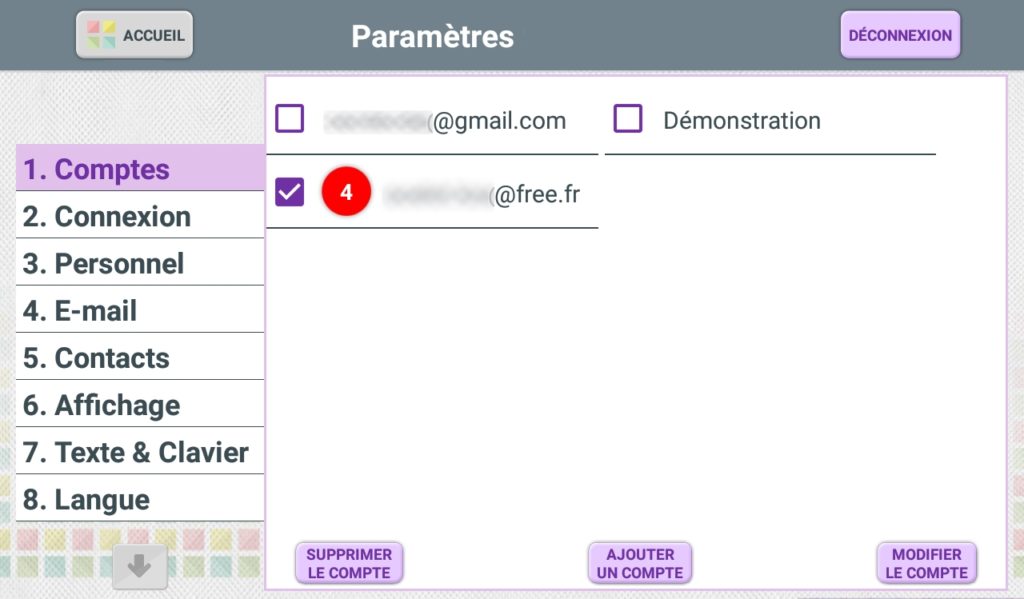
Het menu Accounts in het menu Instellingen wordt gebruikt om de verschillende accounts te beheren.
Tik op de naam van een account om het te selecteren en te gebruiken. Als de instellingen voor een account zijn vergrendeld met een wachtwoord, moet u het wachtwoord invoeren om de account te activeren.
Om een account toe te voegen, druk je op de knop ACCOUNT TOEVOEGEN en volg je de installatieprocedure (zoals bij de eerste keer opstarten).
Om een account te verwijderen, selecteer je de account die je wilt verwijderen en raak je vervolgens de knop ACCOUNT WISSEN aan. Je wordt gevraagd om de verwijdering te bevestigen. Klik op JA om het verwijderen te voltooien.

Het is mogelijk om meerdere e-mailadressen aan een Facilotab account te koppelen. In dat geval zijn alle berichten die binnenkomen op een van de e-mailadressen die op de tablet zijn geïnstalleerd zichtbaar door op de knop MESSAGES te drukken.
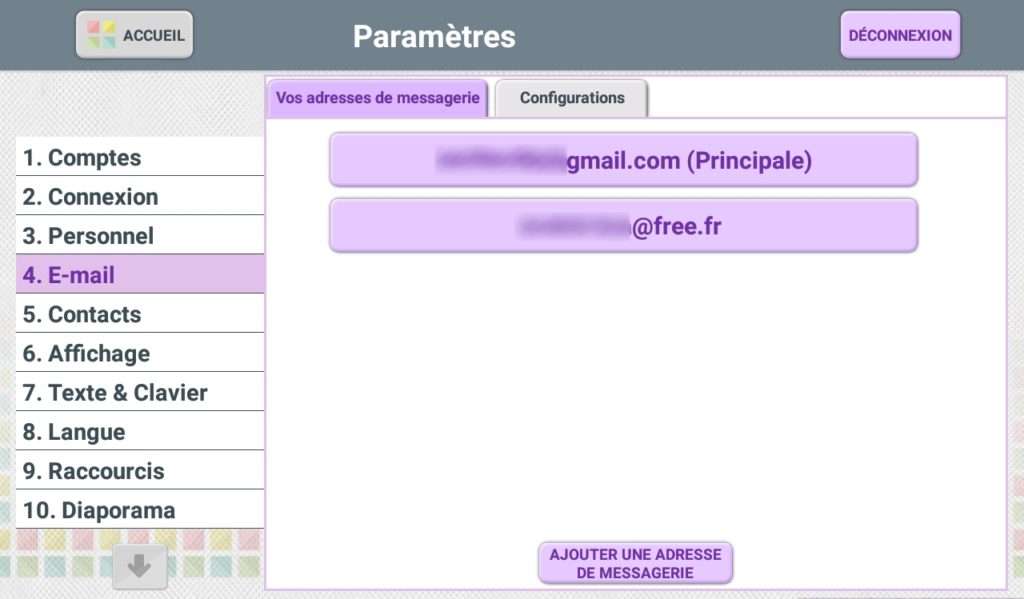
- Om een ander e-mailadres te koppelen aan een account die al op de tablet staat, opent u de instellingen.
- Ga naar het menu E-mail
- Raak de knop EMAIL ADRES TOEVOEGEN aan
- Bevestig je keuze door op YES te drukken
- Kies het type e-mailadres dat u wilt koppelen door de bijbehorende knop aan te raken
- Voer uwe-mailadres en, indien nodig, uw wachtwoord in
- Druk op de toets CHECK AND CONTINUE.
- Zodra de verificatie is voltooid, wordt uw tweede e-mailadres ingesteld. Druk op FINISH.
Wanneer je de tablet volledig reset, bijvoorbeeld wanneer je van gebruiker wisselt, vergeet dan niet om het gebruikersaccount van de tablet volledig te verwijderen.
Om dit te doen:
- Open de instellingen
- Ga naar het systeemmenu
- Druk op de knop Instellingen
- Raak de regel Rekeningen aan
- Raak de Google-regel aan
- Selecteer het account dat u wilt verwijderen. Opmerking: als er maar één account op je tablet is geïnstalleerd, ga dan meteen door naar de volgende stap.
- Raak de 3 verticale stippen rechtsboven in het scherm aan
- Druk op account verwijderen
- Bevestig met DELETE ACCOUNT
- Om terug te keren naar Facilotab, drukt u op de HOME knop.
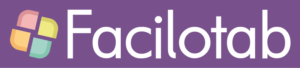
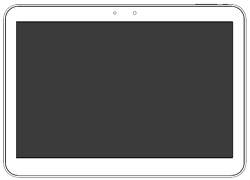
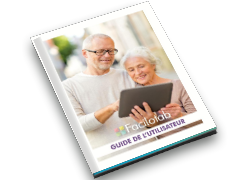
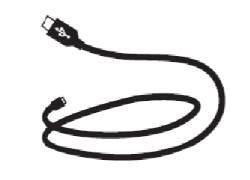
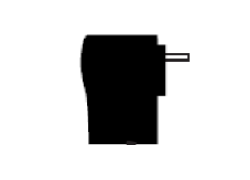

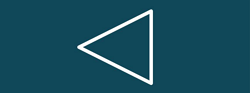
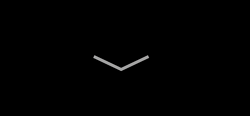
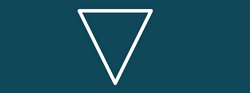
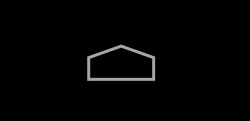
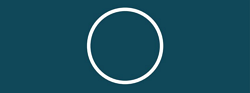

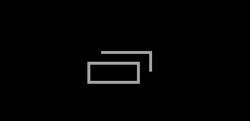
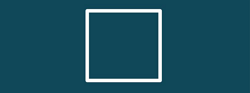
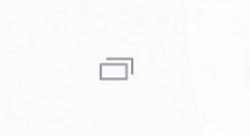

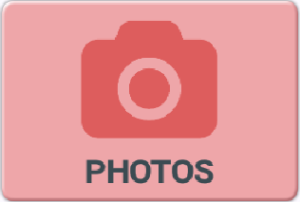
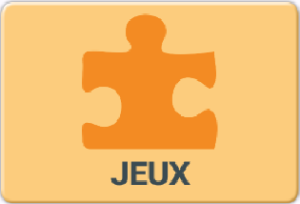
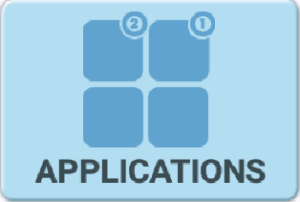
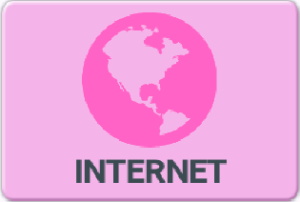

 Raak deze knop aan om terug te keren naar het vorige scherm en een nieuwe zoekopdracht op internet uit te voeren.
Raak deze knop aan om terug te keren naar het vorige scherm en een nieuwe zoekopdracht op internet uit te voeren.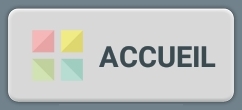 Deze knop brengt u terug naar destartpagina van Facilotab. De laatst bezochte site gaat niet verloren, u kunt er eenvoudig naar terugkeren door de knop Internet aan te raken en vervolgens Terug naar internet.
Deze knop brengt u terug naar destartpagina van Facilotab. De laatst bezochte site gaat niet verloren, u kunt er eenvoudig naar terugkeren door de knop Internet aan te raken en vervolgens Terug naar internet. 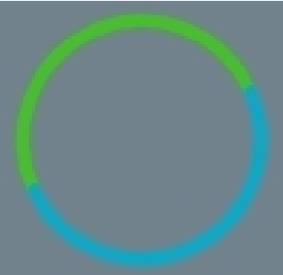

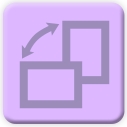 Deze knop schakelt over naarde verticale weergavemodus. Je moet de tablet dan draaien. Tik op dezelfde knop om terug te keren naar de horizontale weergavemodus.
Deze knop schakelt over naarde verticale weergavemodus. Je moet de tablet dan draaien. Tik op dezelfde knop om terug te keren naar de horizontale weergavemodus.  Raak dit pictogram aan om deze site als favoriet toe te voegen. De ster wordt oranje.
Raak dit pictogram aan om deze site als favoriet toe te voegen. De ster wordt oranje.